دليل مستخدم iPad
- مرحبًا
-
-
- طرز iPad المتوافقة مع iPadOS 17
- iPad mini (الجيل الخامس)
- iPad mini (الجيل السادس)
- iPad (الجيل السادس)
- iPad (الجيل السابع)
- iPad (الجيل الثامن)
- iPad (الجيل التاسع)
- iPad (الجيل العاشر)
- iPad Air (الجيل الثالث)
- iPad Air (الجيل الرابع)
- iPad Air (الجيل الخامس)
- iPad Air 11 بوصة (M2)
- iPad Air 13 بوصة (M2)
- iPad Pro مقاس 10.5 بوصة
- iPad Pro مقاس 11 بوصة (الجيل الأول)
- iPad Pro مقاس 11 بوصة (الجيل الثاني)
- iPad Pro مقاس 11 بوصة (الجيل الثالث)
- iPad Pro مقاس 11 بوصة (الجيل الرابع)
- iPad Pro 11 بوصة (M4)
- iPad Pro مقاس 12.9 بوصة (الجيل الثاني)
- iPad Pro مقاس 12.9 بوصة (الجيل الثالث)
- iPad Pro مقاس 12.9 بوصة (الجيل الرابع)
- iPad Pro مقاس 12.9 بوصة (الجيل الخامس)
- iPad Pro مقاس 12.9 بوصة (الجيل السادس)
- iPad Pro 13 بوصة (M4)
- إعداد الأساسيات
- تخصيص الـ iPad حسب رغبتك
- البقاء على اتصال مع الأصدقاء والعائلة
- تخصيص مساحة العمل
- إنجاز المزيد باستخدام قلم Apple
- تخصيص iPad لطفلك
-
- ما الجديد في iPadOS 17
-
-
- بدء استخدام فيس تايم
- إنشاء رابط فيس تايم
- التقاط صورة حية
- تشغيل التعليقات المصاحبة المباشرة
- استخدام تطبيقات أخرى أثناء مكالمة
- إجراء مكالمة فيس تايم جماعية
- عرض المشاركين في شبكة
- استخدام مشاركة التشغيل للمشاهدة والاستماع واللعب معًا
- مشاركة شاشتك في مكالمة فيس تايم
- التعاون في مستند في مكالمة فيس تايم
- استخدام ميزات المحادثات الجماعية عبر الفيديو
- تسليم مكالمة فيس تايم إلى جهاز Apple آخر
- تغيير إعدادات فيس تايم فيديو
- تغيير إعدادات صوت فيس تايم
- تغيير مظهرك
- مغادرة مكالمة أو التبديل إلى الرسائل
- حظر المتصلين غير المرغوب فيهم
- الإبلاغ عن مكالمة كمزعجة
-
- مقدمة عن تطبيق المنزل
- الترقية إلى تصميم المنزل الجديد
- إعداد الملحقات
- التحكم في الملحقات
- التحكم في منزلك باستخدام Siri
- استخدام توقعات الشبكة لوضع خطة لاستخدام الطاقة
- إعداد HomePod
- التحكم في منزلك عن بُعد
- إنشاء المشاهد واستخدامها
- استخدام التحكم التلقائي
- إعداد كاميرات الأمن
- استخدام التعرف على الوجه
- تكوين جهاز توجيه
- دعوة الآخرين للتحكم في الملحقات
- إضافة المزيد من المنازل
-
- عرض الخرائط
-
- معرفة اتجاهات السفر
- تحديد خيارات الطريق الأخرى
- العثور على محطات التوقف في طريقك
- عرض نظرة عامة على الطريق أو قائمة بالمنعطفات
- تغيير إعدادات الاتجاهات المنطوقة
- الحصول على اتجاهات القيادة
- الإبلاغ عن الأحداث المرورية
- الحصول على اتجاهات ركوب الدراجة
- الحصول على اتجاهات السير
- الحصول على اتجاهات المواصلات
- حذف الاتجاهات الحديثة
- الحصول على معلومات حركة المرور والطقس
- وقت السفر المتوقع ووقت الوصول المقدَّر
- تنزيل خرائط عدم الاتصال
- معاينة الأماكن
- أخذ جولات جوية
- العثور على إعدادات الخرائط
-
- إعداد تطبيق الرسائل
- حول iMessage
- إرسال الرسائل والرد عليها
- استرجاع الرسائل وتعديلها
- تتبع الرسائل
- البحث
- تحويل الرسائل ومشاركتها
- المحادثات الجماعية
- المشاهدة أو الاستماع أو الرد معًا باستخدام مشاركة التشغيل
- التعاون في المشروعات
- استخدام تطبيقات iMessage
- التقاط الصور أو الفيديوهات وتعديلها
- مشاركة الصور، والروابط، والمزيد
- إرسال الملصقات
- طلب المدفوعات وإرسالها واستلامها
- إرسال الرسائل الصوتية واستلامها
- مشاركة موقعك
- تحريك الرسائل
- إرسال صور GIF وحفظها
- تشغيل إيصالات القراءة أو إيقافها
- تغيير الإشعارات
- حظر الرسائل وتصفيتها والإبلاغ عنها
- حذف الرسائل والمرفقات
- استرداد الرسائل المحذوفة
-
- إحضار الموسيقى
- عرض الألبومات وقوائم التشغيل والمزيد
- تشغيل الموسيقى
- إظهار مصدر وكلمات الأغنية
- إعداد قائمة انتظار للموسيقى
- الاستماع إلى راديو البث
-
- الاشتراك في Apple Music
- الاستماع إلى موسيقى Lossless
- الاستماع إلى موسيقى Dolby Atmos
- غنِّ مع Apple Music
- البحث عن موسيقى جديدة
- إضافة موسيقى والاستماع إليها دون الاتصال بالإنترنت
- الحصول على توصيات ذات طابع شخصي
- الاستماع إلى الراديو
- البحث عن الموسيقى
- إنشاء قوائم تشغيل
- معرفة ما يسمعه أصدقائك
- استخدام Siri لتشغيل الموسيقى
- تغيير صوت الموسيقى
-
- بدء استخدام الملاحظات
- إضافة حسابات أو إزالتها
- إنشاء الملاحظات وتنسيقها
- الرسم أو الكتابة
- إضافة الصور والفيديوهات والمزيد
- مسح النصوص والمستندات ضوئيًا
- العمل مع ملفات PDF
- إضافة الروابط
- إنشاء ملاحظات سريعة
- البحث في الملاحظات
- التنظيم في مجلدات
- التنظيم باستخدام الوسوم
- استخدام المجلدات الذكية
- المشاركة والتعاون
- تصدير أو طباعة ملاحظات
- قفل الملاحظات
- تغيير إعدادات الملاحظات
- استخدام اختصارات لوحة المفاتيح
-
- عرض الصور والفيديوهات
- تشغيل الفيديوهات وعروض الشرائح
- حذف الصور والفيديوهات أو إخفاؤها
- تعديل الصور والفيديوهات
- قص طول الفيديو أو تعديل الحركة البطيئة
- تعديل الصور الحية
- تعديل الفيديوهات السينمائية
- تعديل البورتريه
- استخدام ألبومات الصور
- تعديل ومشاركة وتنظيم الألبومات
- تصفية وفرز الصور والفيديوهات في الألبومات
- إنشاء ملصقات من صورك
- تكرار ونسخ الصور والفيديوهات
- دمج الصور المكررة
- البحث عن الصور
- التعرُّف على الأشخاص والحيوانات الأليفة
- تصفح الصور حسب الموقع
- مشاركة الصور والفيديوهات
- مشاركة الفيديوهات الطويلة
- مشاهدة الصور والفيديوهات المشتركة معك
- مشاهدة الذكريات
- إضفاء طابع شخصي على ذكرياتك
- إدارة الذكريات والصور المميزة
- استيراد الصور والفيديوهات وتصديرها
- طباعة الصور
-
- تصفح الويب
- البحث عن مواقع الويب
- تخصيص إعدادات سفاري
- تغيير التخطيط
- استخدام ملفات تعريف سفاري
- استخدام Siri للاستماع إلى صفحة ويب
- وضع إشارة مرجعية لموقع إلكتروني
- إضافة موقع إلكتروني إلى المفضلة
- حفظ الصفحات في قائمة قراءة
- العثور على الروابط المشارَكة معك
- إضافة تعليق توضيحي وحفظ صفحة الويب كملف PDF
- تعبئة النماذج تلقائيًا
- الحصول على الملحقات
- إخفاء الإعلانات وعناصر التشتيت
- مسح ذاكرة التخزين المؤقت والكوكيز
- الاختصارات
- التلميحات
-
- مشاركة اتصال الإنترنت
- إجراء المكالمات الهاتفية واستلامها
- استخدام الـ iPad كشاشة عرض ثانية للـ Mac
- استخدام iPad ككاميرا ويب
- استخدام لوحة المفاتيح والماوس أو لوحة التعقب عبر Mac و iPad
- استئناف المهام بين الأجهزة
- القص والنسخ واللصق بين الـ iPad والأجهزة الأخرى
- بث الفيديوهات أو انعكاس شاشة iPad
- استخدام الإرسال السريع لإرسال عناصر
- توصيل الـ iPad والكمبيوتر باستخدام كبل
-
- بدء استخدام ميزات تسهيلات الاستخدام
- تشغيل ميزات تسهيلات الاستخدام للإعداد
- تغيير إعدادات تسهيلات الاستخدام في Siri
- فتح ميزات باستخدام اختصار تسهيلات الاستخدام
-
- نظرة عامة
- التكبير
- تكبير النص عن طريق التحويم
- تغيير الألوان والسطوع
- تسهيل قراءة النص
- تقليل الحركة على الشاشة
- تخصيص إعدادات المرئيات لكل تطبيق
- سماع ما يُعرَض على الشاشة أو المكتوب عليها
- سماع أوصاف الصوت
-
- تشغيل التعليق الصوتي واستخدامه
- تغيير إعدادات التعليق الصوتي
- استخدام إيماءات التعليق الصوتي
- تشغيل الـ iPad عندما يكون التعليق الصوتي قيد التشغيل
- التحكم في التعليق الصوتي باستخدام الدوار
- استخدام لوحة المفاتيح على الشاشة
- الكتابة بإصبعك
- إبقاء الشاشة مغلقة
- استخدام التعليق الصوتي باستخدام لوحة مفاتيح Apple خارجية
- استخدام شاشة عرض برايل
- كتابة رموز برايل على الشاشة
- تخصيص الإيماءات واختصارات لوحة المفاتيح
- استخدام التعليق الصوتي مع جهاز إشارة
- استخدام التعليق الصوتي للصور والفيديوهات
- استخدام التعليق الصوتي في التطبيقات
-
- نظرة عامة
- استخدام اللمس المساعد
- استخدام جهاز تتبع العين
- ضبط كيفية استجابة iPad للمساتك
- الرد التلقائي على المكالمات
- تغيير إعدادات بصمة الوجه والانتباه
- استخدام ميزة التحكم بالصوت
- ضبط الزر العلوي أو زر الشاشة الرئيسية
- استخدام أزرار ريموت Apple TV
- ضبط إعدادات المؤشر
- ضبط إعدادات لوحة المفاتيح
- التحكم في الـ iPad باستخدام لوحة مفاتيح خارجية
- ضبط إعدادات AirPods
- ضبط إعدادات الضغط مرتين والكبس لقلم Apple
-
- استخدام وسائل حماية الخصوصية والأمن المضمنة
- الحفاظ على أمان Apple ID
-
- يمكنك استخدام مفاتيح المرور لتسجيل الدخول إلى التطبيقات والمواقع الإلكترونية
- تسجيل الدخول مع Apple
- مشاركة كلمات المرور
- تعبئة كلمات سر قوية تلقائيًا
- تغيير كلمات السر الضعيفة أو المخترقة
- عرض كلمات السر والمعلومات ذات الصلة
- مشاركة مفاتيح المرور وكلمات السر بأمان باستخدام الإرسال السريع
- إتاحة مفاتيح المرور وكلمات السر على جميع أجهزتك
- تعبئة رموز التحقق تلقائيًا
- تسجيل الدخول بعدد أقل من تحديات CAPTCHA
- المصادقة بخطوتين
- استخدام مفاتيح الأمن
- إنشاء وإدارة عناوين "إخفاء بريدي الإلكتروني"
- حماية تصفحك على الإنترنت مع إخفاء العنوان باستخدام iCloud
- استخدام عنوان شبكة خاصة
- استخدام الحماية المتقدمة للبيانات
- استخدام نمط المنع
- استلام تحذيرات عن المحتوى الحساس
- استخدام التحقق من مفتاح جهة الاتصال
- حقوق النشر
استخدام اللمس المساعد على الـ iPad
تساعدك ميزة اللمس المساعد في استخدام iPad إذا واجهتك صعوبة في لمس الشاشة أو الضغط على الأزرار. يمكنك استخدام اللمس المساعد دون أي ملحقات لتنفيذ الإجراءات أو الإيماءات الصعبة عليك. يمكنك أيضًا استخدام ملحق موائم متوافق (مثل عصا الألعاب) مع اللمس المساعد للتحكم في iPad.
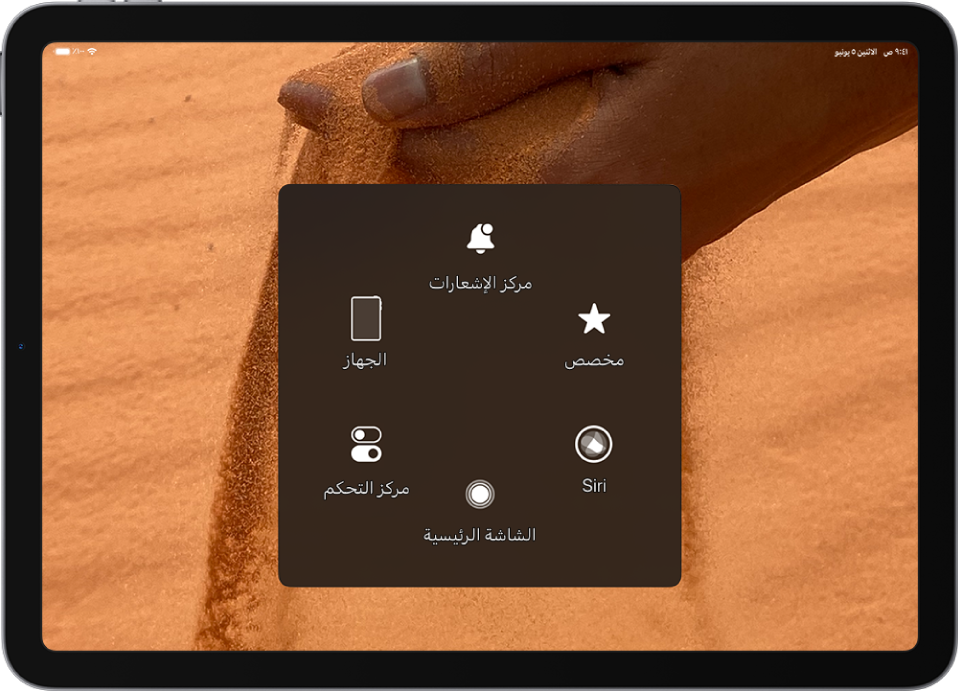
باستخدام اللمس المساعد، يمكنك استخدام ضغطة بسيطة (أو ما يعادلها على الملحق الخاص بك) لتنفيذ إجراءات مثل التالي:
فتح قائمة اللمس المساعد
الانتقال إلى الشاشة الرئيسية
الضغط مرتين
تنفيذ الإيماءات متعددة الأصابع
تنفيذ إيماءات التمرير
تنشيط Siri
الوصول إلى مركز التحكم أو الإشعارات أو شاشة القفل أو مُبدّل التطبيقات
ضبط مستوى الصوت على الـ iPad
هز iPad
التقاط لقطة شاشة
استخدام Apple Pay
نطق الشاشة
ضبط إعدادات المكوث
التحكم في التحليلات
إعادة تشغيل الـ iPad
إعداد اللمس المساعد
Siri: انطق شيئًا ما مثل: "شغل اللمس المساعد" أو "إيقاف تشغيل اللمس المساعد". تعرَّف على كيفية استخدام Siri.
أو قم بما يلي:
انتقل إلى الإعدادات
 > تسهيلات الاستخدام > اللمس > اللمس المساعد.
> تسهيلات الاستخدام > اللمس > اللمس المساعد.قم بتشغيل اللمس المساعد.
لتخصيص اللمس المساعد، اضغط على أي مما يلي:
تخصيص قائمة المستوى الأعلى: اضغط على أيقونة لتغيير الإجراء الخاص بها. اضغط على
 أو
أو  لتغيير عدد الأيقونات في القائمة. يمكن أن تضم القائمة حتى ثماني أيقونات.
لتغيير عدد الأيقونات في القائمة. يمكن أن تضم القائمة حتى ثماني أيقونات.ضغطة واحدة أو ضغط مرتين أو ضغطة طويلة: تعيين إجراءات مخصصة تعمل عند تفاعلك مع زر القائمة.
إنشاء إيماء جديد: إضافة الإيماءات المفضلة.
تعتيم عند الخمول: ضبط وضوح زر القائمة عندما لا يكون قيد الاستعمال.
التأكيد باستخدام اللمس المساعد: على iPad مزود ببصمة الوجه، يمكنك استخدام اللمس المساعد لتأكيد عمليات الدفع باستخدام بصمة الوجه بدلاً من النقر مرتين على الزر العلوي. أو على iPad (الجيل العاشر) و iPad mini (الجيل السادس) و iPad Air (الجيل الرابع وأحدث)، يمكنك استخدام اللمس المساعد لتأكيد عمليات الدفع باستخدام رمز الدخول بدلاً من النقر مرتين على الزر العلوي.
تلميح: لتشغيل اللمس المساعد أو إيقافه سريعًا، يمكنك إعداد اختصار تسهيلات الاستخدام، ثم انقر ثلاث مرات على زر.
إضافة جهاز إشارة
يمكنك توصيل أجهزة إشارة Bluetooth® و USB المساعدة، مثل لوحات التعقب وأذرعة التحكم وأجهزة الماوس.
انتقل إلى الإعدادات
 > تسهيلات الاستخدام > اللمس > اللمس المساعد.
> تسهيلات الاستخدام > اللمس > اللمس المساعد.قم بتشغيل اللمس المساعد.
أسفل أجهزة الإشارة، اضغط على أي مما يلي:
الأجهزة: إقران الأجهزة أو إلغاء اقترانها وتخصيص الأزرار.
مفاتيح الماوس: السماح بالتحكم في مؤشر اللمس المساعد باستخدام لوحة أرقام لوحة المفاتيح.
شكل المؤشر: ضبط إعدادات الحجم واللون والإخفاء التلقائي.
إظهار لوحة المفاتيح على الشاشة: عرض لوحة المفاتيح على الشاشة.
إظهار القائمة دائمًا: إظهار قائمة اللمس المساعد عند توصيل جهاز الإشارة.
سرعة التعقب: سحب شريط التمرير لضبط السرعة.
تأمين السحب: يمكن تشغليه لتمكين السحب.
تحريك التكبير: اختر مستمر أو توسيط أو الحواف.
عند استخدام الماوس أو لوحة التعقب، يمكنك أيضًا تغيير مظهر المؤشر.
إعداد التحكم بالمكوث
يُنفّذ iPad إجراءً محددًا عند مكوث المؤشر على عنصر بالشاشة أو منطقة من الشاشة.
انتقل إلى الإعدادات
 > تسهيلات الاستخدام > اللمس > اللمس المساعد، ثم قم بتشغيل التحكم بالمكوث.
> تسهيلات الاستخدام > اللمس > اللمس المساعد، ثم قم بتشغيل التحكم بالمكوث.اضبط أيًا مما يلي:
إجراء التراجع شغّله لإعادة إجراء المكوث إلى إجراء التراجع المحدد بعد تنفيذ العملية.
تفاوت الحركة: ضبط المسافة التي يمكن أن يتحركها المؤشر أثناء المكوث على عنصر.
زوايا فعالة: لتنفيذ إجراء محدد - مثل التقاط لقطة شاشة أو فتح مركز التحكم، أو تنشيط Siri أو التمرير أو استخدام اختصار - عند مكوث المؤشر في زاوية الشاشة.
الوقت اللازم لبدء إجراء المكوث: اضغط على
 أو
أو  .
.
استخدام اللمس المساعد
اضغط على زر القائمة، ثم اختر أي إجراء أو إيماءة.
لإيماءة الأصابع المتعددة، قم بما يلي:
المقاربة/المباعدة والتدوير: اضغط على مخصص، ثم اضغط على المقاربة/المباعدة والتدوير. عند ظهور دائرتي المقاربة/المباعدة، المس أي مكان على الشاشة لنقل دوائر المقاربة/المباعدة بإصبعين، ثم اسحبها للداخل أو للخارج لتنفيذ إيماءة المقاربة/المباعدة أو التدوير. عند الانتهاء من ذلك، اضغط على زر القائمة.
السحب أو السحب بعدة أصابع: اضغط على الجهاز > المزيد > الإيماءات، ثم اضغط على عدد الأرقام المطلوبة للإيماءة. عندما تظهر الدوائر على الشاشة، اسحب في الاتجاه الذي تتطلبه الإيماءة. عند الانتهاء من ذلك، اضغط على زر القائمة.
للرجوع إلى القائمة السابقة، اضغط على السهم الموجود في منتصف القائمة. للخروج من القائمة دون تنفيذ إيماءة، اضغط على أي مكان خارج القائمة.
لنقل زر قائمة اللمس المساعد، اسحبه إلى موقع جديد على الشاشة.
إنشاء إيماءات جديدة
يمكنك إضافة الإيماءات المفضلة لديك (على سبيل المثال، اللمس المطول أو التدوير بإصبعين) إلى قائمة اللمس المساعد. يمكنك حتى إنشاء عدة إيماءات بدرجات تدوير مختلفة مثلاً.
انتقل إلى الإعدادات
 > تسهيلات الاستخدام > اللمس > اللمس المساعد > إنشاء إيماء جديد.
> تسهيلات الاستخدام > اللمس > اللمس المساعد > إنشاء إيماء جديد.قم بتنفيذ الإيماءة على شاشة التسجيل. على سبيل المثال:
إيماءة اللمس المطول: المس مطولًا بإصبعك في نقطة واحدة حتى يصل شريط تقدم التسجيل إلى المنتصف، ثم ارفع إصبعك. احرص على عدم تحريك إصبعك أثناء التسجيل، وإلا فسيتم تسجيل الإيماءة كعملية سحب.
إيماءة التدوير بإصبعين: قم بتدوير إصبعين على شاشة الـ iPad حول نقطة موجودة بينهما. (يمكنك تنفيذ ذلك بإصبع واحد أو باستخدام قلم؛ فقط قم بإنشاء كل قوس على حدة، واحدًا تلو الآخر).
إذا سجّلت سلسلة من الضغطات أو إيماءات السحب، يتم تشغيلها كلها في الوقت ذاته. على سبيل المثال، استخدام إصبع واحد أو قلم لتسجيل أربع ضغطات منفصلة ومتتابعة في أربعة مواقع على الشاشة يؤدي إلى إنشاء ضغطة بأربعة أصابع في وقت واحد.
إذا لم تعمل الإيماءة بنجاح، فاضغط على إلغاء، ثم أعِد المحاولة.
عندما تشعر بالرضا عن الإيماءة، اضغط على حفظ، ثم قم بتسمية الإيماءة.
لاستخدام إيماءة مخصصة، اضغط على زر قائمة اللمس المساعد، اضغط على مخصص، ثم اختر الإيماءة. عندما تظهر الدوائر الزرقاء التي تمثل الإيماءة، اسحبها إلى حيث تريد استخدام الإيماءة، ثم حررها.