كن منتجًا باستخدام التقويم والملاحظات والتذكيرات والاختصارات
يوفر لك Mac mini تطبيقات مضمنة تمكنك من العمل بكفاءة أكبر وتنظيم يومك وإدارته بسهولة. انقر على الرابط الموجود في الجدول لمعرفة كيفية الاستفادة من قوة الإنتاجية التي توفرها تطبيقات التقويم والملاحظات والتذكيرات والاختصارات.
 التقويم تابع جدولك المشغول عن طريق إنشاء تقويمات متعددة، وإدارتها كلها من مكان واحد. |  الملاحظات تطبيق الملاحظات هو المكان المناسب لتدوين جميع أنواع الملاحظات في أي زمان ومكان. ويتضمن قوائم الاختيار والتسجيلات الصوتية والصور والمزيد. |
 التذكيرات إنشاء قوائم المهام ومشاركتها وتنظيمها باستخدام تطبيق التذكيرات على Mac. |  الاختصارات إنشاء تحكمات تلقائية مخصصة في تطبيقاتك المفضلة لمساعدتك على إنجاز المهام اليومية باستخدام Siri أو بنقرة واحدة. |
التقويم
إضافة التقويمات، وإنشاء الأحداث والتذكيرات الجديدة، وإكمال المهام، ومشاركة التقويم لإبقاء الآخرين على اطلاع في تطبيق التقويم على Mac.
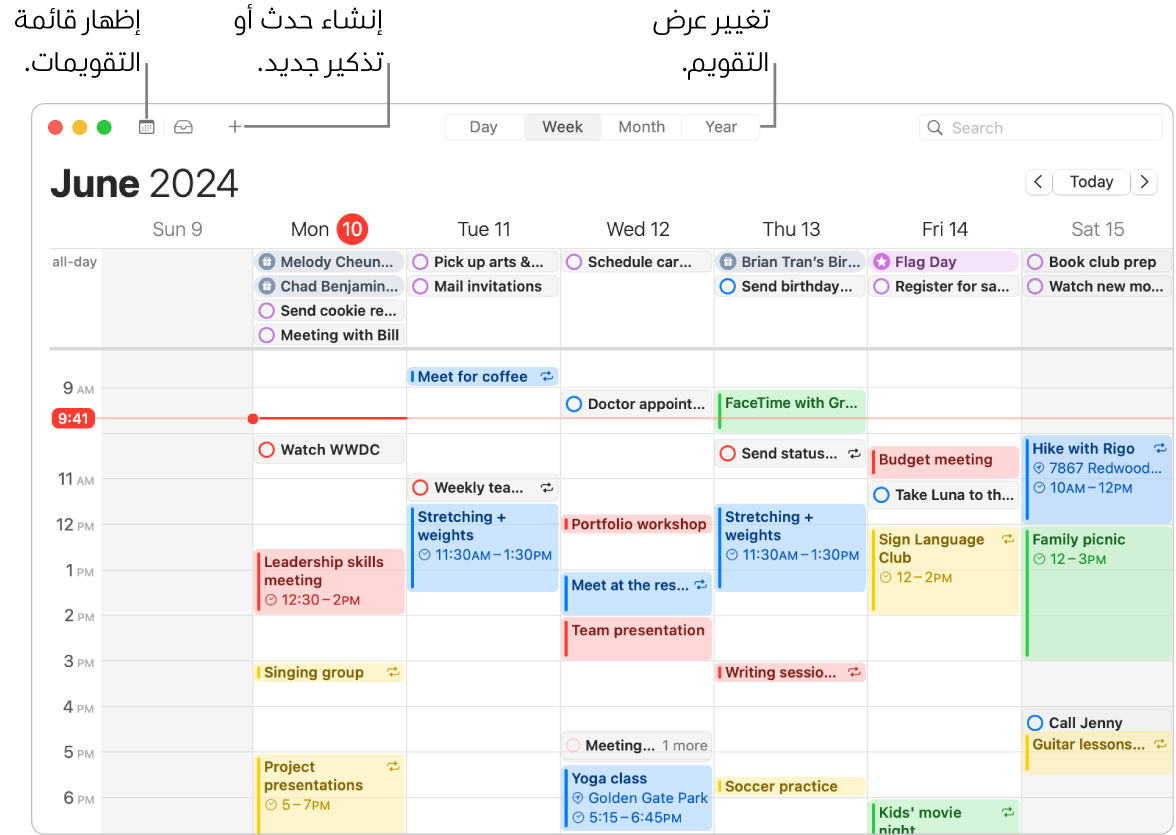
إضافة عدة حسابات. باستخدام التقويم، يمكنك إضافة عدة حسابات—iCloud و Google و Microsoft Exchange والمزيد—وإدارة جميع أحداثك من مكان واحد. افتح التطبيق التقويم، اختر التقويم > إضافة حساب، ثم اتبع الإرشادات التي تظهر على الشاشة.
إضافة تقويمات. يمكنك إنشاء تقويمات منفصلة لتتبع جداول المواعيد المختلفة. على سبيل المثال، يمكنك الاحتفاظ بجميع اجتماعات العمل في تقويم واحد، وأحداث المدرسة لأطفالك في تقويم آخر. اختر ملف > تقويم جديد. إذا كان لديك عدة حسابات، فاختر حسابًا للتقويم الجديد. يظهر التقويم الجديد في الشريط الجانبي. لتغيير اسم أو لون التقويم، اضغط على مفتاح control مع النقر على التقويم، ثم اختر إحضار المعلومات.
تلميح: بإمكانك اختيار إظهار كل تقويماتك أو بعضها فقط. انقر على ![]() لعرض قائمة بجميع التقويمات والتذكيرات المجدولة، حدد أو ألغِ تحديد خانة اختيار التقويم لإظهاره أو إخفائه.
لعرض قائمة بجميع التقويمات والتذكيرات المجدولة، حدد أو ألغِ تحديد خانة اختيار التقويم لإظهاره أو إخفائه.
إنشاء الأحداث والتذكيرات. لإنشاء حدث أو تذكير جديد، انقر على 
Siri: قل شيئًا مثل: "قم بترتيب اجتماع مع زياد الساعة التاسعة صباحًا."
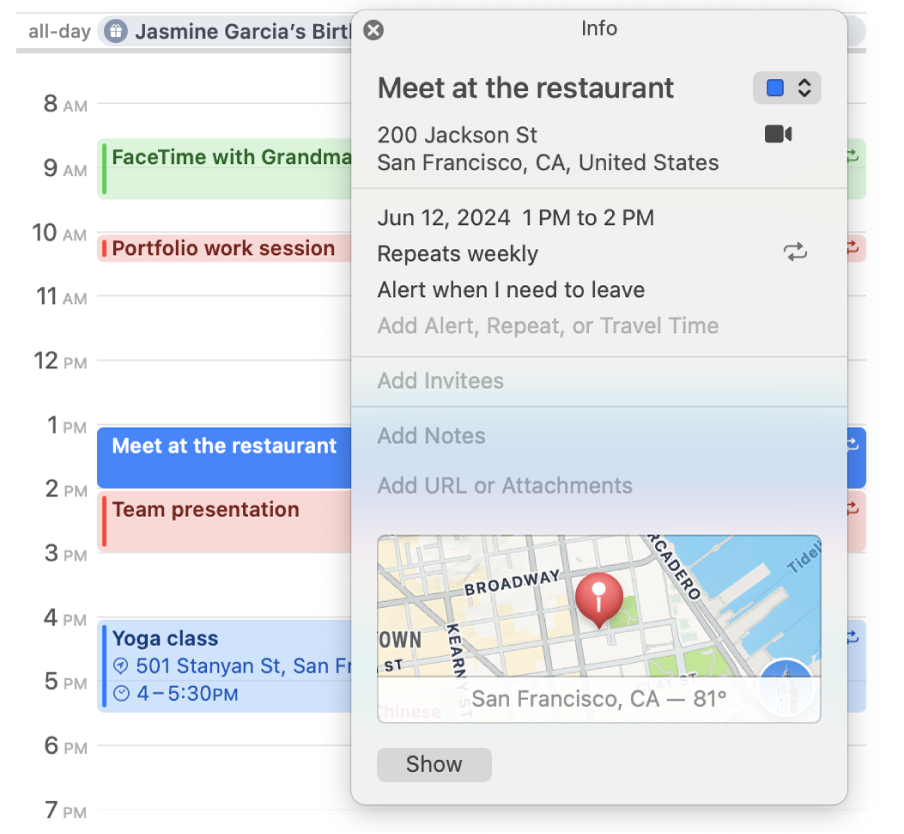
مشاركة التقويم مع الآخرين. يسهِّل iCloud من مشاركة التقويمات. اضغط على مفتاح control مع النقر على أحد التقويمات ضمن حساب iCloud في الشريط الجانبي، ثم اختر مشاركة التقويم. أدخل البريد الإلكتروني للشخص الذي تريد المشاركة معه.
معرفة المزيد. انظر دليل مستخدم التقويم.
الملاحظات
بفضل خيارات التنسيق العديدة التي تساعدك على البقاء منظمًا، بالإضافة إلى أدوات البحث القوية وميزات التعاون، يعد تطبيق الملاحظات هو المكان المناسب لتدوين جميع أنواع الملاحظات. يمكنك إضافة قوائم الاختيار والصور والتسجيلات الصوتية والمزيد؛ والتعاون في كتابة الملاحظات مع الآخرين؛ وحتى حل التعبيرات عن طريق كتابة علامة يساوي.
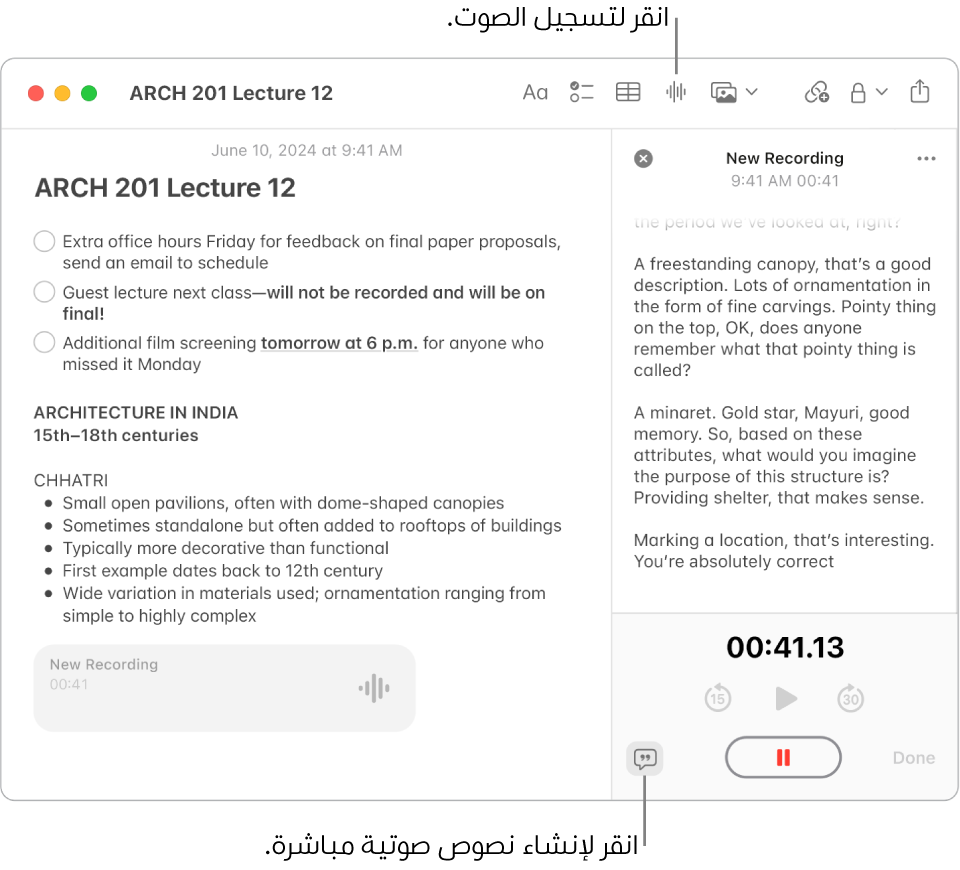
إنشاء ملاحظة أو تعديلها. انقر على 
تنسيق المحتوى وإضافته إلى الملاحظات. يمكنك إضافة قوائم الاختيار والجداول والصور والروابط والتسجيلات الصوتية والمزيد إلى ملاحظاتك. انقر على ![]() لتنسيق النص - على سبيل المثال، إضافة قائمة أو إنشاء عنوان فرعي أو عنوان رئيسي أو تمييز النص. انقر على
لتنسيق النص - على سبيل المثال، إضافة قائمة أو إنشاء عنوان فرعي أو عنوان رئيسي أو تمييز النص. انقر على 


التعاون في ملاحظة. يمكنك إرسال دعوة للتعاون في قائمة في الرسائل أو البريد، أو مشاركة الرابط. انقر على 

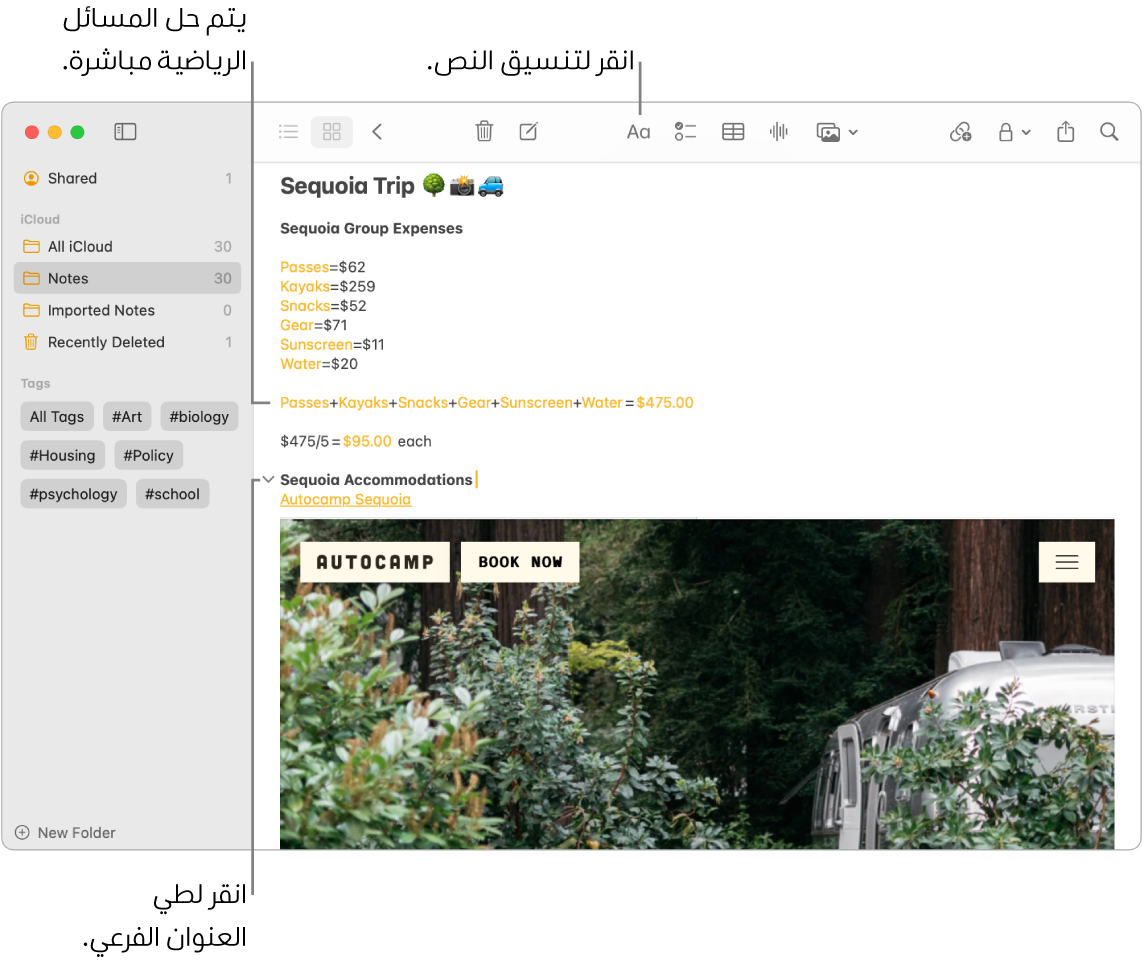
حل المسائل الرياضية. بإمكانك تحليل الأرقام وتقييم التعبيرات وتعيين المتغيرات - مباشرة من تطبيق الملاحظات. لتحديد متغير، اكتب كلمة أو حرفًا، متبوعًا بعلامة يساوي وقيمة المتغير. لاستخدام متغير، يجب أن يسبق المتغير أي تعبير كان مستخدمًا فيه. لحل تعبير ما، أدخل التعبير متبوعًا بعلامة يساوي.
تلميح: العثور على الملاحظة التي تريدها عندما تحتاج إليها. انقر على 
معرفة المزيد. انظر دليل مستخدم الملاحظات.
التذكيرات
دمج قوائم المهام في مكان واحد في تطبيق التذكيرات. أضف مهامًا جديدة، وتتبع تقدمك، وشارك العبء مع الآخرين. تتبع تذكيراتك على أجهزة Apple الأخرى عند استخدام iCloud.
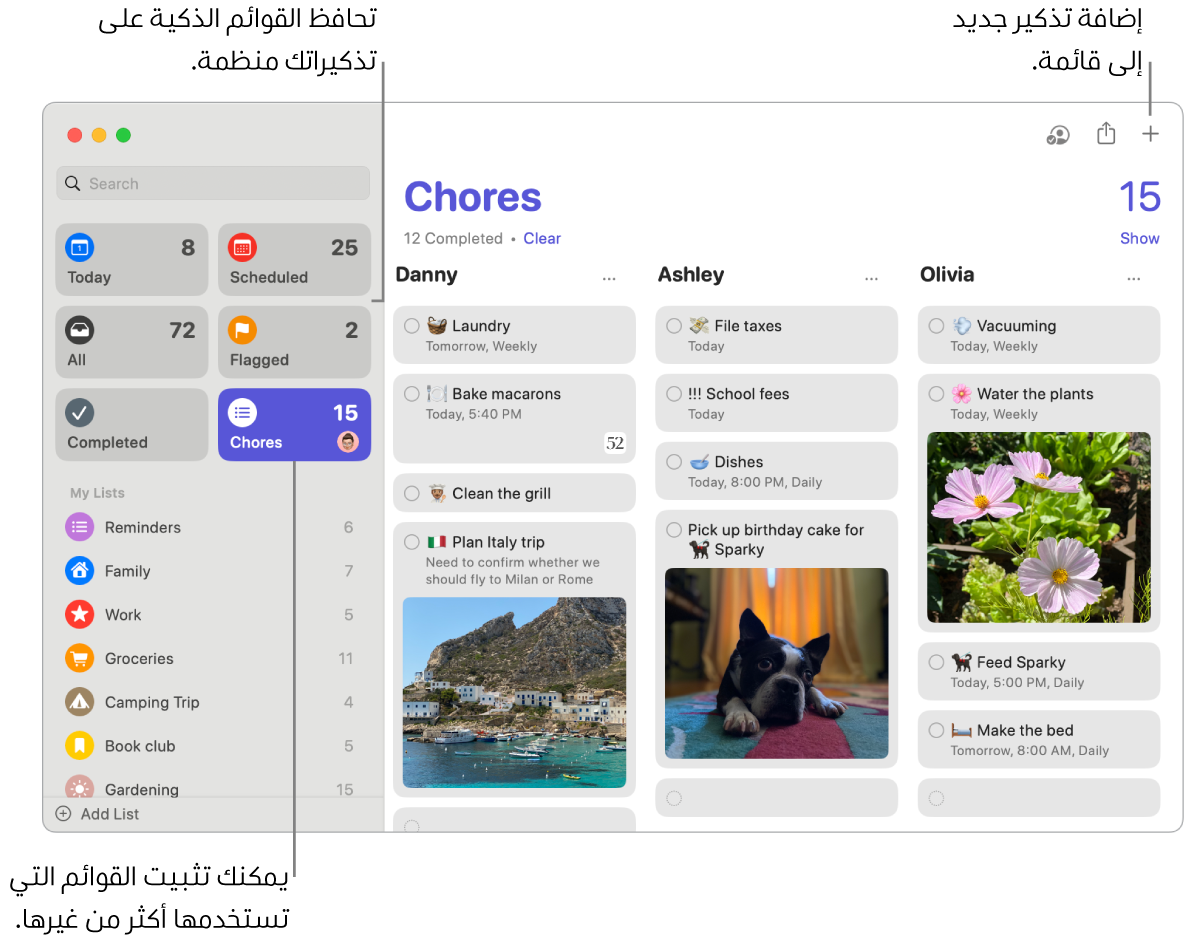
إنشاء قائمة تذكيرات. بإمكانك إنشاء قائمة لكل مشروع من مشاريعك للمساعدة في المحافظة على تنظيم جميع مهامك. باستخدام تذكيرات iCloud، يمكنك أيضًا إنشاء قوائم بقالة مصنفة تلقائيًا أو قوائم ذكية مخصصة حسب القواعد والتصفيات التي تحددها. لإنشاء قائمة، اختر ملف > قائمة جديدة، ثم اختر من قياسية أو البقالة أو قائمة ذكية.
ملاحظة: لا تتوفر قوائم البقالة بكل اللغات.
إضافة تذكير أو تعديله. انقر على المساحة الموجودة أسفل العنصر الأخير في القائمة أو انقر على 

Siri: قل شيئًا مثل: "ذكرني أن أتوقف عند محل البقالة عندما أغادر من هنا".
التعاون في قائمة. شارك العبء عن طريق إرسال دعوة للتعاون على القائمة. انقر على 
تلميح: إذا كنت منظِمًا لمجموعة مشاركة عائلية، يمكنك إنشاء قائمة بقالة عائلية تتم مشاركتها تلقائيًا مع الأعضاء في مجموعة المشاركة العائلية لديك. انظر إنشاء قائمة بقالة عائلية.
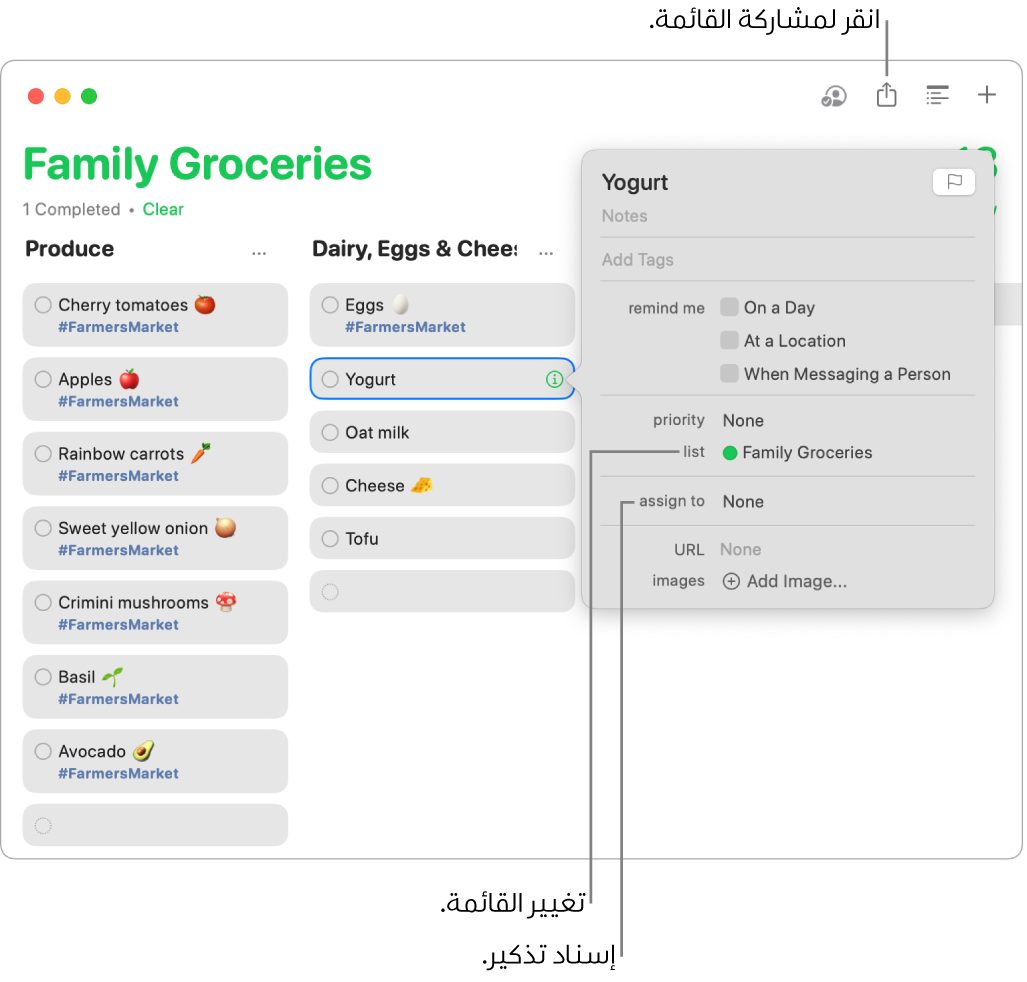
معرفة القادم. ابقَ على اطلاع بالتذكيرات القادمة واحرص على عدم تفويت أي مناسبة. تظهر التذكيرات المجدولة في تطبيق التقويم، وفي القوائم الذكية "اليوم" و"المُجدولة" في التذكيرات. لإضافة تاريخ إلى التذكير، ضع المؤشر فوق التذكير، انقر على 
معرفة المزيد. انظر دليل مستخدم التذكيرات.
الاختصارات
استخدم تطبيق الاختصارات للقيام بالمهام اليومية باستخدام Siri أو بنقرة بسيطة. يمكنك إنشاء اختصارات مخصصة، أو الاختيار من بين مئات الإجراءات المضمنة، على سبيل المثال، الحصول على الاتجاهات إلى الحدث التالي في التقويم، أو إرسال وقت الوصول المقدَّر، أو تشغيل قائمة تشغيل مفضلة.
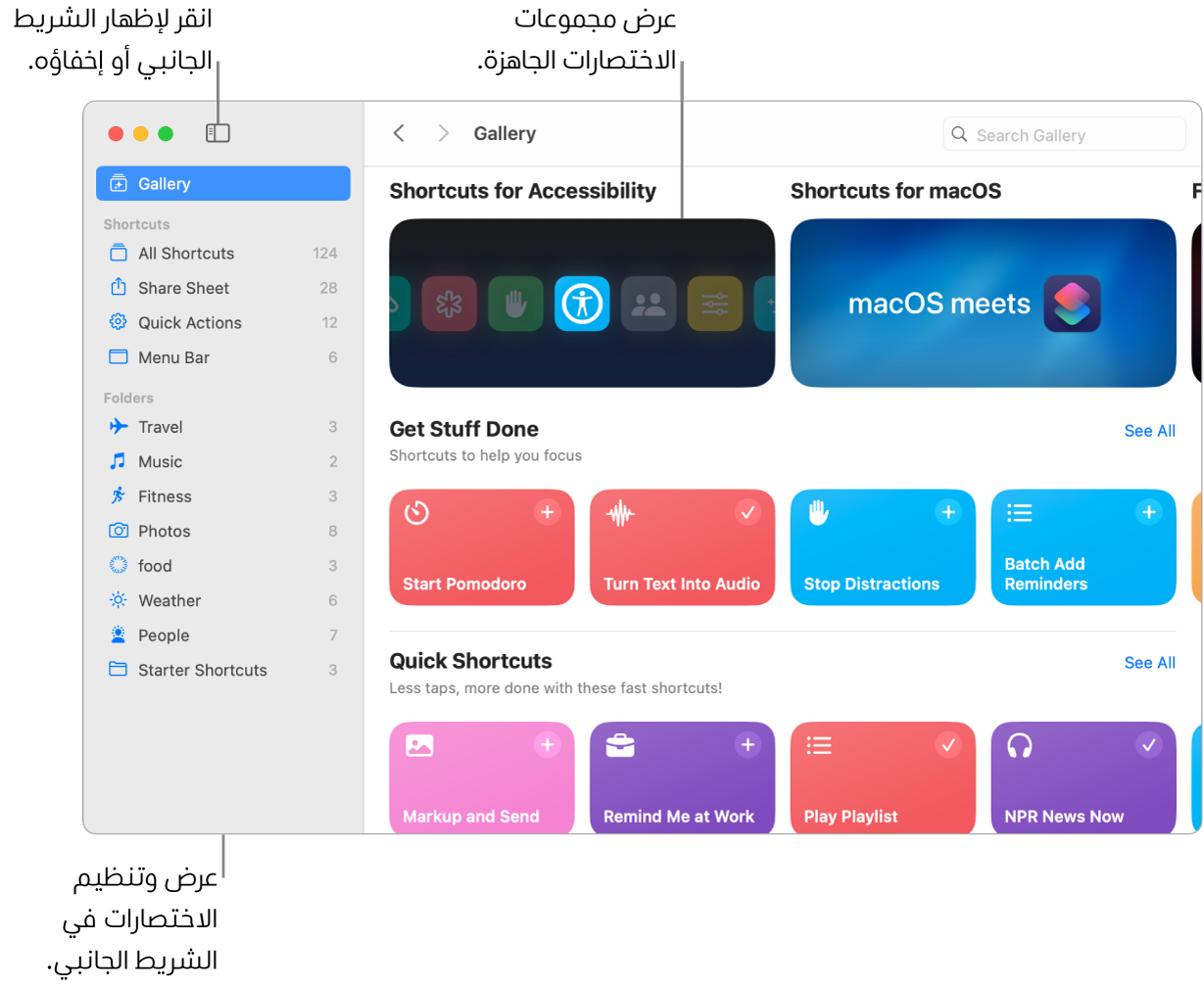
استكشف المعرض للعثور على الاختصارات. يتم تجميع الاختصارات الأساسية لمجموعة من المهام الشائعة في مجموعات. تظهر الاختصارات التي تنشئها، وأي اختصارات جاهزة تختارها أو تعدلها، في "كل الاختصارات" في الشريط الجانبي.
إنشاء اختصار من المعرض. اختر اختصارًا من المعرض لإضافته إلى اختصاراتك. على سبيل المثال، في مجموعة الاختصارات السريعة، انقر على تشغيل قائمة تشغيل، ثم انقر على 
إنشاء اختصار مخصص. يمكنك أيضًا إنشاء اختصاراتك الخاصة. أثناء عرض كل الاختصارات، انقر على 
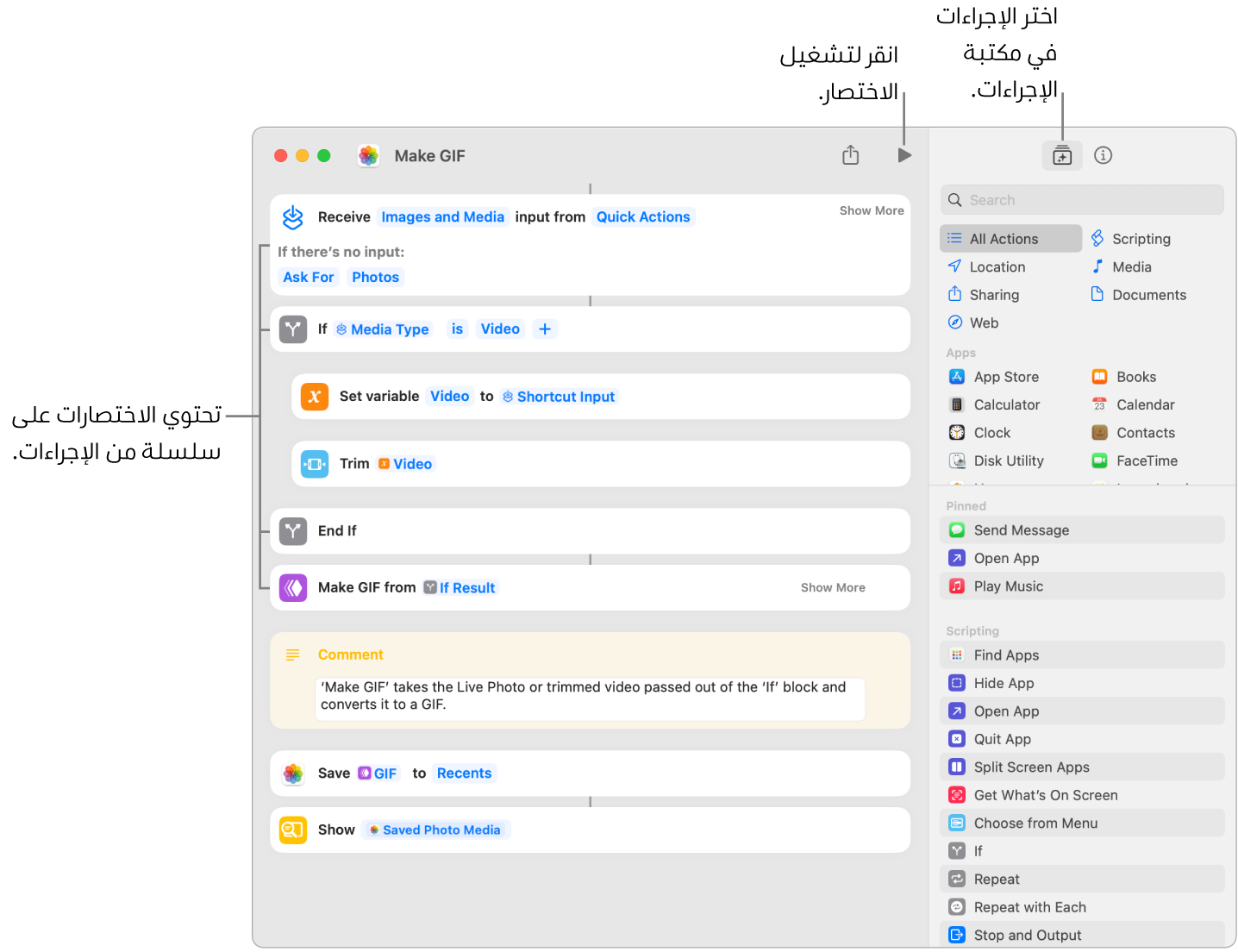
اختصارات لاختصاراتك. يُعد استخدام Siri أو أداة لتشغيل اختصار أسرع طريقة لإنجاز أي شيء. يمكنك أيضًا إضافة اختصارات إلى فايندر وقائمة الخدمات، أو تثبيتها في شريط قائمة الاختصارات. انقر مرتين على اختصار، انقر على 
Siri: قل شيئًا مثل: "أرسل آخر صورة في رسالة نصية".
معرفة المزيد. انظر دليل مستخدم الاختصارات.