التحكم في الصوت المكاني وتتبع الرأس
عندما تشاهد برنامجًا أو فيلمًا أو أغنية أو لعبة مدعومة أو تجري مكالمة فيس تايم على جهازك، تستخدم AirPods 3 و AirPods 4 (كلا الطرازين) و AirPods Pro (كل الأجيال)و AirPods Max الصوت المكاني وتتبع الرأس لإنشاء بيئة غامرة تشبه المسرح لتشعر بالصوت يحيط بك.
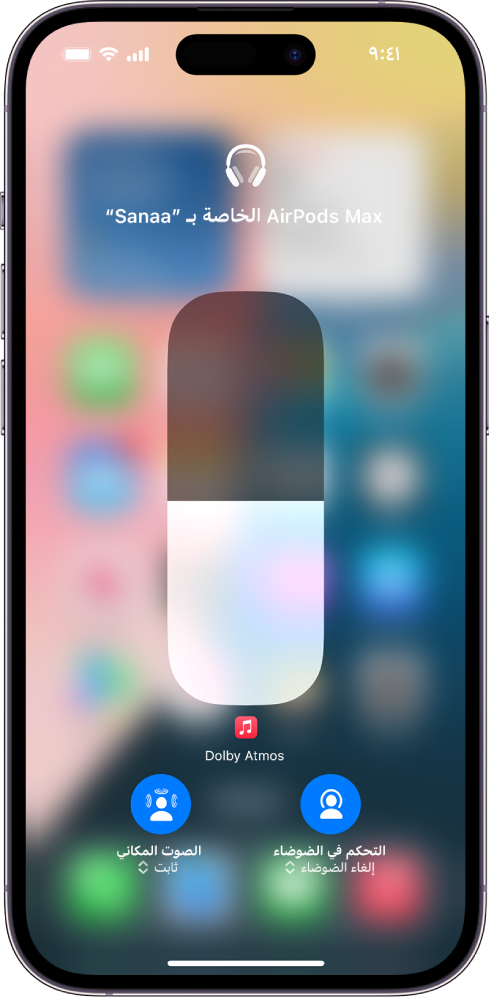
معرفة طريقة عمل الصوت المكاني
يمكنك معرفة المزيد حول الصوت المكاني عند توصيل AirPods المدعومة بجهاز iPhone أو iPad.
يجب ارتداء AirPods والتأكد من اتصالها بجهازك.
على iPhone أو iPad، انتقل إلى الإعدادات
 ، ثم اضغط على اسم AirPods بالقرب من الجزء العلوي من الشاشة.
، ثم اضغط على اسم AirPods بالقرب من الجزء العلوي من الشاشة.اضغط على الصوت المكاني.
استخدام الصوت المكاني المخصص
يمكنك استخدام iPhone X أو أحدث لإنشاء تمثيل لشكل أذنك ورأسك للصوت المكاني المخصص. يقوم ملف تعريف الصوت المكاني بتخصيص الصوت لمطابقة طريقة سماع الصوت بشكل أفضل، والمزامنة عبر أجهزة Apple المثبَّت عليها iOS 16 أو iPadOS 16.1 أو macOS 13 أو tvOS 16 أو أحدث، مع تسجيل الدخول باستخدام حساب Apple نفسه.
نفّذ أيًا مما يلي:
افتح غطاء العلبة أثناء وجود AirPods بداخلها وقرِّب العلبة من iPhone، ثم اتبع التعليمات التي تظهر على الشاشة.
يجب ارتداء AirPods والتأكد من اتصالها بجهازك. على iPhone، انتقل إلى الإعدادات
 ، ثم اضغط على اسم AirPods بالقرب من الجزء العلوي من الشاشة. اضغط على الصوت المكاني المخصص، ثم اضغط على تخصيص الصوت المكاني.
، ثم اضغط على اسم AirPods بالقرب من الجزء العلوي من الشاشة. اضغط على الصوت المكاني المخصص، ثم اضغط على تخصيص الصوت المكاني.
لمعرفة المزيد حول كيفية إعداد الصوت المكاني المخصص، انظر مقال دعم Apple الاستمتاع باستخدام الصوت المكاني المخصص لأجهزة AirPods و Beats.
إيقاف استخدام الصوت المكاني المخصص
يجب ارتداء AirPods والتأكد من اتصالها بجهازك.
نفّذ أيًا مما يلي:
iPhone أو iPad: انتقل إلى الإعدادات
 ، ثم اضغط على اسم AirPods بالقرب من الجزء العلوي من الشاشة. اضغط على الصوت المكاني المخصص، ثم اضغط على إيقاف استخدام الصوت المكاني المخصص.
، ثم اضغط على اسم AirPods بالقرب من الجزء العلوي من الشاشة. اضغط على الصوت المكاني المخصص، ثم اضغط على إيقاف استخدام الصوت المكاني المخصص.Mac: اختر قائمة Apple

لاستخدام الصوت المكاني المخصص مرة أخرى، يمكنك إعداده على iPhone.
التحكم في الصوت المكاني وتتبع الرأس على iPhone أو iPad
يمكنك التحكم في الصوت المكاني وتتبع الرأس لكل تطبيق مدعوم في مركز التحكم.
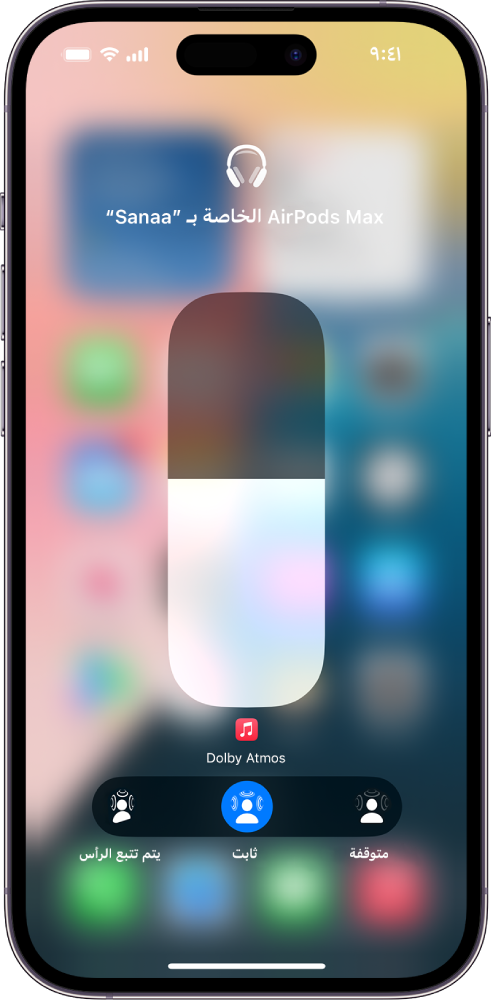
يجب ارتداء AirPods والتأكد من اتصالها بجهازك.
افتح مركز التحكم، اضغط مطولاً على عنصر التحكم في الصوت، ثم اضغط على الصوت المكاني في أسفل اليسار.
اضغط على أي مما يلي:
إيقاف: لإيقاف كل من الصوت المكاني وتتبع الرأس.
ثابت: لتشغيل الصوت المكاني دون تتبع الرأس.
يتم تتبع الرأس: لتشغيل كل من الصوت المكاني وتتبع الرأس. سيبدو الصوت الذي تستمع إليه وكأنه صادر من iPhone أو Mac.
يتم حفظ الإعدادات التي تختارها وتطبيقها تلقائيًا في المرة التالية التي تستخدم فيها هذا التطبيق. على سبيل المثال، إذا ضغطت على "ثابت" أثناء الاستماع إلى أغنية في تطبيق الموسيقى
 ، يتم استخدام الإعداد "ثابت" تلقائيًا في المرة التالية التي تشغّل أغنية في هذا التطبيق.
، يتم استخدام الإعداد "ثابت" تلقائيًا في المرة التالية التي تشغّل أغنية في هذا التطبيق.
ملاحظة: لتعطيل تتبع الرأس لكل التطبيقات على iPhone أو iPad، انتقل إلى الإعدادات ![]() > تسهيلات الاستخدام > AirPods، اضغط على اسم AirPods، ثم أوقِف متابعة [الجهاز].
> تسهيلات الاستخدام > AirPods، اضغط على اسم AirPods، ثم أوقِف متابعة [الجهاز].
التحكم في الصوت المكاني وتتبع الرأس على Mac
يمكنك استخدام الصوت المكاني وتتبع الرأس لعمل عروض وأفلام وموسيقى مدعومة كما لو كانت قادمة من كل مكان من حولك (على أجهزة كمبيوتر Mac المزوّد برقاقة Apple Silicon و macOS 12.3 أو أحدث). يمكنك تشغيل الصوت المكاني وتتبع الرأس أو إيقافه لكل تطبيق مدعوم.
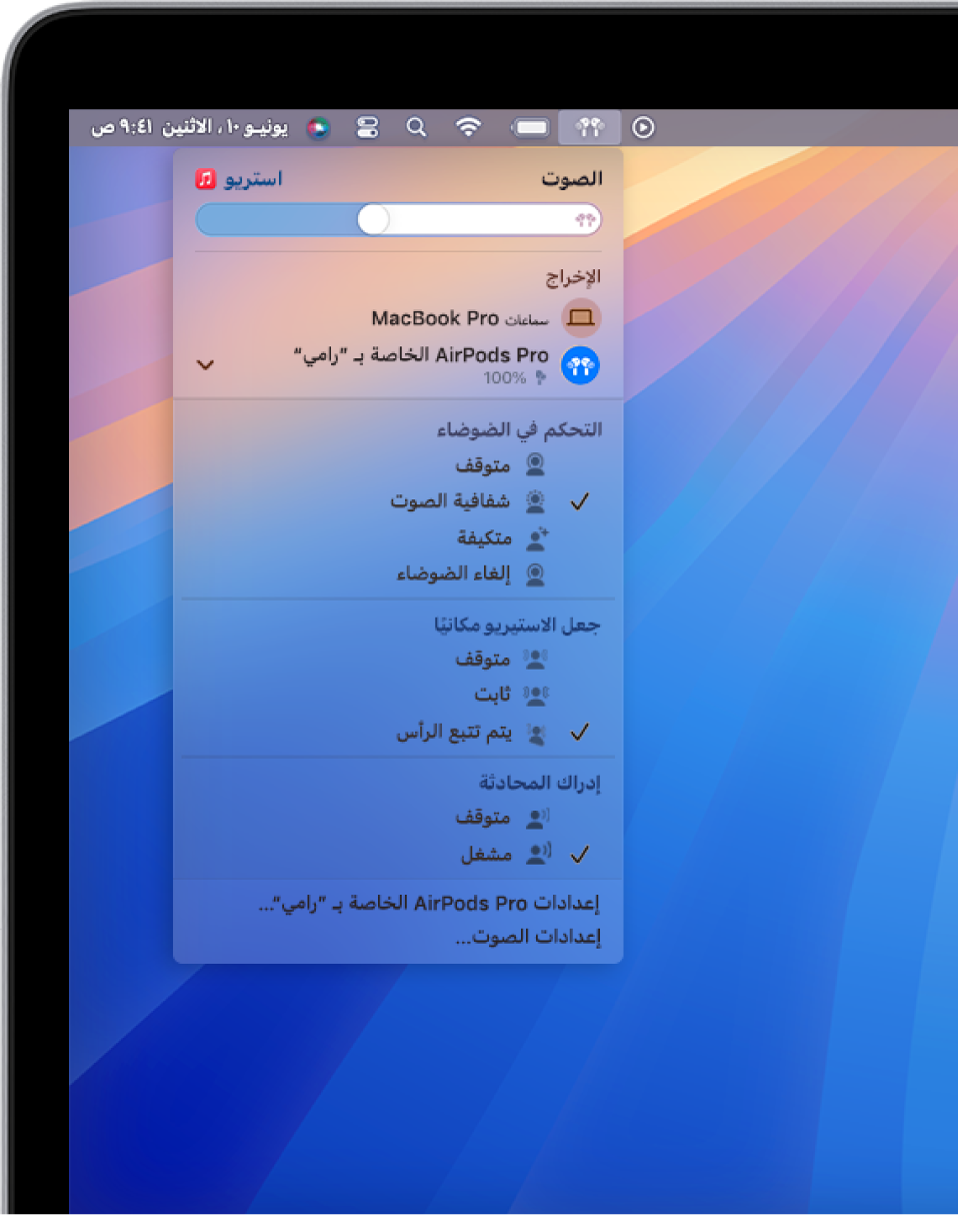
ملاحظة: لا يتوفر الصوت المكاني لجميع التطبيقات أو المحتوى.
ارتدِ AirPods، وتأكد من أنها متصلة بـ Mac.
انقر على أيقونة AirPods في شريط القائمة.
إذا كانت أيقونة AirPods موجودة في شريط القائمة، فاختر قائمة Apple

 في الشريط الجانبي. انقر على القائمة المنبثقة بجوار الصوت
في الشريط الجانبي. انقر على القائمة المنبثقة بجوار الصوت  ، ثم اختر إظهار دائمًا في شريط القائمة دائمًا. (قد تحتاج إلى التمرير لأسفل).
، ثم اختر إظهار دائمًا في شريط القائمة دائمًا. (قد تحتاج إلى التمرير لأسفل).اختر أحد الخيارات التالية أسفل الصوت المكاني:
إيقاف: لإيقاف كل من الصوت المكاني وتتبع الرأس.
ثابت: لتشغيل الصوت المكاني دون تتبع الرأس.
يتم تتبع الرأس: لتشغيل كل من الصوت المكاني وتتبع الرأس. يسمح هذا للصوت بتتبع حركة رأسك.
التحكم في الصوت المكاني وتتبع الرأس على Apple TV 4K
يمكنك تخصيص إعدادات الصوت المكاني لكل تطبيق مدعوم باستخدام مركز التحكم على Apple TV 4K. يمكنك أيضًا تشغيل أو إيقاف تتبع الرأس لكل التطبيقات. (يتطلب tvOS 15.1 أو أحدث).
ملاحظة: لا يتوفر الصوت المكاني لجميع التطبيقات أو المحتوى.
ارتدِ AirPods، وتأكد من أنها متصلة بـ Apple TV 4K.
افتح مركز التحكم، حدد AirPods، ثم حدد الصوت المكاني لتشغيله أو إيقافه.
يتم حفظ الإعدادات التي تختارها وتطبيقها تلقائيًا في المرة التالية التي تستخدم فيها هذا التطبيق. على سبيل المثال، إذا شغّلت الصوت المكاني أثناء استخدام تطبيق Apple TV
 مع AirPods، يتم تشغيل الصوت المكاني تلقائيًا في المرة التالية التي تستخدم فيها هذا التطبيق مع AirPods.
مع AirPods، يتم تشغيل الصوت المكاني تلقائيًا في المرة التالية التي تستخدم فيها هذا التطبيق مع AirPods.
ملاحظة: لتعطيل تتبع الرأس الديناميكي لكل التطبيقات على Apple TV 4K، انقر مرتين على ![]() على ريموت Siri، حدد الإعدادات
على ريموت Siri، حدد الإعدادات ![]() > تسهيلات الاستخدام > AirPods، ثم شغّل "صوت مركزي على التلفزيون".
> تسهيلات الاستخدام > AirPods، ثم شغّل "صوت مركزي على التلفزيون".