دليل مستخدم iPad
- مرحبًا
-
- الطرز المدعومة
- iPad mini 4
- iPad mini (الجيل الخامس)
- iPad mini (الجيل السادس)
- iPad (الجيل الخامس)
- iPad (الجيل السادس)
- iPad (الجيل السابع)
- iPad (الجيل الثامن)
- iPad (الجيل التاسع)
- iPad Air 2
- iPad Air (الجيل الثالث)
- iPad Air (الجيل الرابع)
- iPad Air (الجيل الخامس)
- iPad Pro مقاس 9.7 بوصة
- iPad Pro مقاس 10,5 بوصة
- iPad Pro مقاس 11 بوصة (الجيل الأول)
- iPad Pro مقاس 11 بوصة (الجيل الثاني)
- iPad Pro مقاس 11 بوصة (الجيل الثالث)
- iPad Pro مقاس 12,9 بوصة (الجيل الأول والثاني)
- iPad Pro مقاس 12,9 بوصة (الجيل الثالث)
- iPad Pro مقاس 12,9 بوصة (الجيل الرابع)
- iPad Pro مقاس 12,9 بوصة (الجيل الخامس)
- ما الجديد في iPadOS 15
-
-
- إعداد FaceTime
- إنشاء رابط FaceTime
- إجراء المكالمات واستلامها
- التقاط Live Photo
- استخدام تطبيقات أخرى أثناء مكالمة
- إجراء مكالمة FaceTime جماعية
- عرض المشاركين في شبكة
- استخدام SharePlay للمشاهدة والاستماع معًا
- مشاركة شاشتك
- تغيير إعدادات الفيديو
- تغيير إعدادات الصوت
- إضافة تأثيرات كاميرا
- مغادرة مكالمة أو التبديل إلى الرسائل
- حظر المتصلين غير المرغوب فيهم
-
- التحقق من البريد الإلكتروني
- تعيين إشعارات البريد الإلكتروني
- البحث عن بريد إلكتروني
- تنظيم البريد الإلكتروني في صناديق البريد
- استخدام "إخفاء بريدي الإلكتروني"
- تغيير إعدادات البريد الإلكتروني
- استخدام حماية خصوصية البريد على iPad
- حذف رسائل البريد الإلكتروني واستردادها
- إضافة أداة البريد إلى الشاشة الرئيسية
- طباعة رسائل البريد الإلكتروني
- اختصارات لوحة المفاتيح
-
- عرض الخرائط
-
- البحث عن أماكن
- البحث عن المعالم والمطاعم والخدمات القريبة
- الحصول على معلومات حول الأماكن
- تمييز الأماكن
- مشاركة الأماكن
- تقييم الأماكن
- حفظ الأماكن المفضلة
- استكشاف أماكن جديدة باستخدام الأدلة
- تنظيم الأماكن في أدلتي
- الحصول على معلومات حركة المرور والطقس
- حذف المواقع المهمة
- العثور بسرعة على إعدادات الخرائط
-
- استخدام Siri والخرائط وأداة الخرائط لمعرفة الاتجاهات
- تحديد خيارات الطريق الأخرى
- أشياء يمكنك القيام بها أثناء اتباع طريق
- الحصول على اتجاهات القيادة
- الإبلاغ عن الأحداث المرورية في الخرائط على iPad
- الحصول على اتجاهات ركوب الدراجة
- الحصول على اتجاهات السير
- الحصول على اتجاهات المواصلات
- حذف الاتجاهات الحديثة
- استخدام تطبيق الخرائط على الـ Mac لمعرفة الاتجاهات
-
- إعداد تطبيق الرسائل
- إرسال الرسائل وتلقيها
- إرسال رسالة إلى مجموعة
- إرسال واستلام الصور والفيديوهات والصوت
- استلام ومشاركة المحتوى
- تحريك الرسائل
- استخدام تطبيقات iMessage
- استخدام Memoji
- إرسال تأثير Digital Touch
- إرسال الأموال واستلامها وطلبها
- تغيير الإشعارات
- حظر الرسائل وتصفيتها والإبلاغ عنها
- حذف الرسائل
-
- عرض الصور والفيديوهات
- تشغيل الفيديوهات وعروض الشرائح
- حذف الصور والفيديوهات وإخفاؤها
- تحرير الصور والفيديوهات
- قص طول الفيديو أو تعديل الحركة البطيئة
- تحرير Live Photos
- تحرير الفيديوهات السينمائية
- تحرير صور في وضع بورتريه
- إنشاء ألبوم صور
- تحرير وتنظيم الألبومات
- تصفية وفرز الصور في الألبوم
- البحث في الصور
- مشاركة الصور والفيديوهات
- مشاهدة الصور والفيديوهات المشتركة معك
- التفاعل مع الصور باستخدام النص الحي والبحث العام المرئي
- مشاهدة الذكريات
- إضفاء طابع شخصي على الذكريات
- البحث عن أشخاص في الصور
- تقليل عرض شخص أو مكان
- تصفح الصور حسب الموقع
- استخدام صور iCloud
- مشاركة الصور مع ألبومات iCloud المشتركة
- استيراد الصور والفيديوهات
- طباعة الصور
-
- تصفح الويب
- تخصيص إعدادات Safari
- تغيير التخطيط
- البحث عن مواقع الويب
- استخدام علامات التبويب في Safari
- وضع إشارة مرجعية على صفحات الويب المفضلة
- حفظ الصفحات في قائمة قراءة
- عرض الروابط المشارَكة معك
- تعبئة النماذج تلقائيًا
- الحصول على الملحقات
- إخفاء الإعلانات وعناصر التشتيت
- تصفح الويب في خصوصية
- مسح ذاكرة التخزين المؤقت
- استخدام "إخفاء بريدي الإلكتروني"
- الاختصارات
- الأسهم
- التلميحات
-
- مشاركة اتصال الإنترنت
- إجراء المكالمات الهاتفية واستلامها
- استخدام الـ iPad كشاشة عرض ثانية للـ Mac
- استخدام لوحة المفاتيح والماوس أو لوحة التعقب عبر Mac و iPad
- عمل تدفق للفيديو والصور والصوت لاسلكيًا إلى Mac
- استئناف المهام بين الأجهزة
- القص والنسخ واللصق بين الـ iPad والأجهزة الأخرى
- توصيل الـ iPad والكمبيوتر باستخدام كبل
- مزامنة الـ iPad مع الكمبيوتر
- نقل الملفات بين الـ iPad والكمبيوتر
-
- بدء استخدام ميزات تسهيلات الاستخدام
-
-
- تشغيل VoiceOver واستخدامه
- تغيير إعدادات VoiceOver
- التعرف على إيماءات VoiceOver
- تشغيل الـ iPad باستخدام إيماءات VoiceOver
- التحكم في VoiceOver باستخدام الدوار
- استخدام لوحة المفاتيح على الشاشة
- الكتابة بإصبعك
- استخدام VoiceOver باستخدام لوحة مفاتيح Apple خارجية
- استخدام شاشة عرض برايل
- كتابة برايل على الشاشة
- تخصيص الإيماءات واختصارات لوحة المفاتيح
- استخدام VoiceOver مع جهاز إشارة
- استخدام VoiceOver للصور والفيديوهات
- استخدام VoiceOver في التطبيقات
- تكبير/تصغير
- الشاشة وحجم النص
- الحركة
- المحتوى المنطوق
- الأوصاف الصوتية
-
-
- استخدام وسائل حماية الأمن والخصوصية المضمنة
-
- التحكم في الوصول إلى المعلومات في التطبيقات
- التحكم في الوصول إلى ميزات المكونات المادية
- التحكم في أذونات تتبع التطبيقات
- التحكم في معلومات الموقع التي تشاركها
- تشغيل إخفاء العنوان باستخدام iCloud
- إنشاء وإدارة عناوين "إخفاء بريدي الإلكتروني"
- استخدام عنوان شبكة خاصة
- التحكم في كيفية عرض Apple الإعلانات لك
- حقوق النشر
ضبط إضاءة الشاشة واللون على الـ iPad
على iPad، يمكنك جعل شاشتك أكثر إعتامًا أو سطوعًا (يؤدي تعتيم الشاشة إلى إطالة عمر البطارية). يمكنك أيضًا ضبط إضاءة الشاشة واللون يدويًا أو تلقائيًا باستخدام النمط الداكن و True Tone و Night Shift.
ضبط إضاءة الشاشة يدويًا
لجعل شاشة الـ iPad أكثر إعتامًا أو سطوعًا، قم بأي مما يلي:
افتح مركز التحكم، ثم اسحب
 .
.انتقل إلى الإعدادات
 > شاشة العرض والإضاءة، ثم اسحب شريط التمرير.
> شاشة العرض والإضاءة، ثم اسحب شريط التمرير.
ضبط إضاءة الشاشة تلقائيًا
يقوم الـ iPad بضبط إضاءة الشاشة حسب ظروف الإضاءة الحالية باستخدام مجس الإضاءة المحيطة المُضمن.
انتقل إلى الإعدادات
 > تسهيلات الاستخدام.
> تسهيلات الاستخدام.اضغط على شاشة العرض وحجم النص، ثم شغل إضاءة تلقائية.
تشغيل نمط داكن أو إيقافه
يمنح النمط الداكن تجربة الـ iPad بالكامل مخطط ألوان داكنة مثاليًا للبيئات ذات الإضاءة المنخفضة. أثناء تشغيل النمط الداكن، يمكنك استخدام iPad أثناء القراءة على السرير، على سبيل المثال، دون إزعاج أي شخص بجوارك.
قم بأي مما يلي:
افتح مركز التحكم، المس مطولاً
 ، ثم اضغط على
، ثم اضغط على  لتشغيل نمط داكن أو إيقافه.
لتشغيل نمط داكن أو إيقافه.انتقل إلى الإعدادات
 > شاشة العرض والإضاءة، ثم حدد داكن لتشغيل النمط الداكن أو حدد فاتح لإيقافه.
> شاشة العرض والإضاءة، ثم حدد داكن لتشغيل النمط الداكن أو حدد فاتح لإيقافه.
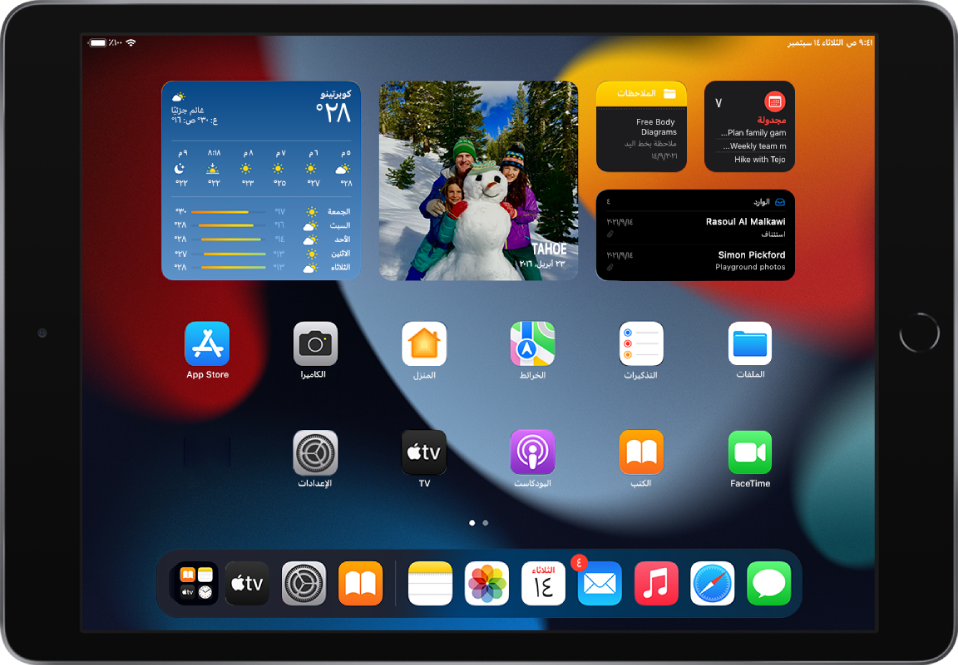
جدولة تشغيل وإيقاف نمط داكن تلقائيًا
يمكنك تعيين النمط الداكن لتشغيله تلقائيًا في الليل (أو وفق جدول مخصص) في الإعدادات.
انتقل إلى الإعدادات
 > شاشة العرض والإضاءة.
> شاشة العرض والإضاءة.شغِّل تلقائي، ثم اضغط على خيارات.
حدد إما الغروب إلى الشروق أو جدول مخصص.
إذا اخترت جدول مخصص، فاضغط على الخيارات لجدولة الأوقات المطلوب تشغيل نمط داكن وإيقافه فيها.
إذا حددت الغروب إلى الشروق، يستخدم الـ iPad البيانات من ساعتك وموقعك الجغرافي لتحديد وقت الليل في منطقتك.
تشغيل Night Shift أو إيقافها
يمكنك تشغيل Night Shift يدويًا، ويكون ذلك مفيدًا عندما تكون في غرفة مظلمة خلال النهار.
افتح مركز التحكم، المس مطولاً ![]() ، ثم اضغط على
، ثم اضغط على ![]() .
.
جدولة Night Shift لتشغيلها وإيقافها تلقائيًا
قم بجدولة Night Shift لتحويل ألوان الشاشة إلى الطرف الأدفأ من نطاق الألوان وجعل النظر إلى الشاشة أسهل على عينيك.
انتقل إلى الإعدادات
 > شاشة العرض والإضاءة > Night Shift.
> شاشة العرض والإضاءة > Night Shift.قم بتشغيل مُجدوَل.
لضبط توازن الألوان في Night Shift، اسحب شريط التمرير الموجود أسفل درجة حرارة اللون تجاه الطرف الأدفأ أو الأبرد لنطاق الألوان.
اضغط على "من"، ثم حدد إما الغروب إلى الشروق أو جدول مخصص.
إذا اخترت جدول مخصص، فاضغط على الخيارات لجدولة الأوقات التي تريد فيها تشغيل وإيقاف Night Shift.
إذا حددت الغروب إلى الشروق، يستخدم الـ iPad البيانات من ساعتك وموقعك الجغرافي لتحديد وقت الليل في منطقتك.
ملاحظة: يكون خيار الغروب إلى الشروق غير متوفر إذا تم إيقاف خدمات الموقع في الإعدادات
 > الخصوصية أو تم إيقاف إعداد النطاق الزمني في الإعدادات > الخصوصية > خدمات الموقع > خدمات النظام.
> الخصوصية أو تم إيقاف إعداد النطاق الزمني في الإعدادات > الخصوصية > خدمات الموقع > خدمات النظام.
تشغيل True Tone أو إيقافها
على الطرز المدعومة، تقوم ميزة True Tone بضبط لون إضاءة الشاشة وشدتها بما يلائم قدر الإضاءة في البيئة المحيطة.
قم بأي مما يلي:
افتح مركز التحكم، المس مطولاً
 ، ثم اضغط على
، ثم اضغط على  لتشغيل True Tone أو إيقافه.
لتشغيل True Tone أو إيقافه.انتقل إلى الإعدادات
 > شاشة العرض والإضاءة، ثم شغل أو أوقِف True Tone.
> شاشة العرض والإضاءة، ثم شغل أو أوقِف True Tone.