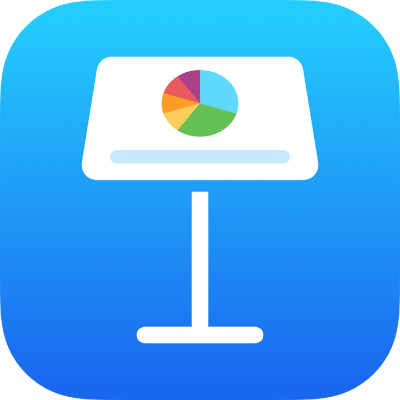
بدء استخدام Keynote على iPhone
يعمل Keynote على تسهيل إنشاء عروض تقديمية جميلة وجذابة ذات رسوم متحركة مبهجة وانتقالات مثيرة وتصميم احترافي.
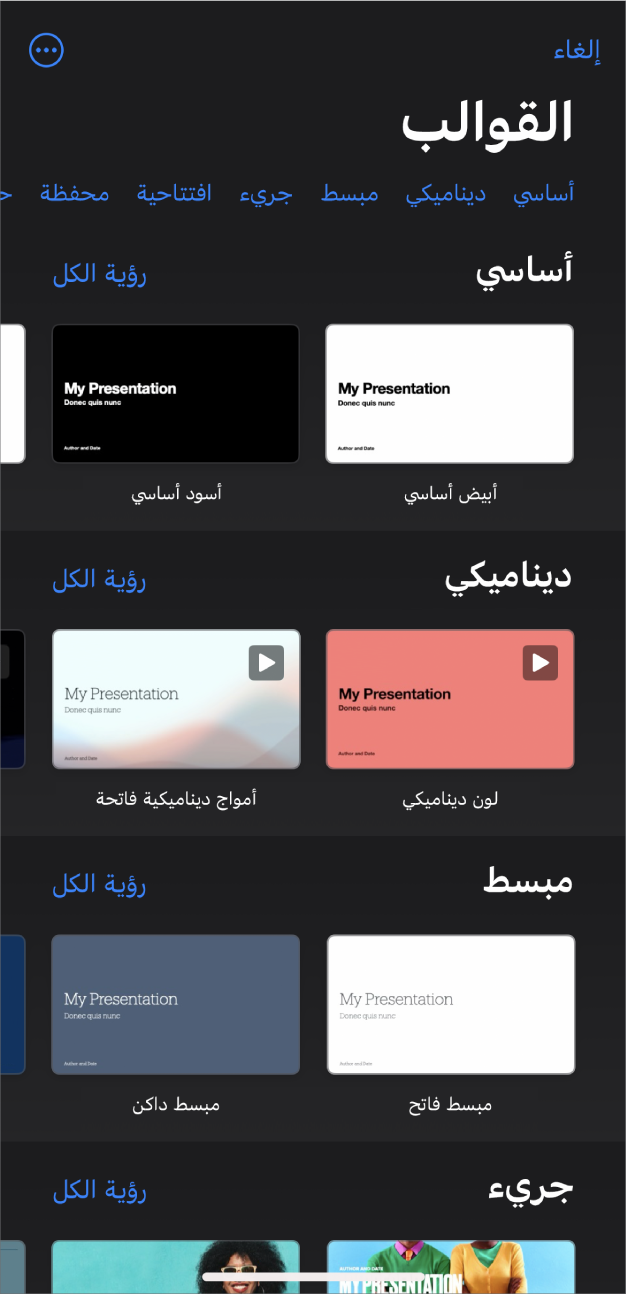
ابدأ بقالب
هل تقوم بإنشاء عرض شرائح؟ ابدأ بقالب، ثم عدِّل فيه كيفما شئت. تتضمن القوالب تخطيطات شرائح مصممة مسبقًا تحتوي على عناصر نائبة لمحتواك الخاص. انتقل إلى تطبيق Keynote ![]() على iPhone، اضغط على اختيار قالب لفتح منتقي القوالب، ثم اضغط على قالب.
على iPhone، اضغط على اختيار قالب لفتح منتقي القوالب، ثم اضغط على قالب.
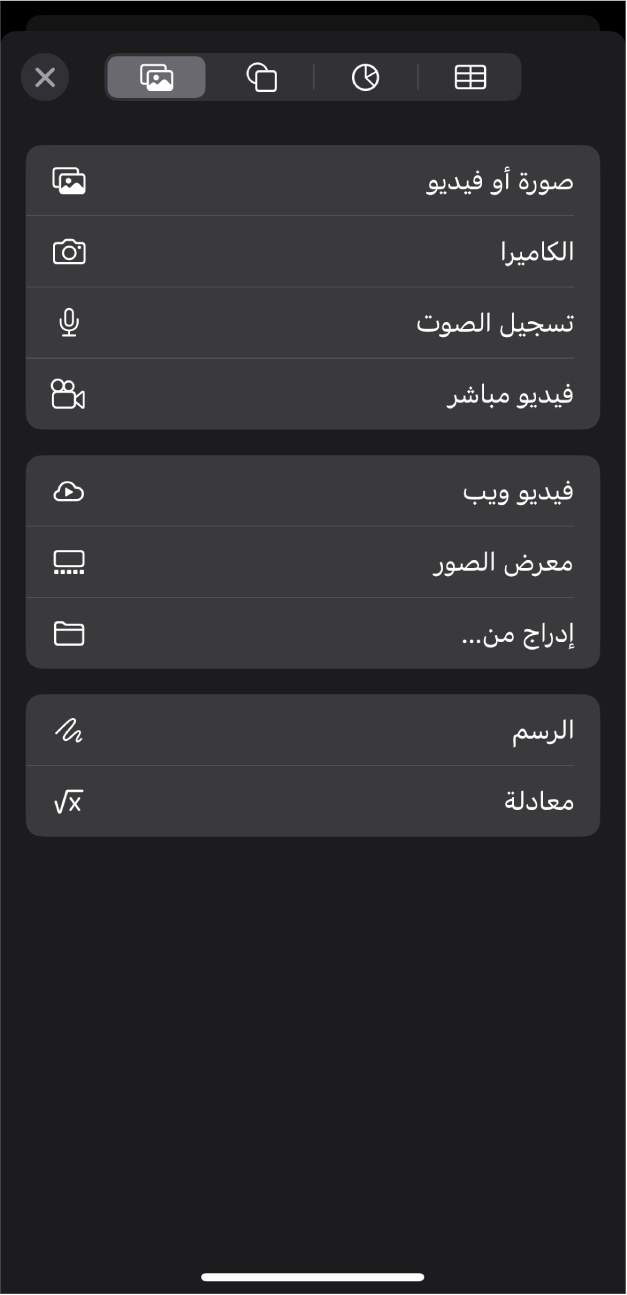
إضافة الصور والأفلام والمزيد
يمكنك إضافة عناصر مثل الصور والأفلام والأشكال والمخططات إلى العرض التقديمي. لإضافة عنصر إلى الشريحة، اضغط على ![]() في شريط الأدوات، ثم اضغط على أحد أزرار العناصر الموجودة في الجزء العلوي من القائمة، ثم حدد عنصرًا.
في شريط الأدوات، ثم اضغط على أحد أزرار العناصر الموجودة في الجزء العلوي من القائمة، ثم حدد عنصرًا.
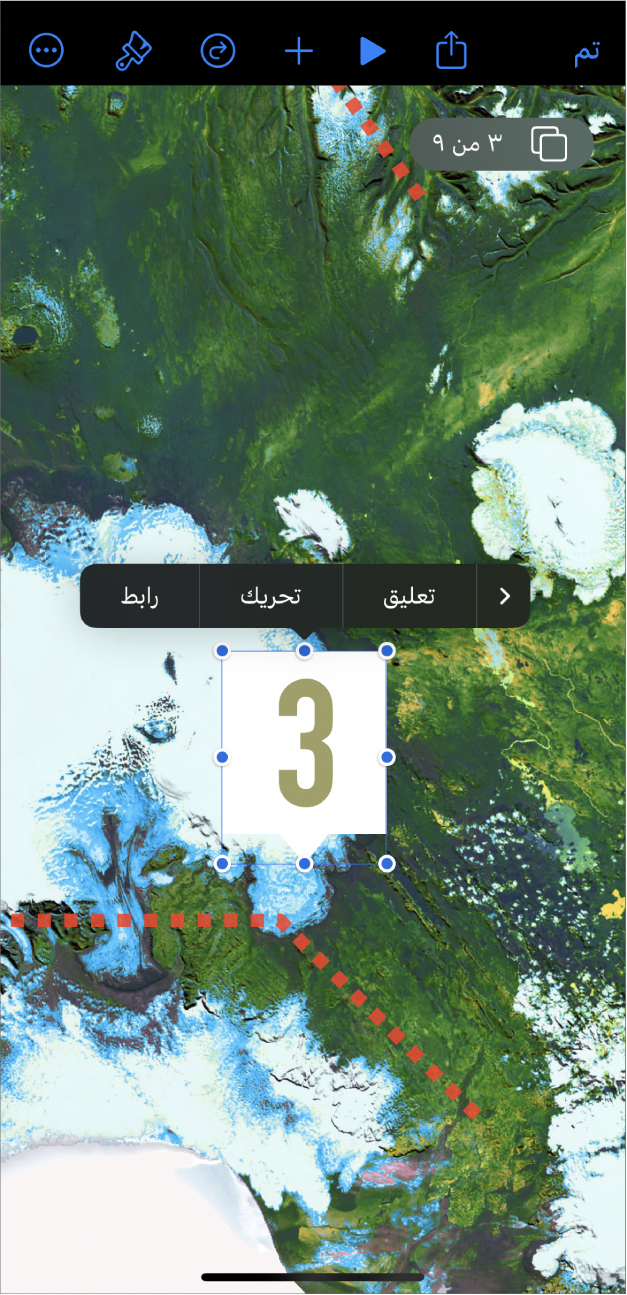
بث الحيوية في العرض التقديمي باستخدام الرسوم المتحركة.
يساعدك التحريك على جعل عرض الشرائح يبدو أكثر ديناميكية من خلال تحريك العناصر لتدخل إلى الشريحة أو تخرج منها أو تتحرك فيها. اضغط على العنصر المراد تحريكه، اضغط على تحريك (قد تحتاج إلى الضغط على ![]() لرؤيته)، ثم اضغط على إضافة تأثير دخول أو إضافة إجراء أو إضافة تأثير خروج. اضغط على تأثير حركة في القائمة، ثم اضغط على تم.
لرؤيته)، ثم اضغط على إضافة تأثير دخول أو إضافة إجراء أو إضافة تأثير خروج. اضغط على تأثير حركة في القائمة، ثم اضغط على تم.
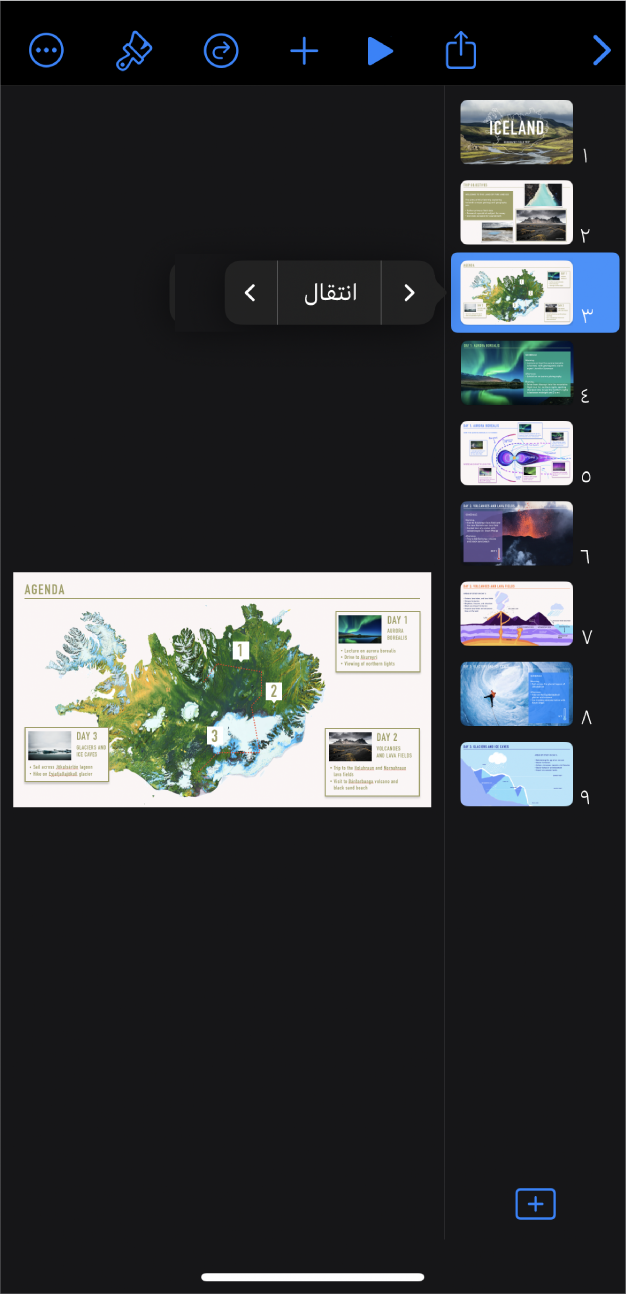
استخدام انتقالات الشرائح
تعمل الانتقالات على منح عرض الشرائح مظهرًا أكثر سلاسة أثناء انتقالك من شريحة إلى أخرى أثناء العرض التقديمي. لإضافة انتقال، اضغط على شريحة في متصفح الشرائح، ثم اضغط على انتقال (قد تحتاج إلى الضغط على ![]() لرؤيته)، اضغط على إضافة انتقال، اضغط على تأثير انتقال، ثم اضغط على تم.
لرؤيته)، اضغط على إضافة انتقال، اضغط على تأثير انتقال، ثم اضغط على تم.
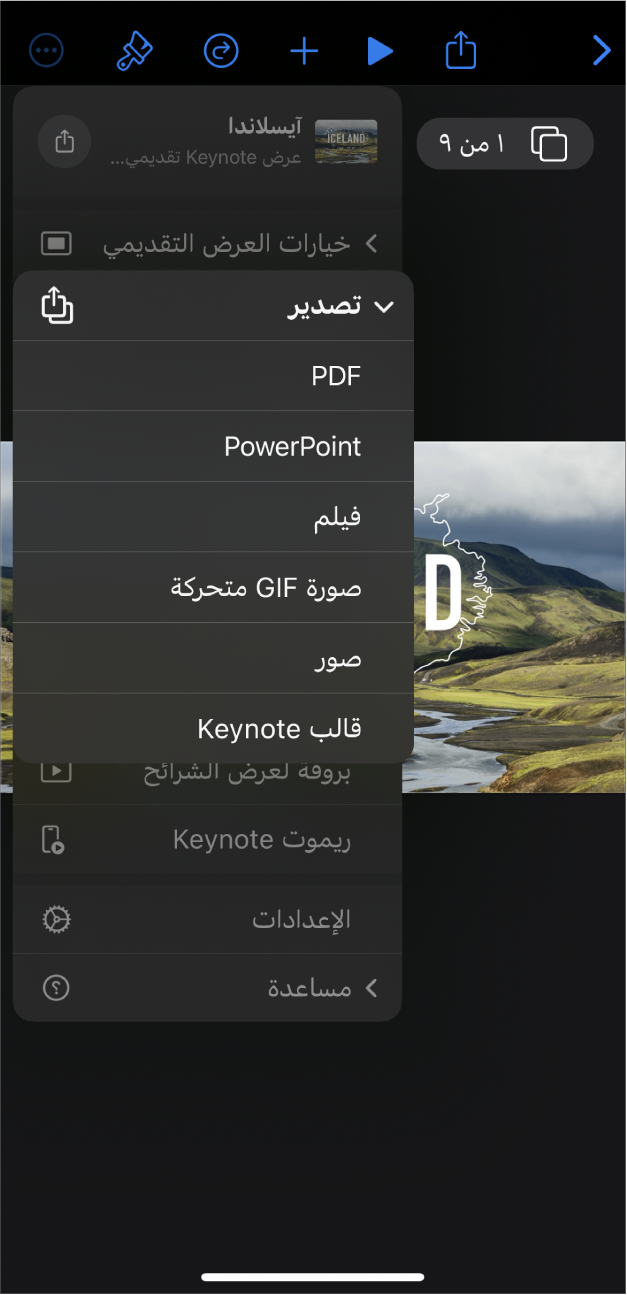
تصدير العرض التقديمي
يمكنك حفظ نسخة من العرض التقديمي كملف Keynote أو بتنسيق آخر، مثل PDF أو PowerPoint أو فيلم والمزيد. لتصدير العرض التقديمي، اضغط على ![]() ، اضغط على تصدير، ثم حدد التنسيق المراد استخدامه.
، اضغط على تصدير، ثم حدد التنسيق المراد استخدامه.
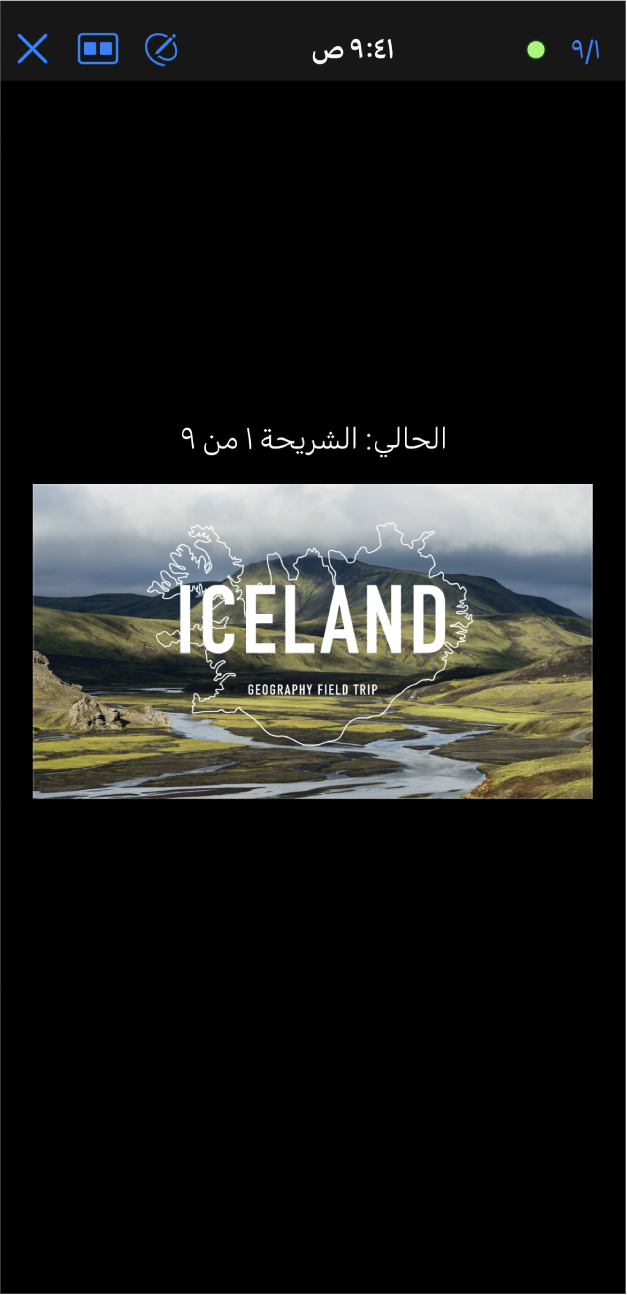
تشغيل عرض تقديمي
للتدرب على العرض التقديمي، اضغط على ![]() في شريط الأدوات، ثم اضغط على بروفة لعرض الشرائح. عندما تكون مستعدًا لتقديم العرض التقديمي للجمهور، اضغط على الشريحة التي ترغب في البدء بها في متصفح الشرائح، ثم اضغط على
في شريط الأدوات، ثم اضغط على بروفة لعرض الشرائح. عندما تكون مستعدًا لتقديم العرض التقديمي للجمهور، اضغط على الشريحة التي ترغب في البدء بها في متصفح الشرائح، ثم اضغط على ![]() في شريط الأدوات. اضغط على الشريحة للتقدم خلال عرض الشرائح، أو اسحب إلى اليسار للرجوع إلى الشريحة السابقة.
في شريط الأدوات. اضغط على الشريحة للتقدم خلال عرض الشرائح، أو اسحب إلى اليسار للرجوع إلى الشريحة السابقة.
هل ترغب في معرفة المزيد؟