
استخدام التطبيقات في وضع ملء الشاشة على Mac
تدعم العديد من التطبيقات على Mac الخاص بك وضع ملء الشاشة —تطبيق يملأ الشاشة بأكملها— بحيث يمكنك الاستفادة من كل بوصة من الشاشة والعمل بدون عوامل التشتيت الموجودة على سطح المكتب.
على Mac، قم بأحد ما يلي للدخول إلى وضع ملء الشاشة:
انقر على الزر الأخضر الموجود في الزاوية العلوية اليمنى من النافذة.
ضع المؤشر مطولًا فوق الزر الأخضر الموجود في الزاوية العلوية اليمنى من النافذة، ثم اختر ملء الشاشة > الشاشة بالكامل.
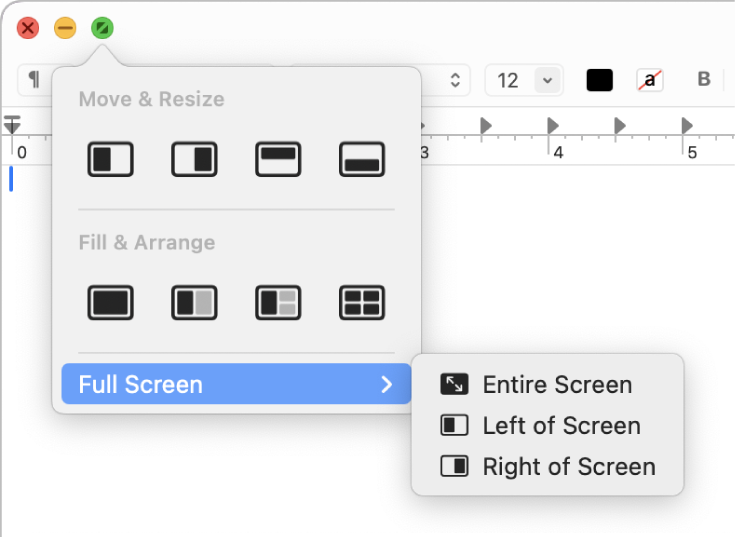
في وضع ملء الشاشة، قم بأي مما يلي:
إظهار أو إخفاء شريط القائمة: حرك المؤشر إلى أعلى الشاشة أو بعيدًا عنه.
ملاحظة: إذا كنت تريد أن يكون شريط القائمة ظاهرًا دائمًا في وضع ملء الشاشة، يمكنك تغيير الإعداد "إخفاء وإظهار شريط القائمة تلقائيًا" إلى "مطلقًا". انظر تغيير إعدادات مركز التحكم.
إظهار أو إخفاء شريط الأيقونات: حرك المؤشر إلى موقع شريط الأيقونات أو بعيدًا عنه.
التنقل بين التطبيقات الأخرى في وضع ملء الشاشة: حرك لليمين أو اليسار على لوحة التعقب بثلاث أصابع أو أربع، وفقًا للكيفية التي تم بها تعيين إعدادات لوحة التعقب.
لإيقاف استخدام التطبيق في وضع ملء الشاشة، ضع المؤشر مطولًا فوق الزر الأخضر مرة أخرى، ثم اختر "إنهاء وضع ملء الشاشة" من القائمة التي تظهر أو انقر على
 .
.
للعمل في نافذة أكبر من دون الانتقال إلى وضع ملء الشاشة، يمكنك تكبير النافذة؛ يتم توسيع النافذة، ولكن يبقى شريط القائمة وشريط الأيقونات مرئيين. انظر تكبير حجم نوافذ التطبيقات أو تصغيرها.
إذا كنت تستخدم تطبيقًا في وضع ملء الشاشة، يمكنك اختيار تطبيق آخر سريعًا لاستخدامهما في العرض المتقابل. اضغط على مفتاحي ⌃-سهم لأعلى (أو حرك ثلاثة أو أربعة أصابع لأعلى) للدخول إلى إدارة المهام، اسحب نافذة من إدارة المهام إلى الصورة المصغرة للتطبيق المفتوح في وضع ملء الشاشة في شريط المساحات، ثم انقر على الصورة المصغرة لـ العرض المتقابل. يمكنك أيضًا سحب صورة مصغرة لأحد التطبيقات إلى أخرى في شريط المساحات.