دليل مستخدم iPad
- مرحبًا
- ما الجديد في iOS 12
-
- التنبيه وفتح القفل
- التعرف على الإيماءات الأساسية
- تعرف على إيماءات الطرز التي تدعم Face ID
- استكشاف الشاشة الرئيسية والتطبيقات
- تغيير الإعدادات
- التقاط لقطة شاشة
- ضبط مستوى الصوت
- تغيير أو إيقاف الأصوات
- البحث عن محتوى
- استخدام وتخصيص مركز التحكم
- عرض وتنظيم عرض اليوم
- الوصول إلى الميزات من شاشة القفل
- السفر مع iPad
- تعيين مدة استخدام الجهاز ومُدد السماح والحدود
- مزامنة الـ iPad باستخدام iTunes
- تغيير البطارية ومراقبتها
- معرفة دلالة أيقونات الحالة
-
- الملحقات المضمنة مع الـ iPad
- التوصيل بأجهزة Bluetooth
- إجراء تدفق للصوت والفيديو إلى أجهزة أخرى
- التوصيل بتلفاز أو بروجكتور أو شاشة عرض
- التحكم في الصوت على أجهزة متعددة
- Apple Pencil
- استخدام Smart Keyboard و Smart Keyboard Folio
- استخدام Magic Keyboard
- AirPrint
- Handoff
- استخدام الحافظة العامة
- إجراء مكالمات Wi-Fi واستلامها
- Instant Hotspot
- نقطة اتصال شخصية
- نقل الملفات باستخدام iTunes
-
-
- بدء استخدام ميزات إمكانية وصول ذوي الاحتياجات الخاصة
- اختصارات إمكانية وصول ذوي الاحتياجات الخاصة
-
-
- تشغيل VoiceOver واستخدامه
- تغيير إعدادات VoiceOver
- التعرف على إيماءات VoiceOver
- تشغيل الـ iPad باستخدام إيماءات VoiceOver
- التحكم في VoiceOver باستخدام الدوار
- استخدام لوحة المفاتيح على الشاشة
- الكتابة بإصبعك
- التحكم في VoiceOver باستخدام Magic Keyboard
- كتابة برايل على الشاشة باستخدام VoiceOver
- استخدام شاشة عرض برايل
- استخدام VoiceOver في التطبيقات
- نطق التحديد ونطق الشاشة والاستجابة الصوتية للكتابة
- تكبير/تصغير
- المكبر
- إعدادات شاشة العرض
- Face ID والانتباه
-
- الوصول الموجه
-
- معلومات الأمان المهمة
- معلومات معالجة هامة
- تكبير تطبيق لملء الشاشة
- الحصول على معلومات حول iPad
- عرض إعدادات الخلوي أو تغييرها
- معرفة المزيد حول برنامج وخدمة الـ iPad
- بيان التوافق مع FCC
- بيان التوافق مع ISED Canada
- معلومات حول ليزر الفئة 1
- شركة Apple والبيئة
- معلومات حول التخلص من الجهاز وإعادة التدوير
- بيان التوافق الصادر عن ENERGY STAR
- حقوق النشر
البحث عن طرق في تطبيق الخرائط على الـ iPad
معرفة طرق القيادة والمواصلات والسير في تطبيق الخرائط ![]() .
.
تلميح: أضف عنوان المنزل والعمل إلى بطاقة "معلوماتي" في جهات الاتصال، حتى تتمكن من استخدام "العمل" أو "المنزل" عند البحث في الخرائط أو سؤال Siri. انظر إضافة معلومات الاتصال الخاصة بك على الـ iPad.
لمعرفة الطرق، يجب أن يكون الـ iPad متصلاً بالإنترنت. لمعرفة طرق تتضمن موقعك الحالي، يجب تشغيل خدمات الموقع. (انظر تعيين التطبيقات التي تعرف موقعك على الـ iPad).
البحث عن طريق
اسأل Siri. انطق شيئًا ما مثل: "أعطني الاتجاهات إلى المنزل" أو "اتجاهات المواصلات إلى شركة أبي." تعرف على كيفية سؤال Siri.
دون سؤال Siri، يمكنك أيضًا البحث عن طريق بالقيام بما يلي:
اضغط على الموقع الذي تريد الحصول على اتجاهاته (على سبيل المثال، مَعلم على خريطة أو نقطة وضعت عليها دبوسًا أو نتيجة بحث)، ثم اضغط على الاتجاهات.
تعرض الخرائط الاتجاهات من موقعك الحالي. في حالة ظهور العديد من الطرق، اضغط على الطريق الذي تفضله.
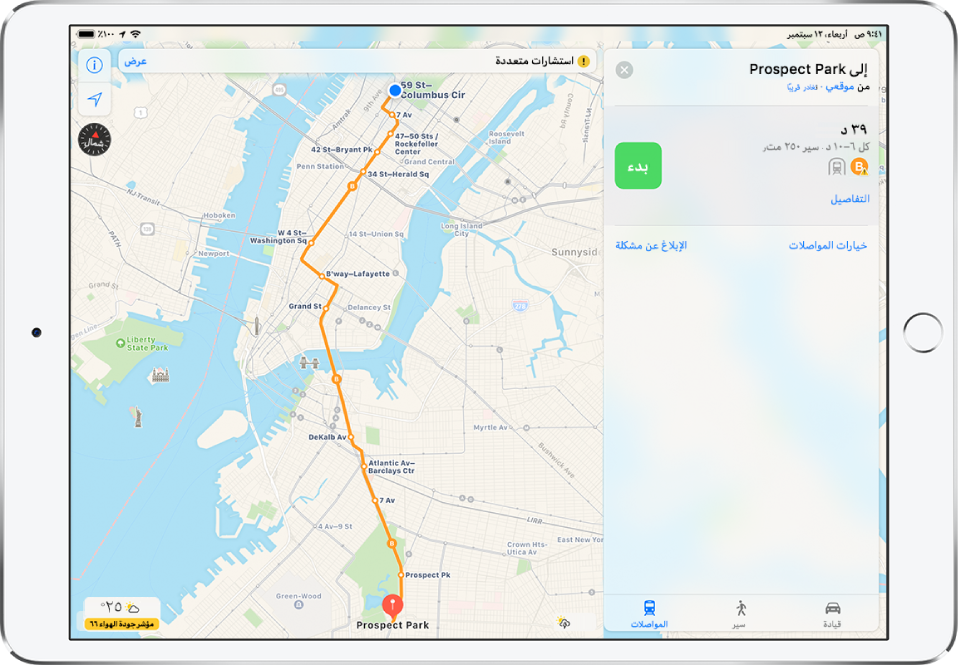
لرؤية الاتجاهات التفصيلية للطريق، اضغط على بدء. (انظر معرفة الاتجاهات خطوة بخطوة في تطبيق الخرائط على الـ iPad). أو لتغيير الطريق، قم بأي مما يلي:
عرض طريق القيادة، أو السير، أو المواصلات: اضغط على قيادة، سير، أو ترانزيت.
في مدن محددة، يوفر تطبيق الخرائط معلومات عن المواصلات العامة، تشمل اتجاهات المشي إلى موقف الباص أو محطة القطار. إذا كانت معلومات طريق المواصلات غير متوفرة، فاضغط على عرض تطبيقات التوجيه لاستخدام تطبيق لأنماط المواصلات الأخرى.
عكس اتجاه نقطة البداية والوجهة: اضغط على موقعي (بالقرب من الجزء العلوي من بطاقة الطريق)، ثم اضغط على
 .
.اختر نقطة بداية أو وجهة مختلفة: اضغط على موقعي، اضغط على الحقل "من" أو "إلى"، ثم أدخل موقعًا مختلفًا.
تجنب الطرق السريعة أو ذات الرسوم: أثناء إظهار طريق القيادة، حرك للأعلى على بطاقة الطريق، مرر إلى أسفل القائمة، اضغط على خيارات القيادة، ثم اضغط على رسوم أو الطرق السريعة.
اختيار وقت أو تاريخ الترانزيت: أثناء إظهار طريق المواصلات، اضغط على "تغادر قريبًا" (بالقرب من الجزء العلوي من بطاقة الطريق) لتحديد وقت أو تاريخ للمغادرة أو الوصول. لاختيار مركبات النقل المراد وضعها في الاعتبار، مرر لأسفل بطاقة الطريق، ثم اضغط على خيارات المواصلات.
حذف طريق
يتم إدراج الطرق السابقة أسفل حقل البحث. لإزالة أي منها، حركه لليمين.
انظر أيضًا حذف المواقع المهمة.
استخدام تطبيق الخرائط على الـ Mac لمعرفة الطريق
يمكنك البحث عن طريق على Mac (مثبت عليه OS X 10.9 أو أحدث) وإرسال معلومات الطريق إلى الـ iPad. يجب تسجيل الدخول إلى iCloud باستخدام Apple ID نفسه على كل من الـ Mac والـ iPad.
في تطبيق الخرائط على الـ Mac، يمكنك البحث عن طريق لرحلتك.
اختر ملف > مشاركة > إرسال إلى [جهازك].
يمكنك أيضًا استخدام Handoff لإرسال اتجاهات من الـ iPad إلى الـ Mac. انظر استخدام Handoff مع برنامج iPad.