Ръководство на потребителя за iPhone
- Добре дошли
- Какво е новото в iOS 14
-
- Събуждане и отключване
- Настройване на силата на звука
- Промяна на звуците и вибрациите
- Достъп до функциите от заключен екран
- Отваряне на приложения
- Направете снимка а екрана или запис на екрана
- Промяна или заключване на ориентацията на екрана
- Промяна на фона
- Изберете Live Photo за фон на екрана
- Как да направите елементите на екрана по-достъпни
-
- Подреждане на приложенията в папки
- Преместване на приложенията в екран Начало
- Намиране на приложенията в библиотека Приложения
- Превключване между отворени приложения
- Изпълнявайте едновременно няколко задачи с Picture in Picture (Картина в картина)
- Приключване и повторно отваряне на приложение
- Изтриване на приложения
- Търсене с iPhone
- Използване на AirDrop за изпращане на елементи
- Извършване на бързи действия
- Използване и настройване на Контролен център
- Добавете инструменти
- Зареждане и следене на батерията
- Научете значението на иконките на статуса
- Пътуване с iPhone
-
- Calculator (Калкулатор)
- Compass (Компас)
-
- Настройване на FaceTime
- Осъществяване и получаване на повиквания
- Провеждане на групов FaceTime разговор
- Снимане на кадър Live Photo
- Използване на други приложения по време на разговор
- Добавяне на ефекти на камерата
- Промяна на настройките за аудио и видео
- Напускане на разговора или превключване към Messages (Съобщения)
- Блокиране на нежелани контакти
-
- Събиране на здравна и фитнес информация
- Поддържане на здравен профил
- Преглед на здравната и фитнес информация
- Следене на менструалния цикъл
- Следене на излагането на силен звук от слушалките и околна средата среда
-
- Въведение в графиците за сън
- Настройване на вашия първи график за сън
- Изключване на аларми и изтриване на графици за сън
- Добавяне или промяна на графици за сън
- Използване на iPhone от режим Sleep (Сън)
- Бързо включване или изключване на режим Sleep (Сън) на iPhone
- Промяна на целите за сън и други опции за сън
- Прегледайте историята на съня си
- Споделяне на здравни и фитнес данни
- Изтегляне на здравна информация
- Създаване и споделяне на ваш Medical ID (Медицински идентификатор)
- Грижа за здравето с Health Checklist (Здравен списък)
- Регистриране за донор на органи
- Архивирате вашата здравна информация
-
- Въведение в Home (Дом)
- Настройване на аксесоари
- Управляване на аксесоари
- Добавяне на домове
- Конфигуриране на HomePod
- Конфигуриране на камери
- Разпознаване на лица
- Конфигуриране на рутер
- Създаване и използване на сцени
- Управляване на дома със Siri
- Дистанционно управление на дома
- Създаване на автоматично действие
- Споделяне на управлението
-
- Писане на електронно съобщение
- Добавяне на прикачени файлове
- Адресиране и изпращане на електронно съобщение
- Преглеждане на електронно съобщение
- Запазване на чернова на електронно съобщение
- Маркиране и филтриране на електронни съобщения
- Подреждане на електронните съобщения
- Търсене на електронно съобщение
- Изтриване и възстановяване на електронни съобщения
- Използване на прикачени файлове
- Отпечатване не електронни съобщения
-
- Преглеждане на карти
-
- Търсене на места
- Намиране на забележителности и услуги в околността
- Получаване на информация за места
- Маркиране на места
- Споделяне на места
- Запазване на любими места
- Изследване на нови места с Guides (Пътеводители)
- Подреждане на места в My Guides (Моите пътеводители)
- Получаване на информация за трафика и времето
- Изтриване на важни местоположения
-
- Използване на Siri, Maps (Карти) и инструменти за получаване на указания
- Избиране на предпочитания вид пътуване
- Получаване на указания за шофиране
- Докладване на пътни инциденти
- Намерете вашия паркиран автомобил
- Получаване на указания за колоездене
- Намиране на места за спиране
- Получаване на указания за пешеходен маршрут
- Получаване на указания за обществен транспорт
- Как да видите преглед на целия маршрут или указанията като списък
- Промяна на аудио настройките за указания стъпка по стъпка
- Избиране на други опции за маршрута
- Получаване на указания за маршрут между места, различни от текущото ви местоположение.
- Изтриване на наскоро разглеждани указания
- Използване на програмата Maps (Карти) на вашия Mac за получаване на указания
- Помогнете за коригирането и подобряването на Maps (Карти)
- Намиране на превоз
-
- Настройване на Messages (Съобщения)
- Изпращане и получаване на съобщения
- Изпращане на съобщение до група или фирма
- Изпращане на снимки, видео и аудио
- Анимирани съобщения
- Използване на iMessage приложения
- Използване на Memoji
- Изпращане на ефект Digital Touch
- Изпращане и получаване на пари с Apple Pay
- Промяна на известията
- Блокиране, филтриране и докладване на съобщения
- Изтриване на съобщения
-
- Получаване на музика
- Преглеждане на албуми, списъци с песни и други
- Възпроизвеждане на музика
- Създайте опашка от вашата музика
- Слушане на радио станции
-
- Абониране за Apple Music
- Слушане на “lossless” музика (компресирана без загуби)
- Слушане на Dolby Atmos музика
- Откриване на нова музика
- Добавяне на музика и слушане offline
- Получаване на персонализирани препоръки
- Слушане на радио
- Търсене на музика
- Създаване на списъци с песни
- Вижте какво слушат вашите приятели
- Използване на Siri за възпроизвеждане на музика
- Промяна на звученето на музиката
-
- Провеждане на разговор
- Провеждане на спешни повиквания
- Отговаряне или отказване на входящи повиквания
- По време на разговор
- Проверка на гласовата поща
- Избиране на тонове на звънене и вибрации
- Осъществяване на повиквания чрез използване на Wi-Fi
- Настройване на прехвърляне на повиквания и изчакване на повиквания
- Блокиране на повиквания:
-
- Преглеждане на снимки и видео
- Изтриване и скриване на снимки и видео клипове
- Редактиране на снимки и видео
- Редактиране на снимки Live Photo
- Редактиране на кадри в режим Portrait (Портрет)
- Подреждане на снимките в албуми
- Търсене във Photos (Снимки)
- Споделяне на снимки и видео
- Преглеждане на Memories (Спомени)
- Намиране на хора във Photos (Снимки)
- Преглед на снимки по местоположение
- Използване на iCloud Photos
- Споделяне на снимки с iCloud Shared Albums (Споделени албуми в iCloud)
- Използване на My Photo Stream (Моят поток снимки)
- Импортиране на снимки и видео
- Отпечатване на снимки
- Shortcuts (Бързи клавиши)
- Stocks (Акции)
- Tips (Съвети)
- Translate (Превод)
-
- Съхранявайте карти и пропуски в Wallet (Портфейл)
- Настройка на Apple Pay
- Осъществяване на безконтактни плащания
- Използване на Apple Pay в приложения, в изрезки от приложения и в Safari
- Използване на Apple Cash (Apple пари в брой)
- Използване на Apple Card
- Управление на картите и активността
- Плащане за транспорт
- Използване на ключове за автомобил
- Използване на студентски карти
- Добавяне и използване на пропуски
- Използване на пропуски
- Weather (Прогноза за времето)
-
- Настройване на функцията за Семейно споделяне
- Изтегляне на покупки на членове на семейството
- Прекратяване на споделянето на покупки
- Включване на опцията Ask to Buy (Попитай за покупка)
- Настройка на Apple Cash Family (Apple пари в брой на семейство)
- Споделяне на Apple Card
- Споделяне на абонаменти и пространство за съхранение в iCloud
- Споделяне на снимки, календар и други с членове на семейството
- Намиране на липсващо устройство на член на семейството
- Настройване на Screen Time (Екранно време) чрез Семейно споделяне
-
- Кабел за зареждане
- Захранващи адаптери
- Зарядни устройства и батерии MagSafe
- MagSafe калъфи
- Qi-сертифицирани безжични зарядни устройства
-
- Настройване на AirPods
- Зареждане на AirPods
- Започване и приключване на аудио възпроизвеждане
- Промяна на силата на звука на слушалки AirPods
- Правете и отговаряйте на повиквания с AirPods
- Превключване на слушалки AirPods между устройства
- Използване на Siri с AirPods
- Прослушване и отговаряне на съобщения
- Споделяне на аудио със слушалки AirPods и Beats
- Промяна на режимите за управление на шума
- Управление на пространствен звук
- Рестартиране на слушалки AirPods
- Промяна на името на вашите слушалки AirPods и други настройки
- Използване на други Bluetooth слушалки
- Използване на EarPods слушалки
- Проверка на нивото на звука в слушалките
- Apple Watch
- HomePod и други безжични говорители
- Външни устройства за съхранение
- Клавиатура Magic Keyboard
- Принтери
-
- Споделяне на вашата Интернет връзка
- Разрешаване на повиквания на вашия iPad, iPod touch или Mac компютър
- Прехвърляне на задачи между iPhone и вашия Mac
- Изрязване, копиране и вмъкване между iPhone и други устройства
- Свързване на iPhone и вашия компютър с кабел
- Синхронизиране на iPhone с вашия компютър
- Обмен на файлове между iPhone и компютъра
-
- Въведение в CarPlay
- Свързване към CarPlay
- Използване на Siri
- Използване на вградените в автомобила бутони за управление
- Получаване на указанията стъпка по стъпка
- Докладване на пътни инциденти
- Промяна на изгледа на картата
- Провеждане на телефонни разговори
- Възпроизвеждане на музика
- Преглеждане на календара
- Изпращане и получаване на текстови съобщения
- Възпроизвеждане на подкасти
- Възпроизвеждане на аудио книги
- Слушане на статии с новини
- Управление на дома
- Използване на други приложения с CarPlay
- Промяна на подредбата на иконките в Началния екран на CarPlay
- Промяна на настройки в CarPlay
-
- Начални стъпки с функциите за улеснен достъп
-
-
- Включване и упражняване на VoiceOver
- Промяна на настройките за VoiceOver
- Изучаване жестовете на VoiceOver
- Управляване на iPhone с използване на жестове VoiceOver
- Управление на VoiceOver с използване на шайбата
- Използване на екранната клавиатура
- Ръкописно въвеждане
- Използване на VoiceOver с външна клавиатура на Apple
- Използване на брайлов дисплей
- Type onscreen braille (Въвеждане на брайлов код на екрана)
- Настройване на жестовете и бързите клавиши
- Използване на VoiceOver с устройство за управление на курсора
- Използване VoiceOver в приложения
- Увеличаване и намаляване
- Magnifier (Лупа)
- People Detection (Откриване на хора)
- Екран и размер на текста
- Движение
- Изговаряне на съдържанието
- Аудио описания
-
-
- Използване на вградени защити за сигурност и поверителност
-
- Управление на достъпа до информация в приложения
- Управляване на достъпа до хардуерните функции.
- Управляване на разрешенията за проследяване от приложения на iPhone
- Управление на информацията за местоположение, която споделяте
- Използване на частен мрежов адрес
- Управлявайте как Apple ви предоставя реклами
-
- Рестартиране на iPhone
- Принудително рестартиране на iPhone
- Обновяване на iOS
- Архивиране на iPhone
- Възстановяване на фабричните стойности на настройките на iPhone
- Възстановяване на цялото съдържание от резервно копие
- Възстановяване на закупени и изтрити елементи
- Продаване или подаряване на вашия iPhone
- Изтриване на iPhone
- Инсталиране или изтриване на конфигурационни профили
-
- Важна информация за безопасност
- Важна информация за използване
- Получаване на информация за вашия iPhone
- Преглеждане или промяна на настройките за мобилни данни
- Научете повече за софтуера и услугата
- Декларация за съответствие с FCC
- Декларация за съответствие с ISED Canada
- Информация за Ultra Wideband
- Информация за лазерни устройства Клас 1
- Apple и околната среда
- Информация за изхвърляне и рециклиране
- Запазени права
Настройване на яркостта на екрана и цветовете на iPhone
На iPhone затъмнете екрана, за да удължите живота на батерията, използвайте Night Shift, (Нощна смяна), настройте Dark Mode (Тъмен режим) и автоматично настройвайте екрана в зависимост от осветлението.
Включване или изключване на Dark Mode (Тъмен режим)
Dark Mode (Тъмен режим) предоставя на целия iPhone тъмна цветова схема, която е идеална за условия със слабо осветление. Можете да включите Тъмен режим от Контролен център или да го настроите да се включва автоматично нощно време (или по специален график) в Settings (Настройки). Когато е включен Тъмен режим, можете да използвате вашия iPhone, докато например четете в леглото, без да смущавате човека до вас.
Можете да направите всяко от следните:
Отворете Контролен център, докоснете и задръжте
 , след това докоснете
, след това докоснете  , за да включите или изключите Dark Mode (Тъмен режим).
, за да включите или изключите Dark Mode (Тъмен режим).Отидете в Settings
 > Display & Brightness (Настройки > Екран и яркост), след това изберете Dark (Тъмен), за да включите Dark Mode (Тъмен режим) или изберете Light (Светъл), за да го изключите.
> Display & Brightness (Настройки > Екран и яркост), след това изберете Dark (Тъмен), за да включите Dark Mode (Тъмен режим) или изберете Light (Светъл), за да го изключите.
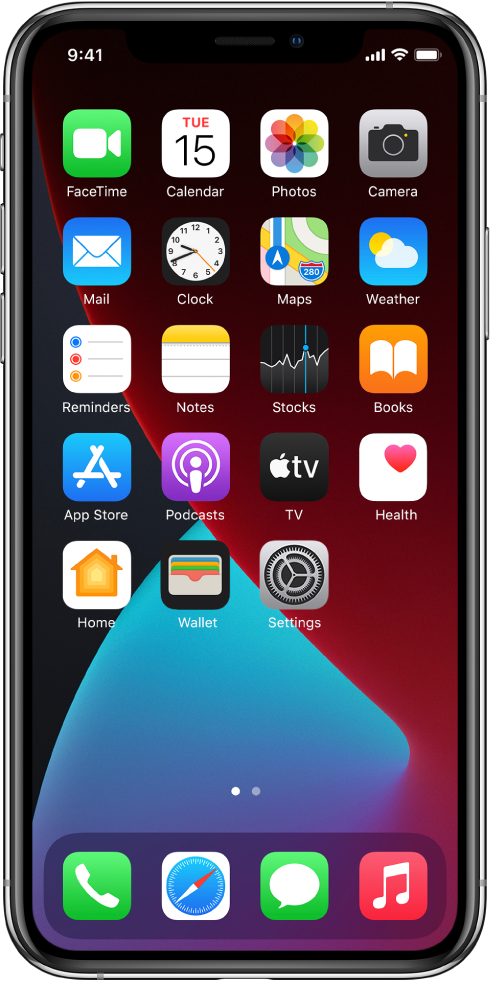
Настройване на автоматично включване и изключване на Dark Mode (Тъмен режим)
Отидете в Settings
 > Display & Brightness (Настройки > Екран и яркост).
> Display & Brightness (Настройки > Екран и яркост).Включете Automatic (Автоматично), след това докоснете Options (Опции).
Изберете Sunset to Sunrise (От залез до изгрев), или Custom Schedule (Специален график).
Ако изберете Custom Schedule (Специален график), докоснете опциите, за да определите часовете, в които да се включва и изключва функцията Dark Mode (Тъмен режим).
Ако изберете Sunset to Sunrise (От залез до изгрев), iPhone използва данните за часа и местоположението, за да определи кога настъпва нощта при вас.
Ръчно настройване на яркостта на екрана
За да направите екрана на iPhone по-светъл или по-тъмен, използвайте едно от следните:
Отворете Контролен център, след това изтеглете
 .
.Отидете в Settings
 > Display & Brightness (Настройки > Екран и яркост) и изтеглете плъзгача.
> Display & Brightness (Настройки > Екран и яркост) и изтеглете плъзгача.
Автоматично настройване на яркостта на екрана
iPhone настройва яркостта на екрана в зависимост от осветеността, като използва вградения сензор за околно осветление.
Отидете в Settings
 > Accessibility (Настройки > Улеснен достъп).
> Accessibility (Настройки > Улеснен достъп).Докоснете Display & Text Size (Екран и размер на текста), след това включете Auto-Brightness (Автоматична яркост).
Включване и изключване на True Tone
На поддържаните модели включете True Tone, за да настроите автоматично цвета и интензитета на екрана да съответстват на осветлението на околната среда.
Можете да направите всяко от следните:
Отворете Контролен център, докоснете и задръжте
 , след това докоснете
, след това докоснете  , за да включите или изключите True Tone.
, за да включите или изключите True Tone.Отидете в Settings
 >Display & Brightness (Настройки > Екран и яркост), след което включете или изключете функцията True Tone.
>Display & Brightness (Настройки > Екран и яркост), след което включете или изключете функцията True Tone.
Включване и изключване на функцията Night Shift (Нощна смяна)
Можете ръчно да включвате Night Shift (Нощна смяна), което е полезно, когато през деня се намирате в тъмна стая.
Отворете Контролен център, докоснете и задръжте ![]() , след това докоснете
, след това докоснете ![]()
Настройване на Night Shift (Нощна смяна) да се включва и изключва автоматично
Позволете на функцията Night Shift (Нощна смяна) да направи по-топли цветовете на вашия екран през нощта, за да ви бъде по-лесно, когато гледате екрана.
Отидете в Settings
 > Display & Brightness > Night Shift (Настройки > Екран и яркост > Нощна смяна).
> Display & Brightness > Night Shift (Настройки > Екран и яркост > Нощна смяна).Включете Scheduled (По график).
За да нагласите баланса на цветовете на функцията Night Shift (Нощна смяна), изтеглете плъзгача под Color Temperature (Цветна температура) към по-топлия или по-студения край на спектъра на цветовете.
Докоснете From (От), след това изберете или Sunset to Sunrise (От залез до изгрев), или Custom Schedule (Специален график).
Ако изберете Custom Schedule (Специален график), докоснете опциите, за да определите часовете, в които да се включва и изключва функцията Night Shift (Нощна смяна).
Ако изберете Sunset to Sunrise (От залез до изгрев), iPhone използва данните за часа и местоположението, за да определи кога настъпва нощта при вас.
Забележка: Няма да виждате опцията Sunset to Sunrise (От залез до изгрев), ако сте изключили Location Services (Услуги за местоположение) в Settings
 > Privacy (Настройки > Поверителност) или, ако сте изключили Setting Time Zone (Настройка на часова зона) в Settings > Privacy > Location Services > System Services (Настройки > Поверителност > Услуги за местоположение > Системни услуги).
> Privacy (Настройки > Поверителност) или, ако сте изключили Setting Time Zone (Настройка на часова зона) в Settings > Privacy > Location Services > System Services (Настройки > Поверителност > Услуги за местоположение > Системни услуги).