
Obtenir aplicacions i extensions del Safari a l’App Store del Mac
Per trobar l’app o l'extensió del Safari ideal, busca‑la o explora l’App Store. Un cop hagis trobat la que vols, pots comprar-la amb el teu ID d’Apple o bescanviar un codi de descàrrega o una targeta regal.
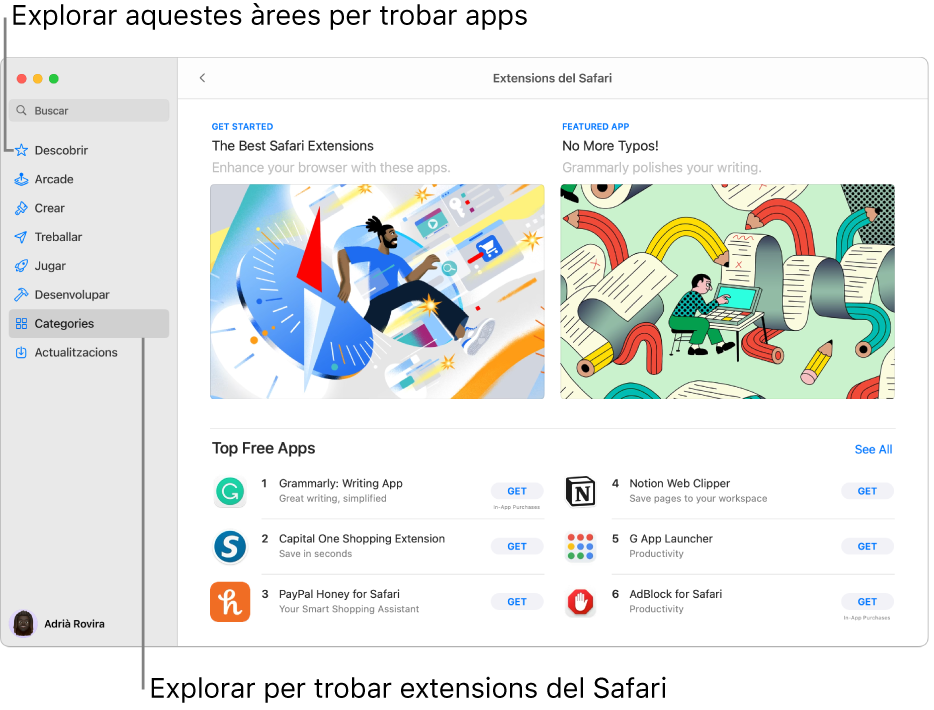
Buscar i comprar apps
A l’App Store
 del Mac, fes una de les accions següents:
del Mac, fes una de les accions següents: Buscar una app: introdueix una o diverses paraules al camp de cerca a la part superior esquerra de la finestra de l’App Store i prem la tecla Retorn.
Explorar l’App Store: fes clic a “Descobrir”, “Crear”, “Treballar”, “Jugar”, “Desenvolupar”, “Categories” o “Actualitzacions” a la barra lateral de l’esquerra.
Les apps amb l’etiqueta “Dissenyat per a l’iPhone” o “Dissenyat per a l’iPad” també són compatibles amb ordinadors Mac amb xips d’Apple. Consulta Utilitzar apps per a l’iPhone i l’iPad en ordinadors Mac amb el xip d’Apple.
Fes clic al nom o a la icona d’una app per obtenir una descripció, veure puntuacions i ressenyes dels clients i consultar la política de privacitat de l’app.
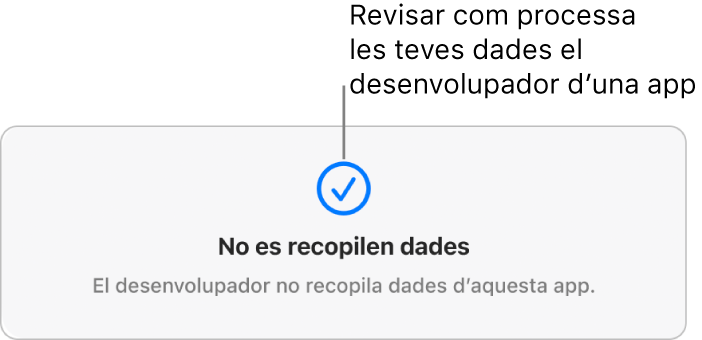
Per descarregar l’app, fes clic al botó “Obtenir” o que mostra el preu de l’app. Després torna a fer clic al botó per instal·lar o comprar l’app (o bé fes servir el Touch ID).
Per aturar una descàrrega durant la instal·lació, fes clic a l’indicador de progrés
 . Fes clic al botó “Descarregar”
. Fes clic al botó “Descarregar”  per reprendre-la.
per reprendre-la.També pots cancel·lar la descàrrega abans que es completi:
Des del Finder: a la carpeta “Aplicacions”, fes clic a la icona de l’app amb la tecla Control premuda i selecciona “Traslladar a la paperera”.
Des del Launchpad: mantén premuda la icona de l’app i, a continuació, fes clic a
 .
.
Canviar la configuració de les descàrregues i les compres
Al Mac, selecciona el menú Apple

Si no veus el teu nom, fes clic a “Iniciar sessió amb l’ID d’Apple” per introduir l’ID d’Apple o crear‑ne un.
Fes clic a “Continguts i compres”.
Selecciona les opcions que vols.
Bescanviar targetes regal de l’iTunes, de l’Apple Music o un codi de descàrrega
A l’App Store
 del Mac, fes clic al teu nom a l’angle inferior esquerre (o fes clic a “Iniciar sessió” si encara no ho has fet) i, a continuació, fes clic a “Bescanviar una targeta regal” a l’angle superior dret. Introdueix el codi de descàrrega o el codi de la targeta regal.
del Mac, fes clic al teu nom a l’angle inferior esquerre (o fes clic a “Iniciar sessió” si encara no ho has fet) i, a continuació, fes clic a “Bescanviar una targeta regal” a l’angle superior dret. Introdueix el codi de descàrrega o el codi de la targeta regal.Si tens una targeta regal amb un codi envoltat per un requadre, pots utilitzar la càmera integrada del Mac per bescanviar‑la. Després de fer clic a “Bescanviar”, fes clic a “Utilitzar la càmera” i, tot seguit, col·loca la targeta regal a una distància de 10 a 18 centímetres de la càmera. Comprova que la zona del codi quedi a prop de la zona de la previsualització de la càmera i mantén‑la en aquesta posició, sense moure‑la, fins que s’hagi bescanviat.
Consulta l’article de suport d’Apple Quin tipus de targeta regal tinc?
Comprar contingut integrat i subscripcions
Algunes apps venen contingut extra, com ara actualitzacions d’apps, continguts de jocs i subscripcions. Per fer una compra integrada, introdueix el teu ID d’Apple (o utilitza el Touch ID). Per obtenir més informació sobre les subscripcions, consulta Gestionar les subscripcions a l’App Store.
Descarregar apps comprades per altres membres de la família
Si formes part d’un grup “En família”, pots descarregar les apps aptes que han comprat altres familiars.
A l’App Store
 del Mac, fes clic al teu nom a l’angle inferior esquerre o fes clic a “Iniciar sessió” si encara no ho has fet.
del Mac, fes clic al teu nom a l’angle inferior esquerre o fes clic a “Iniciar sessió” si encara no ho has fet.Fes clic al menú “Comprat per” i selecciona un membre de la família.
Fes clic al botó “Descarregar”
 que hi hagi al costat d’un ítem.
que hi hagi al costat d’un ítem.
Per canviar la configuració de les descàrregues i les compres, selecciona el menú Apple 