
Seleccionar la imatge del teu ID d’Apple al Mac
Pots definir una foto, un memoji, un emoji o una altra imatge com a imatge per al teu ID d’Apple. La teva imatge de l’ID d’Apple també es mostra com a imatge d’inici de sessió del teu usuari al Mac i com a imatge de “La meva targeta” a l’app Contactes.
Al Mac, selecciona el menú Apple

Si no es mostra el nom, fes clic a “Iniciar sessió amb l’ID d’Apple”, introdueix l’ID d’Apple (o una altra adreça electrònica o número de telèfon que estigui desat) i després introdueix la contrasenya. Si no tens un ID d’Apple, pots crear-ne un.
Fes clic a “Informació personal”.
Al costat de “Memoji, foto o monograma”, fes clic a “Editar”.
Apareixen les opcions d’imatge de l’ID d’Apple.
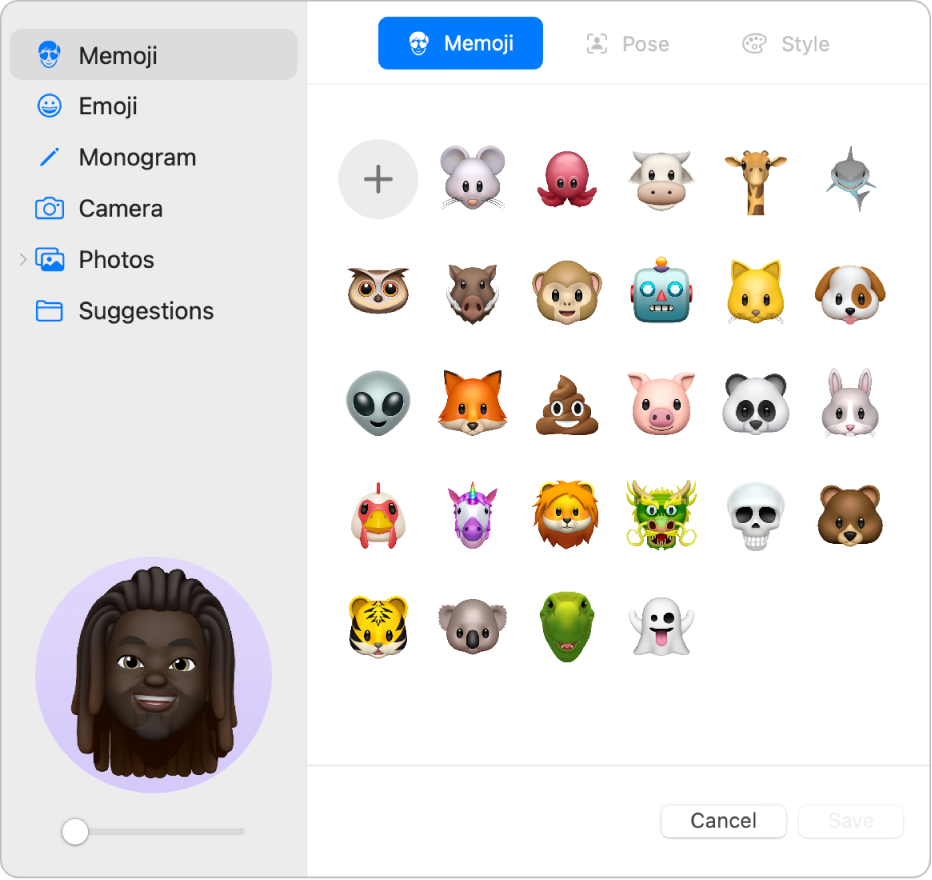
Fes una de les accions següents:
Seleccionar un memoji: fes clic a “Memojis” a la barra lateral i després fes clic a un dels memoji o animoji que es mostren, o bé fes clic al botó d’addició
 , selecciona i personalitza trets facials i altres ítems, com ara la roba, i fes clic a “Fet”. Fes clic a “Postura” per triar com vols que posin el teu memoji o animoji. Fes clic a “Estil” per definir un color de fons.
, selecciona i personalitza trets facials i altres ítems, com ara la roba, i fes clic a “Fet”. Fes clic a “Postura” per triar com vols que posin el teu memoji o animoji. Fes clic a “Estil” per definir un color de fons.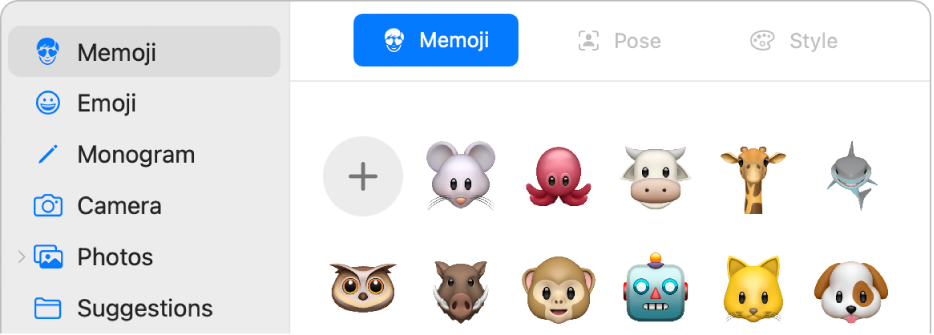
Consell: Animar la imatge d’inici de sessió del teu usuari. Defineix un memoji o un animoji com a imatge del teu ID d’Apple i mira com cobra vida cada vegada que iniciïs sessió al teu compte d’usuari.
Seleccionar un emoji: fes clic a “Emojis” a la barra lateral i després fes clic en un dels emojis que es mostren, o bé fes clic al botó d’addició
 i selecciona un emoji. Fes clic a “Estil” i selecciona un color de fons.
i selecciona un emoji. Fes clic a “Estil” i selecciona un color de fons.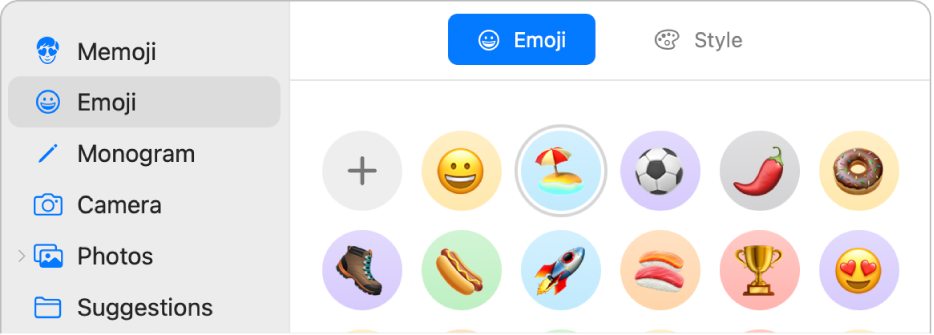
Seleccionar un monograma: a la barra lateral, fes clic a “Monograma”, selecciona un color de fons i introdueix fins a dues inicials.

Fer una foto amb la càmera del Mac: a la barra lateral, fes clic a “Càmera”, configura la foto i fes clic al botó “Càmera”. Pots repetir la foto tantes vegades com calgui.
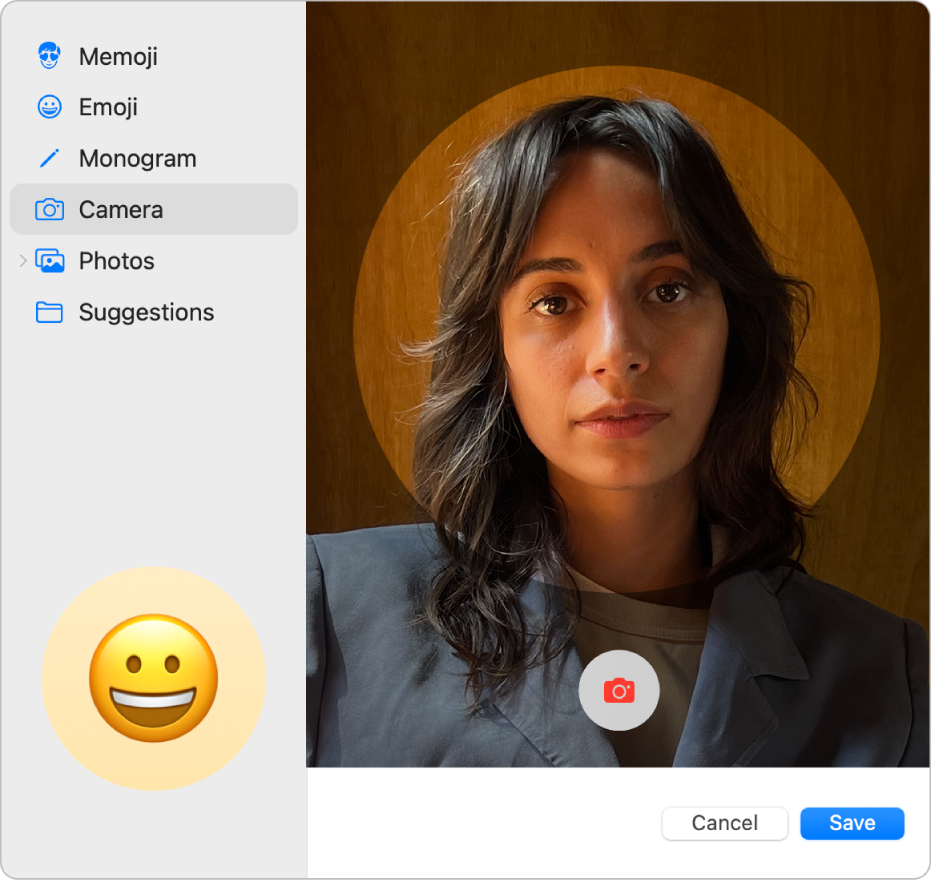
Seleccionar una foto de la Fototeca: a la barra lateral, fes clic a “Fotos” i selecciona una foto. Per veure les fotos d’un àlbum en concret, fes clic a “Àlbums” a la barra lateral i, tot seguit, selecciona una foto.
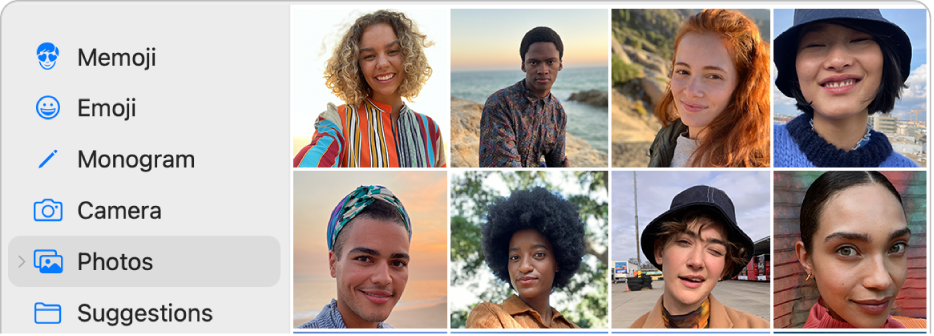
Consell: Per substituir ràpidament la imatge del teu ID d’Apple amb una imatge de l’escriptori ràpidament, només has d’arrossegar la imatge des de l’escriptori o des d’una finestra del Finder a sobre de la imatge actual a la barra lateral.
Seleccionar una imatge suggerida: a la barra lateral, fes clic a “Suggeriments” i selecciona una imatge.
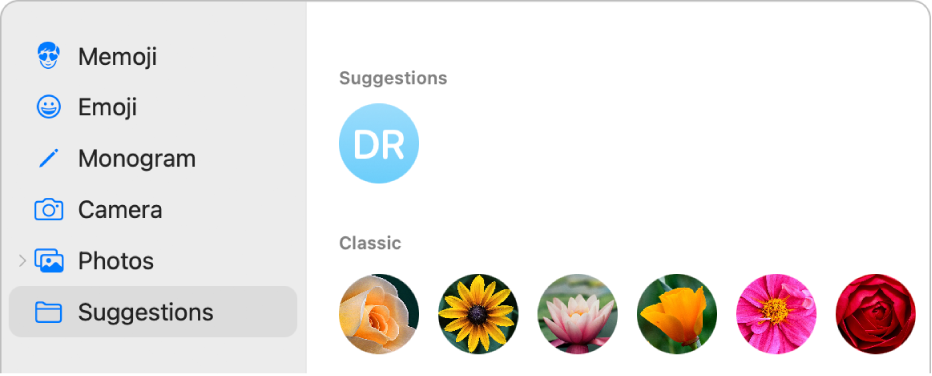
Un cop hagis seleccionat una imatge, pots ajustar-ne l’aspecte fent qualsevol de les accions següents a la barra lateral:
Ajustar la ubicació de la imatge: arrossega la imatge dins del cercle.
Apropar o allunyar: arrossega el regulador cap a l’esquerra o la dreta.
Quan hagis acabat, fes clic a “Desar”.
Consell: Pots compartir la teva imatge de l’ID d’Apple o una altra imatge als missatges que enviïs. Consulta Compartir el teu nom i la teva foto a l’app Missatges.
Per obtenir informació sobre com canviar la informació del teu compte de l’ID d’Apple al lloc web de l’ID d’Apple, consulta la pàgina del teu compte de l’ID d’Apple.
Per obtenir informació sobre com canviar la configuració del compte de l’ID d’Apple amb l’iPhone o l’iPad, consulta Iniciar la sessió a l’iPhone amb l’ID d’Apple o Iniciar la sessió a l’iPad amb l’ID d’Apple.