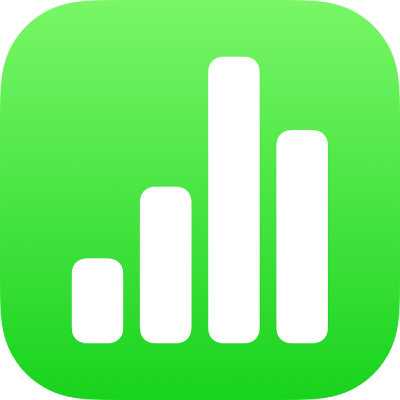
Přidání ohraničení objektu nebo listu v Numbers na iPadu
K obrázku, tvaru, textovému rámečku nebo videu můžete přidat ohraničení, například obrázkový rámeček nebo tečkovanou čáru, a potom u něj změnit tloušťku, barvu a další atributy. K vytvoření ohraničení listu můžete použít také některý tvar.

Poznámka: Chcete-li přidat nebo změnit ohraničení grafu, postupujte podle pokynů v tématu Přidání ohraničení grafu. Pokud chcete přidat nebo změnit ohraničení tabulky, postupujte podle pokynů v tématu Změna barev u mřížky tabulky.
Přidání nebo změna ohraničení objektu
Klepnutím vyberte obrázek, tvar, textový rámeček nebo video anebo vyberte více objektů.
Chcete-li přidat nebo změnit ohraničení grafu, postupujte podle pokynů v tématu Přidání ohraničení a pozadí grafu.
Klepněte na
 , potom na volbu Styl a nakonec klepnutím zapněte volbu Ohraničení.
, potom na volbu Styl a nakonec klepnutím zapněte volbu Ohraničení.Styl, barvu a šířku ohraničení nastavte ovládacími prvky, které se objeví.
Přidání ohraničení kolem listu
Chcete-li na okraje listu přidat ohraničení, například plnou nebo tečkovanou čáru, nejprve na list přidejte čtvercový tvar a potom změňte jeho atributy tak, aby se choval jako ohraničení. Můžete například změnit velikost tvaru, použít jej bez výplně (na rozdíl od tvarů s barevnou výplní), aby nezakrýval jiné objekty na listu, atd.
Na panelu nástrojů klepněte na
 .
.V kategorii Základní klepněte na čtverec nebo zaoblený obdélník, čímž jej přidáte na stránku.
Přetáhněte modré body na obvodu tvaru tak, aby vnější okraje tvaru utvořily ohraničení požadované velikosti.
Klepněte na
 a potom na Styl.
a potom na Styl.Klepněte na Výplň, potom na Předvolba, přejeďte doleva a klepněte na Bez výplně.
Pokud chcete nastavit barvu pozadí plochy uvnitř rámečku, klepněte na požadovanou volbu výplně. U objektu můžete zvýšit průhlednost, aby nezakrýval jiné objekty na listu.
Klepnutím na
 se vraťte na panel Styl.
se vraťte na panel Styl.Klepnutím zapněte volbu Ohraničení.
Styl, barvu a šířku ohraničení zvolte ovládacími prvky, které se objeví.
Průhlednost můžete změnit přetažením jezdce Neprůhlednost (v dolní části skupiny ovládacích prvků).
Chcete-li ohraničení přesunout za všechny objekty na listu, klepněte na Rozložení a potom přetáhněte jezdec úplně doleva.
Chcete‑li ohraničení zamknout, aby je nebylo možné neúmyslně přesunout, klepněte na Rozložení (v horní části skupiny ovládacích prvků) a potom na Uzamknout.
Nakonec ovládací prvky zavřete klepnutím na libovolné místo na listu.