
Přidávání a formátování oddílů v Pages na iPhonu
Dokument pro zpracování textu můžete rozdělit do více oddílů, přičemž každý z nich může mít jiné číslování stránek, záhlaví, zápatí a objekty na pozadí (například vodoznak). Důvodem může být například to, že je potřeba v oddílu záhlaví použít speciální názvy kapitol nebo vizuálně odlišit vzhled jednotlivých oddílů. Některé šablony obsahují předdefinované oddíly, které můžete přidat nebo smazat.
Všechny oddíly začínají na začátku nové stránky. Aktuální oddíl můžete rozdělit na dva na libovolném místě, kam umístíte kurzor.
Po přidání můžete oddíl dále formátovat. To, které stránky patří do určitého oddílu, zjistíte na panelu s miniaturami stránek.
Umístění začátku nového oddílu na pozici kurzoru
Nový oddíl můžete začít na libovolném místě, kam umístíte kurzor. Jestliže se kurzor nachází například na začátku odstavce, tento odstavec se přesune na novou stránku, která zároveň bude začátkem nového oddílu. Tím se aktuální oddíl rozdělí na dva.
Klepnutím přesuňte kurzor na místo, kde má nový oddíl začínat.
Klepněte ještě jednou a potom klepněte na
 a nakonec na volbu Zalomení oddílu.
a nakonec na volbu Zalomení oddílu.Na pozici kurzoru se přidá nová stránka, která zároveň bude začátkem nového oddílu.
Formátování oddílu
Když u určitého oddílu změníte pozadí, záhlaví, zápatí a styl číslování stránek, změny se uplatní na všech stránkách aktuálního oddílu.
V dokumentu klepněte na libovolné místo v oddílu, který chcete naformátovat, a pak klepněte na
 .
.Klepněte na Nastavení dokumentu a potom na kartu Oddíl.
Chcete-li u určitého oddílu změnit barvu pozadí, klikněte na výběr barev u položky Pozadí a pak vyberte barvu.
Na pozadí můžete přidat také obrázek, vlastní barvu nebo přechod (dvě barvy, které se vzájemně prolínají). Další informace viz Změna pozadí stránky v aplikaci Pages na iPhonu.
Chcete-li vybrat volby záhlaví a zápatí, proveďte v části Záhlaví a zápatí některou z následujících akcí:
Zobrazení záhlaví a zápatí na všech stránkách oddílu s výjimkou první stránky: Klepnutím zapněte volbu „Na první stránce skrýt“.
Použití odlišného záhlaví a zápatí pro pravé a levé stránky (pro dokumenty s dvojstránkami): Klepnutím zapněte volbu „Levé a pravé stránky se liší“.
Použití jiných záhlaví, zápatí nebo čísel stránek než u předchozího oddílu: Klepnutím vypněte volbu „Stejně jako v předchozím oddílu“.
Pokud je dokument nakonfigurovaný pro použití dvojstránek, určete stránku, kde má oddíl začínat, klepnutím na některou volbu v oddílu „Začátek oddílu“:
Další stránka: Zahájí oddíl na levé nebo pravé stránce podle toho, co v dokumentu následuje. Jestliže nechcete mít v dokumentu prázdné stránky, vyberte Další stránka.
Pravá stránka: Zahájí oddíl na první pravé stránce. Pokud by byla další stránka dokumentu levá, vloží se před začátek oddílu prázdná pravá stránka.
Levá stránka: Zahájí oddíl na první levé stránce. Pokud by byla další stránka dokumentu pravá, vloží se před začátek oddílu prázdná levá stránka.
Zobrazení oddílů dokumentu
Standardně jsou všechny stránky v dokumentu pro zpracování textu součástí téhož oddílu (kromě případů, kdy začínáte se šablonou, která už obsahuje více oddílů). Podle potřeby však můžete přidat další oddíly. To, které stránky v dokumentu pro zpracování textu patří do určitého oddílu, zjistíte na panelu s miniaturami stránek.
Miniatury stránek zobrazíte klepnutím na tlačítko čísla stránky v dolní části obrazovky.
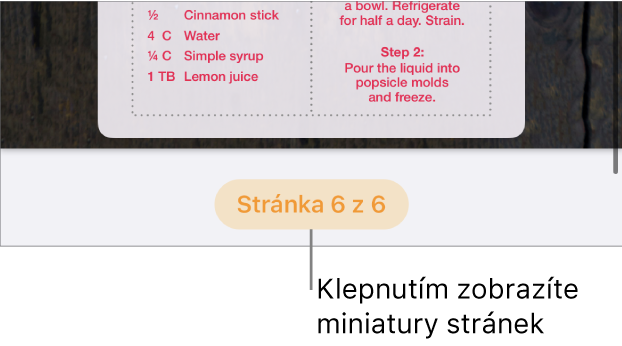
Pokud tlačítko čísla stránky nevidíte, klepněte na
 a zapněte Navigátor.
a zapněte Navigátor.Klepněte na některou miniaturu stránky. Za všemi ostatními stránkami v témže oddílu se objeví barevné pozadí.
Přidání oddílů do dokumentu pro zpracování textu může také usnadnit změnu uspořádání, duplikování nebo smazání určitých částí obsahu. Viz Přeuspořádání stránek nebo oddílů v Pages na iPhonu, Duplikování stránek nebo oddílů v Pages na iPhonu a Smazání stránek nebo oddílů v Pages na iPhonu.