
Začínáme s aplikací Fotky na Macu
V aplikaci Fotky na Macu si můžete prohlížet své fotky a uspořádat je do sbírek. Můžete je také vyhledávat, vylepšovat a ty povedené můžete sdílet. Začít můžete následujícím způsobem.
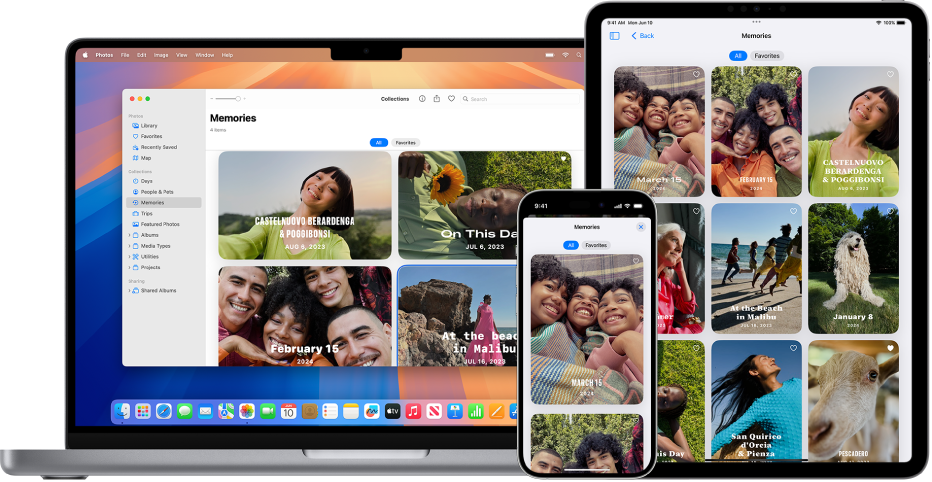
Přenesení fotek z iCloudu do Macu
Pokud používáte iCloud a na svém Macu, iPhonu a iPadu zapnete službu Fotky na iCloudu, uvidíte fotky automaticky na všech těchto zařízeních. V aplikaci Fotky na Macu vyberte Fotky > Nastavení, klikněte na iCloud a zaškrtněte políčko „Fotky na iCloudu“.
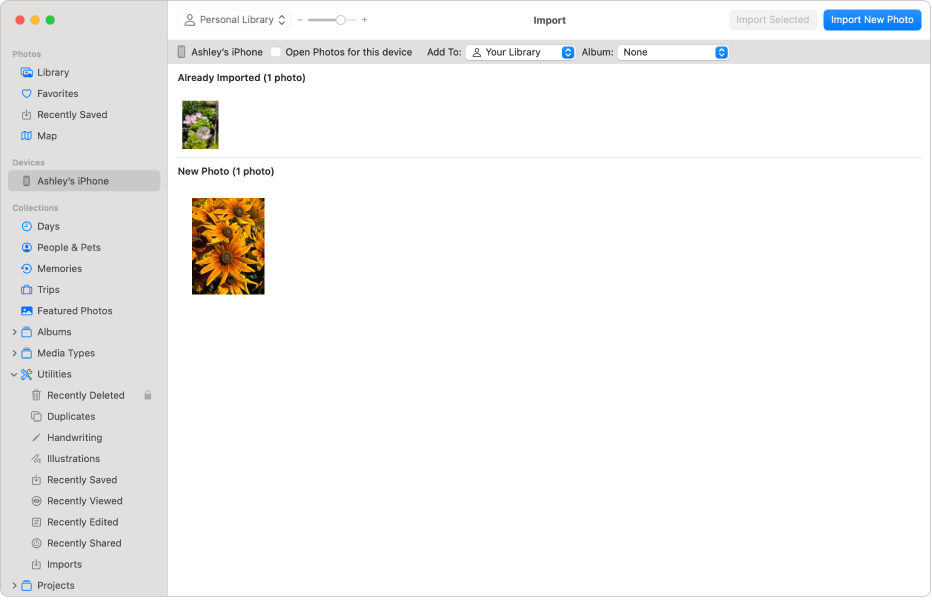
Import fotografií
Fotky můžete importovat také z iPhonu, iPadu nebo fotoaparátu. Na Macu otevřete aplikaci Fotky, připojte své zařízení nebo fotoaparát a zapněte je. Pokud importujete fotky z fotoaparátu, nastavte ho na stahování fotek. Na bočním panelu klikněte na zařízení, dále klikněte na fotografie, které chcete importovat, a potom na volbu Importovat vybrané ([X]).
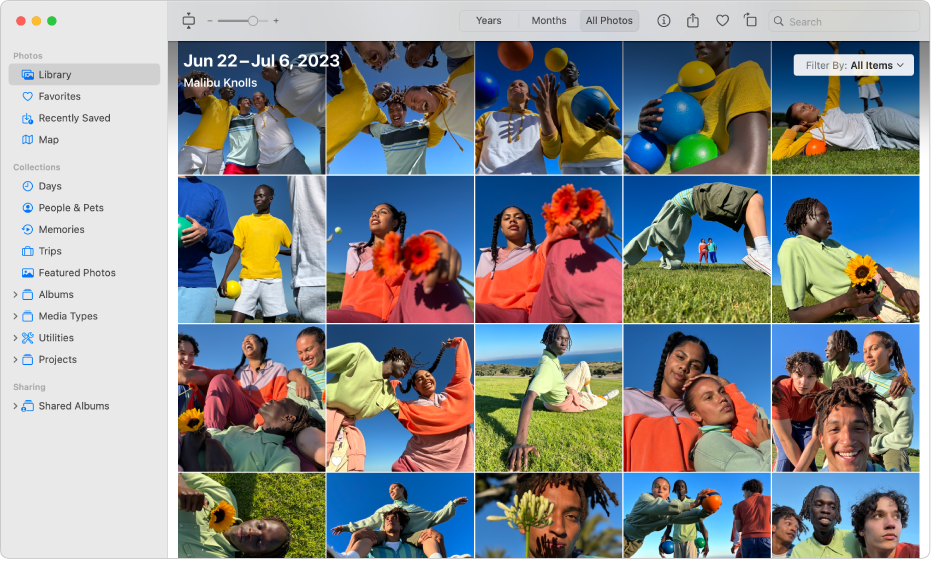
Procházení fotek
Chcete‑li si fotky procházet v pořadí, ve kterém byly pořízeny, klikněte na položku Knihovna na bočním panelu a potom na volbu Roky nebo Měsíce na panelu nástrojů. Také můžete kliknutím na „Všechny fotky“ zobrazit celou knihovnu. Chcete‑li zobrazit fotky konkrétních osob nebo fotky pořízené na určitém místě, klikněte na položku Lidé a zvířata nebo Mapa na bočním panelu. Také můžete kliknout na Vzpomínky a podívat se na výběrové sbírky fotek s hudebním doprovodem.
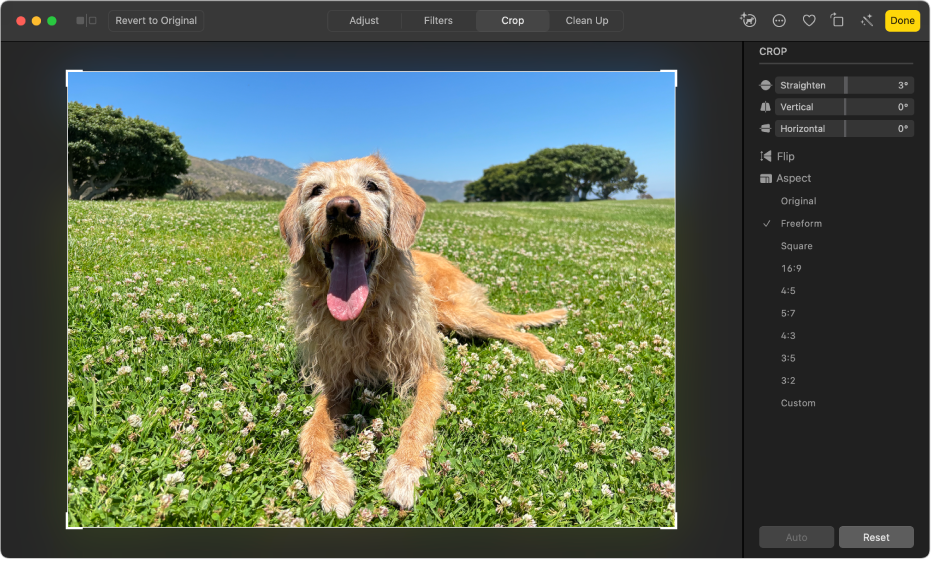
Ořezávání a vyrovnávání fotografií
Oříznutím můžete z fotek odstranit nežádoucí části. Fotky vyfocené z úhlu můžete vyrovnat. Dvakrát klikněte na fotku, dále na panelu nástrojů klikněte na Upravit a potom klikněte na Oříznout. Tažením definujte výběrový obdélník označující tu část fotky, kterou chcete zachovat. Přetažením jezdce Narovnat upravte úhel fotky.
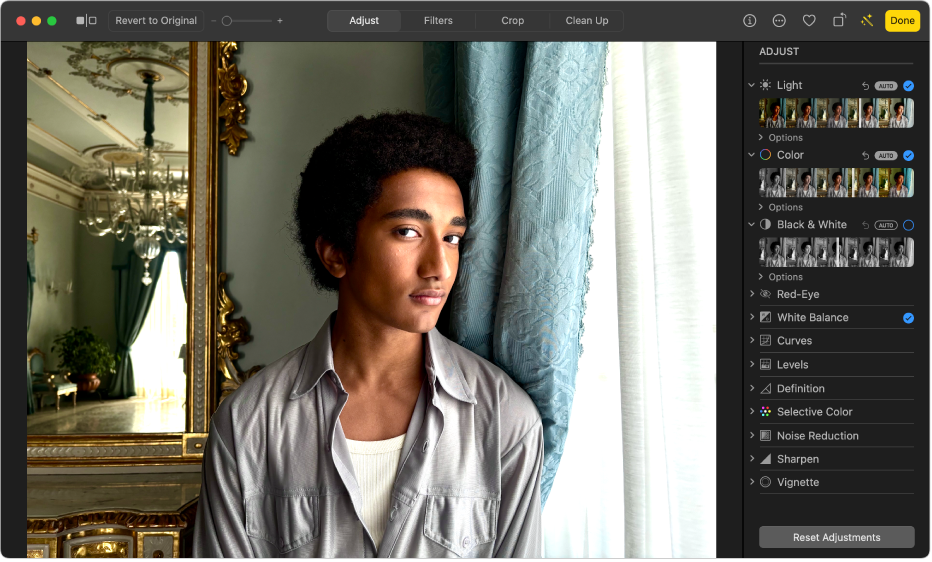
Vylepšování vzhledu fotek
U fotek můžete rychle přidat jas, upravit barvy a další parametry. Dvakrát klikněte na fotku a potom klikněte na volbu Upravit na panelu nástrojů. Klikněte na ![]() u položky Světlo nebo Barva a přetažením jezdce nastavte požadovaný vzhled. Také můžete kliknout na tlačítko Auto nad jezdcem – aplikace Fotky pak fotku upraví automaticky.
u položky Světlo nebo Barva a přetažením jezdce nastavte požadovaný vzhled. Také můžete kliknout na tlačítko Auto nad jezdcem – aplikace Fotky pak fotku upraví automaticky.
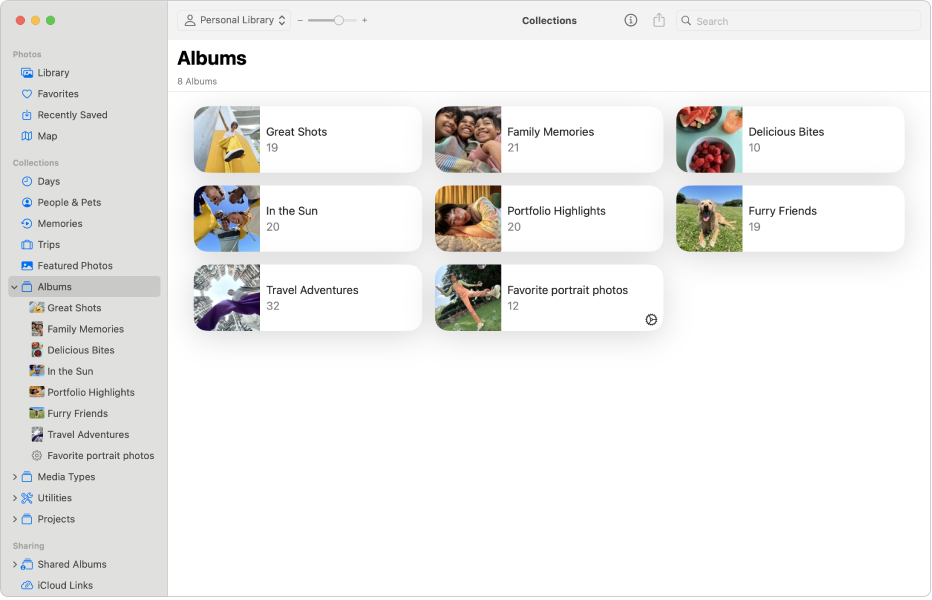
Uspořádání fotografií v albech
Svou knihovnu fotografií můžete lépe uspořádat vytvářením alb. Vyberte volbu Soubor > Nové album, zadejte název alba a pak stiskněte Return. Chcete‑li do alba přidat fotografie, klikněte na bočním panelu na položku Knihovna a pak do nového alba na bočním panelu přetáhněte fotky.
Chcete se dozvědět víc?