
Export fotografií, videí a prezentací
Export fotografií ve vybraném formátu
Fotografie můžete exportovat a poté importovat do jiných aplikací a tam s nimi dále pracovat. Také můžete exportovat Live Photo jako statický snímek. Při exportu fotografií můžete zvolit velikost a formát.
Vyberte položku, kterou chcete exportovat.
Použijte příkaz Soubor > Export > Exportovat [n] fotografií.
Klikněte na místní nabídku Formát a vyberte typ souborů, do nichž chcete fotografie exportovat.
Soubory formátu JPEG jsou menší; hodí se k použití na webových stránkách i v jiných fotografických aplikacích.
TIFF je bezztrátový formát souborů vhodný pro přenášení fotografií mezi počítači a aplikacemi.
Dalším bezztrátovým formátem je formát PNG, používaný nejčastěji u obrázků na webu.
Klikněte na místní nabídku Název souboru a určete, jak chcete exportované soubory pojmenovat (tento krok je nepovinný).
K pojmenování exportovaných souborů můžete použít názvy, které jste jim přiřadili ve Fotkách, původní názvy souborů nebo sekvenční číslování. Pokud vyberete volbu Sekvenční, můžete zadat text, který se zobrazí před každým číslem (např. Narozeniny – 1, Narozeniny – 2 atd.).
Klikněte na místní nabídku Formát podsložky a určete, jak mají být exportované soubory rozděleny do složek.
Exportujete-li například fotografie z několika různých okamžiků, může aplikace Fotky exportovat jednotlivé okamžiky v podobě podsložek pojmenovaných podle okamžiků. Chcete-li fotografie exportovat jako jednotlivé soubory bez podsložek, vyberte Žádný.
Klikněte na tlačítko Exportovat.
Vyberte místo, kam chcete exportované soubory uložit, a potom klikněte na Exportovat.
Tip: Pokud jste přihlášeni k iCloudu a máte zapnutý iCloud Drive, můžete soubory exportovat na něj. Tam k nim budete mít přístup z libovolného Macu, iOS zařízení nebo z počítače s Windows nastaveného pro práci s iCloud Drivem. Další informace najdete v tématu Ukládání dokumentů na iCloud Drive.
Export fotografií v původním formátu
Fotografie můžete exportovat v původních formátech, v nichž byly importovány do vaší knihovny fotografií. Snímek Live Photo je exportován jako dva samostatné soubory: soubor statického snímku a soubor videa.
Vyberte fotografie, které chcete exportovat.
Použijte příkaz Soubor > Export > Exportovat nezměněný originál.
Pokud chcete exportovat IPTC data (přidružená metadata a klíčová slova standardu IPTC) do pomocného XMP souboru, zaškrtněte políčko Exportovat IPTC jako XMP.
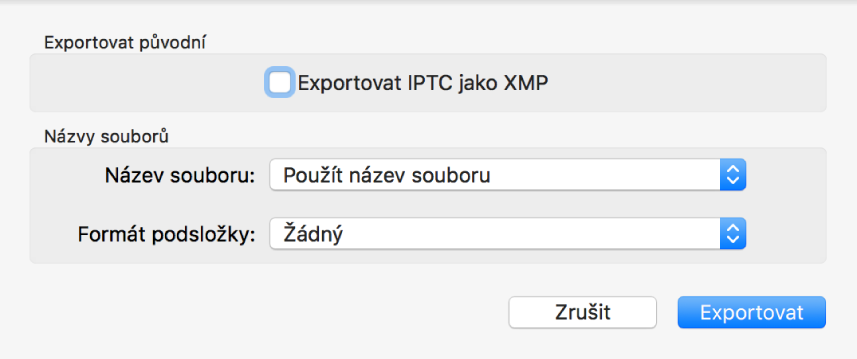
Klikněte na místní nabídku Název souboru a určete, jak chcete exportované soubory pojmenovat (tento krok je nepovinný).
K pojmenování exportovaných souborů můžete použít názvy, které jste jim přiřadili ve Fotkách, původní názvy souborů nebo sekvenční číslování. Pokud vyberete volbu Sekvenční, můžete zadat text, který se zobrazí před každým číslem (např. Narozeniny01, Narozeniny02, atd.).
Klikněte na místní nabídku Formát podsložky a určete, jak mají být exportované soubory rozděleny do složek.
Exportujete-li například fotografie z několika různých okamžiků, může aplikace Fotky exportovat jednotlivé okamžiky v podobě podsložek pojmenovaných podle okamžiků. Chcete-li fotografie exportovat jako jednotlivé soubory bez podsložek, vyberte Žádný.
Klikněte na tlačítko Exportovat.
Vyberte místo, kam chcete exportované soubory fotografií uložit, a potom klikněte na Exportovat původní.
Export fotografie jako obrázku na ploše
Fotografii, která se vám líbí, můžete vybrat a použít jako obrázek na ploše.
Vyberte fotografie, které chcete exportovat.
Klikněte na tlačítko Sdílet
 na nástrojovém panelu a vyberte Nastavit obrázek na ploše.
na nástrojovém panelu a vyberte Nastavit obrázek na ploše.
Export videí
Videa můžete exportovat do formátu vhodného pro sdílení nebo pro další práci v jiných aplikacích. Při exportu videa můžete zvolit kvalitu filmu a určit, zda mají být do exportovaného souboru zahrnuta metadata, například název nebo popis.
Vyberte videa, která chcete exportovat.
Použijte příkaz Soubor > Export > Exportovat [n] videí.
Klikněte na místní nabídku Kvalita filmu a vyberte formát souborů, do nichž chcete video exportovat.
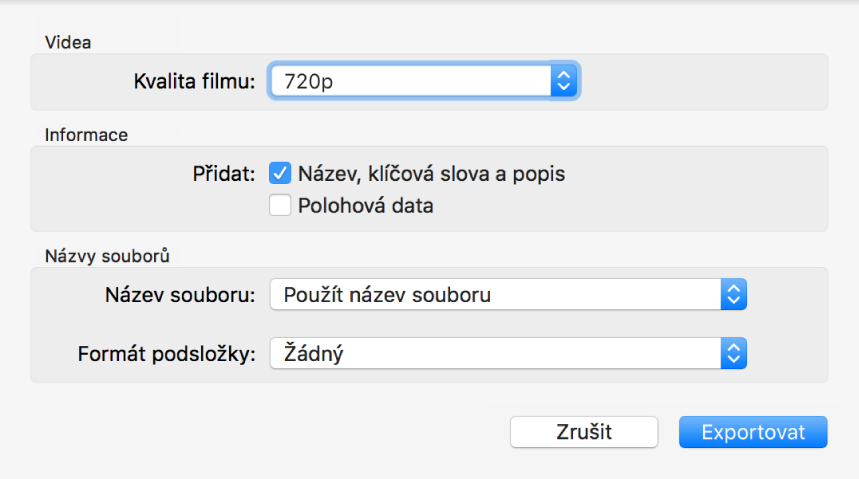
Volba SD (480p) je vhodná pro televizory se standardním rozlišením. Pokud budete prezentaci přehrávat na televizoru nebo monitoru s vysokým rozlišením, vyberte některý z HD formátů: 720p nebo 1080p. 4K se používá pro televizory a monitory s podporou rozlišení UHD.
Klikněte na místní nabídku Název souboru a určete, jak chcete exportované soubory pojmenovat (tento krok je nepovinný).
K pojmenování exportovaných souborů můžete použít názvy, které jste jim přiřadili ve Fotkách, původní názvy souborů nebo sekvenční číslování. Pokud vyberete volbu Sekvenční, můžete zadat text, který se zobrazí před každým číslem (např. Narozeniny01, Narozeniny02, atd.).
Klikněte na místní nabídku Formát podsložky a určete, jak mají být exportované soubory rozděleny do složek.
Exportujete-li například videa z několika různých okamžiků, může aplikace Fotky exportovat jednotlivé okamžiky v podobě podsložek pojmenovaných podle okamžiků. Chcete-li videa exportovat jako jednotlivé soubory bez podsložek, vyberte Žádný.
Klikněte na tlačítko Exportovat.
Vyberte místo, kam chcete exportované videosoubory uložit, a potom klikněte na Exportovat.
Tip: Pokud jste přihlášeni k iCloudu a máte zapnutý iCloud Drive, můžete soubory exportovat na něj. Tam k nim budete mít přístup z libovolného Macu, iOS zařízení nebo počítače s Windows nastaveného pro práci s iCloud Drivem. Další informace najdete v tématu Ukládání dokumentů na iCloud Drive.
Export prezentací
Prezentace, které chcete sdílet s dalšími uživateli, můžete exportovat. Při exportu prezentace vytvoří aplikace Fotky filmový soubor ve formátu, který jste vybrali.
Pod položkou Projekty na bočním panelu klikněte na prezentaci.
Klikněte na volbu Export na nástrojovém panelu nebo klikněte na nabídku Soubor a vyberte Export > Exportovat prezentaci.
Do pole „Uložit jako“ zadejte název souboru, který chcete použít pro film s prezentací.
Klikněte na místní nabídku Formát a vyberte typ souboru, do nějž chcete film exportovat.
Volba SD (480p) je vhodná pro televizory se standardním rozlišením. Pokud budete prezentaci přehrávat na televizoru nebo monitoru s vysokým rozlišením, vyberte některý z HD formátů: 720p nebo 1080p.
Chcete-li film s prezentací exportovat do iTunes, odkud jej budete moci přenést do jiného zařízení, zaškrtněte políčko Automaticky odeslat do iTunes.
Vyberte místo, kam chcete exportovaný film s prezentací uložit, a potom klikněte na Uložit.
Tip: Chcete-li rychle exportovat skupinu fotografií na plochu, vyberte požadované fotografie a přetáhněte indikátor výběru v pravém horním rohu okna na plochu.
