
Udforsk Hjem i Apple TV-appen på Mac
Hjem i Apple TV‑appen er stedet at starte med at se dine foretrukne film, tv-udsendelser og sportsudsendelser. Fortsæt, hvor du slap, gennemse anbefalinger, udforsk samlinger, eller begynd at se indhold.
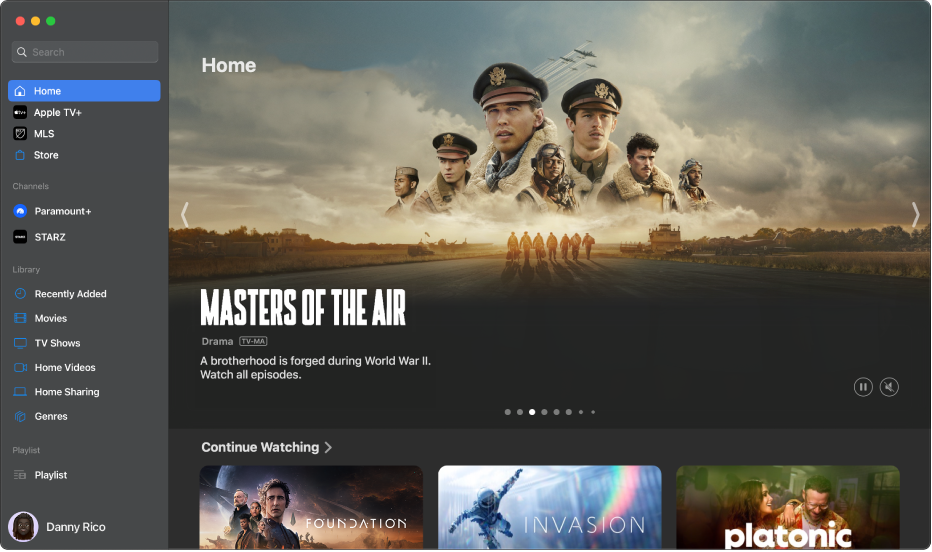
Afspil en film, tv-udsendelse eller sportsbegivenhed
Gå til Apple TV‑appen
 på din Mac.
på din Mac.Klik på Hjem i indholdsoversigten, og klik på en film, tv-udsendelse eller begivenhed, du vil se.
De viste muligheder afhænger af, hvilken type indhold du ser, og om det er tilgængeligt for dig.
Bemærk: Når du klikker på et emne i rækken Se videre, afspilles det med det samme (medmindre du endnu ikke har lejet eller købt emnet eller abonneret på den pågældende kanal).
Gør et af følgende:
Afspil emnet: Klik på Afspil. (Knappen Afspil er tilgængelig for gratis indhold, indhold, du ikke allerede har købt eller lejet, og indhold på Apple TV-kanaler, som du abonnerer på).
Abonner på Apple TV+ eller en Apple TV-kanal: Klik på abonnementsknappen, og følg instruktionerne på skærmen.
Køb eller lej en film eller tv-udsendelse: Klik på Køb eller Lej, foretag dit valg, og bekræft dit køb eller leje. Du kan få flere oplysninger i Køb eller lej en film eller tv-udsendelse.
Se en sportsbegivenhed: Klik på Se live for at se liveudsendelsen, på Følg med for at se højdepunkter eller på Start forfra for at se udsendelsen fra begyndelsen.
Fortsæt, hvor du slap, i rækken Se videre
Rækken Se videre viser indhold, du er begyndt at se, eller som du planlægger at se. Tv-udsendelser og film vises i den rækkefølge, du sandsynligvis vil se dem i. Når en episode af en tv-udsendelse f.eks. er færdig, vises den næste episode automatisk i Se videre. Når en sportsbegivenhed med et hold, du følger, sendes live, vises den først i rækken Se videre, hvis den er tilgængelig i Apple TV-appen.
Gå til Apple TV‑appen
 på din Mac.
på din Mac.Klik på Hjem i indholdsoversigten.
Hold markøren over en miniature i rækken Se videre, og klik på
 .
.Hvis knappen Afspil ikke vises, ska du klikke på miniaturen og derefter på Køb, Lej eller abonnementsknappen og følge instruktionerne på siden.
Tip: Hvis du har en iPhone, iPad eller et Apple TV og er logget ind på den samme Apple-konto, som du bruger til Mac, synkroniseres dit visningsforløb og episodevalg i Apple TV‑appen på de enheder. Du kan f.eks. begynde at se en udsendelse på din Mac og se slutningen af den på din iPad eller omvendt.
Tilføj eller fjern et emne på Min liste
Når du føjer film og tv-udsendelser til Min liste for at se dem senere, vises de i rækkerne Se videre og Min liste.
Gå til Apple TV‑appen
 på din Mac.
på din Mac.Gør et af følgende:
Føj et emne til Min liste: Hold markøren over miniaturen til en film eller tv-udsendelse hvor som helst i Apple TV‑appen, klik på
 , og vælg Føj til min liste.
, og vælg Føj til min liste.Fjern et emne fra Min liste: Hold markøren over et emne i rækkerne Se videre eller Min liste, klik på
 , og vælg Fjern fra min liste.
, og vælg Fjern fra min liste.
Tip: Hvis du ser på en side til en film eller tv-udsendelse, kan du føje den til Min liste ved at klikke på
 i øverste højre hjørne. Hvis emnet allerede er på Min liste, kan du klikke på
i øverste højre hjørne. Hvis emnet allerede er på Min liste, kan du klikke på  for at fjerne det.
for at fjerne det.
Del en film eller en tv-udsendelse
Gå til Apple TV‑appen
 på din Mac.
på din Mac.Klik på Hjem i indholdsoversigten.
Hold markøren over et emne under Hjem, klik på
 , vælg Del udsendelse, Del episode eller Del film, og vælg en delingsmulighed.
, vælg Del udsendelse, Del episode eller Del film, og vælg en delingsmulighed.
Se personlige anbefalinger
Hjem i Apple TV-appen giver anbefalinger baseret på, hvad du tidligere har set.
Gå til Apple TV‑appen
 på din Mac.
på din Mac.Klik på Hjem i indholdsoversigten.
Rul ned til rækken Til dig, rækken Hvis du kan lide [navn på udsendelse] eller lignende rækker for at se anbefalinger baseret på, hvad du tidligere har set.
Se en film eller tv-udsendelse, der blev delt af en ven
Når en person deler en film eller tv-udsendelse med dig i appen Beskeder, kan du finde den under Hjem i Apple TV‑appen.
Gå til Apple TV‑appen
 på din Mac.
på din Mac.Klik på Hjem i indholdsoversigten.
Rul ned til række Delt med dig.
Denne række vises kun, hvis en person har delt en film eller tv-udsendelse med dig i appen Beskeder. Afsenderens navn og symbol vises ud for filmen eller tv-udsendelsen.
Gør et af følgende:
Se oplysninger om en film eller en episode: Klik på miniaturen.
Afspil filmen eller episoden: Klik på miniaturen, og klik på knappen Afspil.
Svar afsenderen i Beskeder: Klik på navnet på den person, der har delt filmen eller tv-udsendelsen. Send dit svar, når appen Beskeder åbnes.
Fjern filmen eller udsendelsen fra rækken Delt med dig: Ctrl-klik på filmen eller tv-udsendelsen, og vælg Fjern.
Bemærk: Før du kan se film og udsendelser, som deles med dig i Apple TV-appen, skal du sørge for, at funktionen “Delt med dig” er slået til for tv i appen Beskeder. Se Hold styr på delt indhold i Beskeder.
Udforsk kanaler
Åbn Apple TV‑appen
 på din Mac.
på din Mac.Klik på Hjem i indholdsoversigten.
Rul ned til rækken med kanaler, og naviger til venstre og højre for at gennemse kanaler.
Klik på en kanal for at åbne dens hovedside.
Gør et af følgende:
Hvis du allerede abonnerer på kanalen: Klik på en tv-udsendelse, film eller begivenhed for at se den.
Hvis du ikke abonnerer på kanalen: Klik på en tv-udsendelse, film eller begivenhed for at se et eksempel, eller klik på knappen Abonner, og følg instruktionerne på skærmen.
Gennemse populært indhold, samlinger m.m.
Gå til Apple TV‑appen
 på din Mac.
på din Mac.Klik på Hjem i indholdsoversigten.
Naviger ned for at se populært indhold, nye udgivelser, populære tv-udsendelser og film, samlinger udvalgt af eksperter, sæsonbaserede valg m.m.
Naviger til venstre og højre i en række for at gennemse emner, og klik på et emne for at se dets aldersgrænse, beskrivelse, tilgængelige visningsmuligheder samt oplysninger om køb eller leje.