
Verwenden von iCloud zum Teilen und gemeinsamen Nutzen von Dateien und Ordnern
Mit iCloud Drive kannst du Dateien und Ordner mit anderen teilen, damit ihr gemeinsam an Projekten arbeiten könnt. Die Personen, die du dazu einlädst, können die geteilten Objekte jederzeit von iCloud auf ihre Geräte laden und dort anzeigen und – abhängig von den Zugriffsrechten, die du eingestellt hast – gemeinsam bearbeiten. Du kannst die Änderungen sehen, wenn du die Dateien das nächste Mal auf deinem Mac öffnest.
Hinweis: Damit du geteilte Ordner auf iCloud Drive verwenden kannst, muss dein Computer oder Gerät macOS-Version 10.15.4 (oder neuer), iOS-Version 13.4 (oder neuer) oder iCloud für Windows Version 11.1 (oder neuer) verwenden.
Informationen über iCloud Drive und wie du es auf deinem Mac einrichtest, findest du unter Speichern von Dateien in iCloud Drive.
Tipp: Du kannst geteilte Inhalte auch direkt aus unterstützten Apps wie „Notizen“, „Erinnerungen“,Safari, Keynote, Pages, Numbers und mehr mit anderen bearbeiten, solange du iCloud für die betreffenden Apps einrichtest. Weitere Informationen findest du unter Anmelden bei iCloud auf all deinen Geräten im iCloud – Benutzerhandbuch.
Lade Personen zur Zusammenarbeit an Dateien und Ordnern ein
Um Personen zur Zusammenarbeit an Dateien und Ordnern einzuladen, führe auf einem Mac einen der folgenden Schritte aus:
Klicke im Dock auf
 , um ein Finder-Fenster zu öffnen, klicke in der Seitenleiste auf „iCloud Drive“, wähle eine Datei oder einen Ordner aus und klicke dann auf
, um ein Finder-Fenster zu öffnen, klicke in der Seitenleiste auf „iCloud Drive“, wähle eine Datei oder einen Ordner aus und klicke dann auf  .
.Klicke bei gedrückter Control-Taste auf ein Objekt auf dem Schreibtisch und wähle dann „Teilen“ aus dem Kontextmenü aus.
Hinweis: Damit eine Datei oder ein Ordner gemeinsam mit anderen Personen bearbeitet werden kann, muss sich diese oder dieser auf iCloud Drive befinden.
Wähle „Zusammenarbeiten“ aus dem Einblendmenü aus.
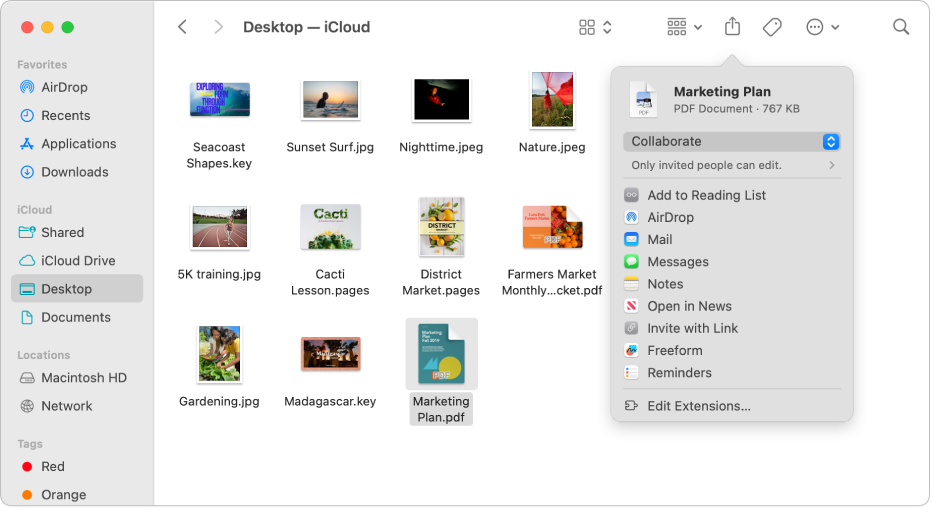
Klicke unter „Zusammenarbeiten“ auf „Nur eingeladene Personen können bearbeiten“, um die Berechtigungen für die Zusammenarbeit festzulegen, und wähle dann eine der folgenden Optionen aus dem ersten Einblendmenü unter „Berechtigte Benutzer:innen“:
Nur eingeladene Personen: Erlaube nur eingeladenen Personen den Zugriff auf die Datei oder den Ordner.
Jeder mit dem Link: Erlaube jedem, der diesen Link erhält, Zugriff auf die Datei oder den Ordner. Mit dieser Option können Personen, die du einlädst, den Link teilen und so anderen, nicht in deiner Originaleinladung enthaltenen Personen Zugriff gewähren.
Klicke auf das Einblendmenü unter „Berechtigungen“ und wähle dann eine der folgenden Optionen:
Kann ändern: Erlaube den von dir eingeladenen Personen, den Inhalt der Datei oder des Ordners anzuzeigen und zu ändern.
Nur lesen: Erlaube den Personen, die du einlädst, den Inhalt der Datei oder des Ordners anzuzeigen, ihn aber nicht zu ändern.
Aktiviere das Markierungsfeld neben „Andere dürfen einladen“, um allen Personen mit Zugriff zu erlauben, die Datei oder den Ordner mit anderen zu teilen. Deaktiviere das Markierungsfeld, damit nur du die Datei oder den Ordner mit anderen teilen kannst.
Teile die Einladung über „AirDrop“, „Mail“ oder „Nachrichten“, oder erstelle und kopiere einen Link zum geteilten Objekt.
Weitere Informationen über die Verwendung der App „Nachrichten“ für die Zusammenarbeit findest du unter Mit „Nachrichten“ an Projekten zusammenarbeiten.
Wenn Personen deine Einladung erhalten, können sie die geteilte Datei oder den geteilten Ordner aus iCloud auf eines ihrer Geräte laden. Wenn du es erlaubst, können andere Personen eine Datei ändern. Wenn du die Datei das nächste Mal auf deinem Mac öffnest, siehst du die vorgenommenen Änderungen.
Wenn du einen Ordner ausschließlich mit eingeladenen Personen teilst, können nur diese Personen auf die Dateien im geteilten Ordner zugreifen. Zum Hinzufügen weiterer Teilnehmer musst du die Einstellungen des geteilten Ordners ändern. Es ist nicht möglich, die Einstellungen einer einzelnen Datei innerhalb dieses Ordners zu ändern.
Tipp: Du kannst auch einfach eine Kopie einer Datei oder eines Ordner senden, ohne diese(n) dann gemeinsam mit anderen Personen zu bearbeiten. Klicke dazu bei gedrückter Control-Taste auf das Objekt im Finder oder auf dem Schreibtisch, wähle „Teilen“ aus dem Kontextmenü und dann „Kopie senden“ aus dem Einblendmenü. Wähle anschließend, wie die Kopie des Objekts geteilt werden soll, beispielsweise via AirDrop oder Mail.
Einladung zu einer geteilten Datei oder einem geteilten Ordner annehmen
Klicke auf deinem Mac auf den Link zum geteilten Objekt, den du erhalten hast, klicke auf „Öffnen“, um das Objekt im Finder anzuzeigen, und lasse es dann auf iCloud Drive hinzufügen.
Wenn du eine Einladung zu einer gemeinsamen Datei oder einem gemeinsamen Ordner annimmst, sind diese Objekte an allen Orten verfügbar, wenn du bei demselben Apple Account angemeldet bist, einschließlich:
In iCloud Drive auf deinem Mac
In der App „Dateien“ auf deinem iPhone oder iPad
Auf iCloud.com
Auf einem PC mit iCloud für Windows
Du kannst das geteilte Objekt mit jeder kompatiblen App öffnen und Änderungen vornehmen, wenn du die Berechtigung zum Bearbeiten hast. Jeder, der Zugriff auf das Objekt hat, sieht die neuesten Änderungen beim nächsten Öffnen des Objekts.
Freigabeeinstellungen für eine Datei oder einen Ordner ändern
Du kannst die Freigabeeinstellungen für von dir geteilte Dateien oder Ordner jederzeit ändern.
Hinweis: Es ist nicht möglich, die Freigabeeinstellungen für ein einzelnes Dokument innerhalb eines geteilten Ordners zu ändern. Du musst die Einstellungen des Ordners ändern.
Klicke auf deinem Mac im Dock auf
 , um ein Finder-Fenster zu öffnen, und klicke dann in der Seitenleiste auf „iCloud Drive“.
, um ein Finder-Fenster zu öffnen, und klicke dann in der Seitenleiste auf „iCloud Drive“.Klicke bei gedrückter Control-Taste auf die Datei oder den Ordner und wähle „Geteilte Datei verwalten“ oder „Geteilten Ordner verwalten“.
Führe einen der folgenden Schritte aus:
Objekt mit mehreren Personen teilen: Klicke auf
 .
. Link zum geteilten Objekt kopieren, um ihn an andere Personen zu senden: Klicke auf „Link kopieren“. Du kannst den Link in eine Nachricht, eine E-Mail oder eine andere App kopieren.
Zum Download berechtigte Personen ändern: Klicke links auf das Einblendmenü unter „Zugriffsrechte“, dann auf „Nur eingeladene Personen“, damit nur von dir eingeladene Personen auf das Objekt zugreifen können. Alternativ kannst du auch „Jeder mit dem Link“ auswählen, damit alle, die den Link haben, Zugriff auf das Objekt erhalten.
Ändern, ob das geteilte Dokument geändert oder nur gelesen werden kann: Klicke rechts auf das Einblendmenü unter „Zugriffsrechte“ und dann auf „Bearbeitung erlauben“, damit andere Personen das Dokument ändern dürfen. Du kannst auch „Nur lesen“ auswählen, um nur Lesezugriff zu erteilen.
Ändern, wer weitere Personen einladen darf: Wähle „Alle können weitere Personen hinzufügen“, damit alle Personen mit Zugriff auf das Objekt andere einladen können. Wenn du diese Option nicht auswählst, kannst nur du andere Personen einladen.
Ändern der Freigabeeinstellungen für eine bestimmte Person: Platziere den Zeiger über dem Namen einer Person, klicke auf
 und wähle die gewünschten Einstellungen aus.
und wähle die gewünschten Einstellungen aus.Dateifreigabe für eine bestimmte Person stoppen: Platziere den Zeiger über dem Namen einer Person, klicke auf
 und wähle „Zugriff entfernen“.
und wähle „Zugriff entfernen“.
Klicke auf „Fertig“.
Geteilte Dateien anzeigen und verwalten
Du kannst den Ordner „Geteilt“ in der Finder-Seitenleiste verwenden, um dir schnell einen Überblick über die Dateien und Ordner zu verschaffen, die von anderen Personen und von dir geteilt werden. Führe die folgenden Schritte aus, um deinen geteilten Ordner so einzurichten, dass Ordner gruppiert nach den Personen, die sie teilen, angezeigt werden:
Klicke auf deinem Mac im Dock auf
 , um ein Finder-Fenster zu öffnen, und klicke dann in der Seitenleiste auf „Geteilt“.
, um ein Finder-Fenster zu öffnen, und klicke dann in der Seitenleiste auf „Geteilt“.Klicke in der Symbolleiste auf
 und wähle dann „Geteilt von“.
und wähle dann „Geteilt von“.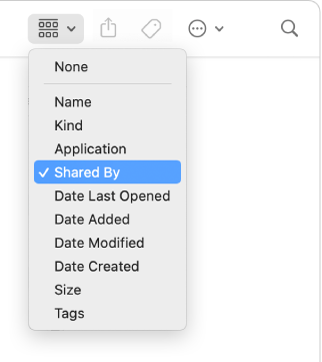
Das Fenster zeigt die Dateien und Ordner, die von dir und anderen Personen geteilt werden, gruppiert nach den Personen an, die sie teilen.
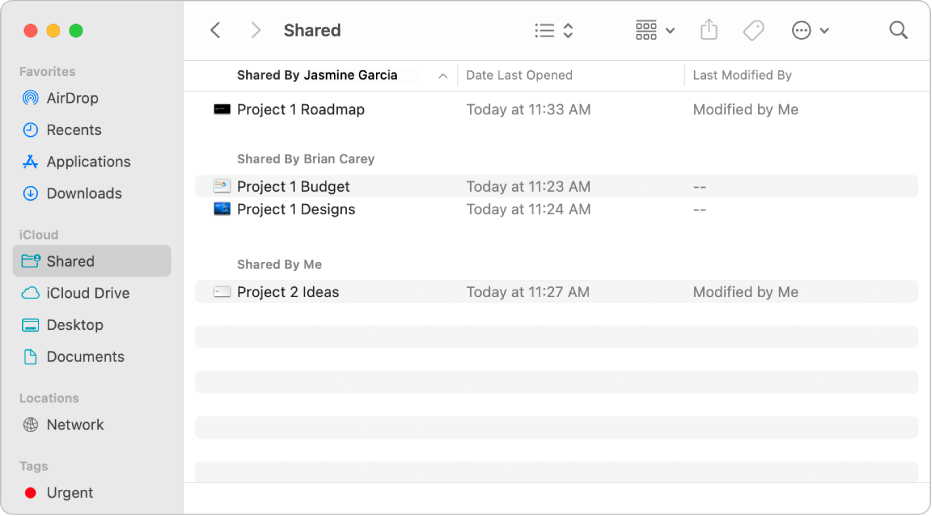
Datei- oder Ordnerfreigabe stoppen
Klicke auf deinem Mac im Dock auf
 , um ein Finder-Fenster zu öffnen, und klicke dann in der Seitenleiste auf „iCloud Drive“.
, um ein Finder-Fenster zu öffnen, und klicke dann in der Seitenleiste auf „iCloud Drive“.Klicke bei gedrückter Control-Taste auf das Objekt und wähle „Geteilte Datei verwalten“ oder „Geteilten Ordner verwalten“.
Führe einen der folgenden Schritte aus:
Freigabe für alle stoppen: Klicke auf „Nicht mehr teilen“.
Freigabe für eine bestimmte Person stoppen: Platziere den Zeiger über dem Namen einer Person, klicke auf
 und wähle „Zugriff entfernen“.
und wähle „Zugriff entfernen“.
Du kannst auch einfach die Datei oder den Ordner aus iCloud Drive bewegen oder löschen, damit andere Personen nicht mehr darauf zugreifen können.
Wenn du die Freigabe stoppst oder einen geteilten Ordner löschst, stehen die Dateien innerhalb dieses Ordners für die Teilnehmer nicht mehr zur Verfügung.
Hinweis: Falls jemand, mit dem du ein Objekt teilst eine Kopie dieses Objekts macht, kann diese Person auch noch auf das Objekt zugreifen, wenn die Freigabe beendest.