
iCloud-Fotos auf dem Mac verwenden
Mit iCloud-Fotos werden Fotos und Videos in deiner Fotomediathek in iCloud gespeichert, sodass du von deinem Mac, PC, iPhone, iPad oder Apple TV und über iCloud.com darauf zugreifen kannst.
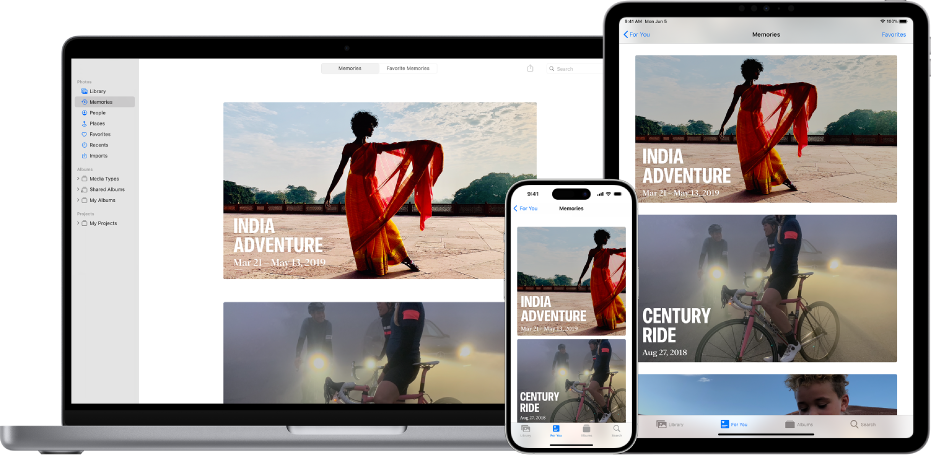
Alle neuen Fotos und Videos, die du zur App „Fotos“ hinzufügst, werden auf all deinen Geräten angezeigt, auf denen die Option „iCloud-Fotos“ aktiviert ist. Deine Fotos und Alben sind auf all deinen Geräten auf dieselbe Weise sortiert. Wenn du Änderungen oder Löschungen vornimmst, erscheinen diese Änderungen auf allen Geräten. Wenn du ein neues Gerät hast, synchronisiert iCloud-Fotos schnell deine Fotos darauf.
Vorbereitungen
Sicherstellen, dass dein Mac und deine anderen Geräte über die neueste Software verfügen: Aktualisiere auf die neueste Version von macOS auf deinem Mac oder iOS bzw. iPadOS auf deinem iPhone bzw. iPad.
Mit deiner Apple-ID anmelden: Wenn du dich nicht mit deiner Apple-ID angemeldet hast, wähle Menü „Apple“

Option „iCloud-Fotos“ aktivieren
Wähle in der App „Fotos“
 auf dem Mac „Fotos“ > „Einstellungen“ und klicke auf „iCloud“.
auf dem Mac „Fotos“ > „Einstellungen“ und klicke auf „iCloud“.Wähle das Markierungsfeld „iCloud-Fotos“ aus.
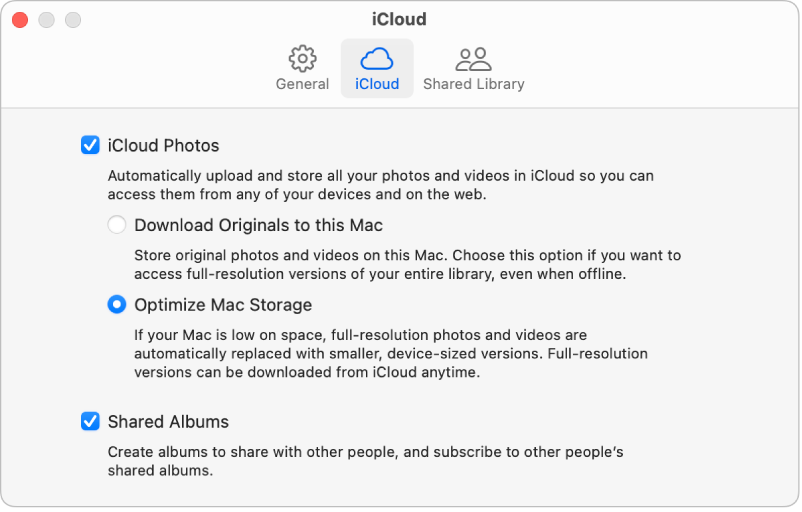
Wähle eine der folgenden Optionen:
Originale auf diesen Mac laden: Die Fotos werden in voller Größe auf deinem Mac und in iCloud gespeichert.
Mac-Speicher optimieren: Kleinere Versionen deiner Fotos werden bei begrenztem Speicherplatz auf deinem Mac gespeichert und die Originalfotos in voller Größe verbleiben in iCloud. Mit dieser Option kannst du Speicherplatz auf deinem Mac einsparen. Wenn du die Originale auf deinem Mac wiederherstellen möchtest, musst du nur „Originale auf diesen Mac laden“ auswählen.
Wenn du die Option „iCloud-Fotos“ erstmals aktivierst, kann es eine Weile dauern, bis alle Fotos auf iCloud hochgeladen wurden. Du kannst die App „Fotos“ weiterverwenden, während deine Fotos hochgeladen werden.
Damit iCloud-Fotos deine Fotos auf all deinen Geräten synchronisiert, verwende dieselbe Apple-ID, um iCloud-Fotos auf allen Geräten zu aktivieren.
iCloud-Fotos nicht mehr auf dem Mac verwenden
Du kannst iCloud-Fotos auf dem Mac deaktivieren, um keine Fotos mehr zwischen dem Mac und anderen Geräten zu aktualisieren.
Wähle in der App „Fotos“
 auf dem Mac „Fotos“ > „Einstellungen“ und klicke auf „iCloud“.
auf dem Mac „Fotos“ > „Einstellungen“ und klicke auf „iCloud“.Hebe die Auswahl des Markierungsfelds „iCloud-Fotos“ auf.
Klicke auf „Laden“, um Fotos und Videos aus iCloud auf den Mac zu laden, oder klicke auf „Vom Mac entfernen“, um die nicht vollständig geladenen Fotos und Videos zu entfernen.
Nachdem du iCloud-Fotos auf dem Mac deaktiviert hast, verbleibt deine Fotomediathek in iCloud und steht für deine anderen Geräte verfügbar, die iCloud-Fotos verwenden, weiterhin zur Verfügung.
iCloud-Fotos auf allen Apple-Computern und -Geräten nicht mehr verwenden
Wähle auf dem Mac Menü „Apple“

Wenn du deinen Namen nicht siehst, klicke auf „Mit deiner Apple-ID anmelden“, um dich mit deiner Apple-ID anzumelden oder eine solche zu erstellen.
Klicke rechts auf „iCloud“.
Klicke auf die Taste „Verwalten“, klicke auf „Fotos“ und klicke dann auf „Deaktivieren und Löschen“.
ACHTUNG: Wenn du iCloud-Fotos auf all deinen Geräten deaktivierst, werden deine Fotos und Videos nach einer Frist von 30 Tagen aus iCloud gelöscht. Sofern du vorher nicht auf „Löschen widerrufen“ klickst, kannst du sie nicht wiederherstellen.