
Entdecken der Startseite in der Apple TV App auf dem Mac
Auf der Startseite in der Apple TV App kannst du die Wiedergabe von Filmen, TV-Sendungen und Friday Night Baseball sowie Spiele der Major League Soccer starten, wenn du MSL Season Pass abonnierst (nicht alle Inhalte sind in allen Ländern und Regionen verfügbar). Suche nach Objekten, die du ansehen willst, und füge sie zu deiner Liste „Als Nächstes“ hinzu oder starte einfach die Wiedergabe.
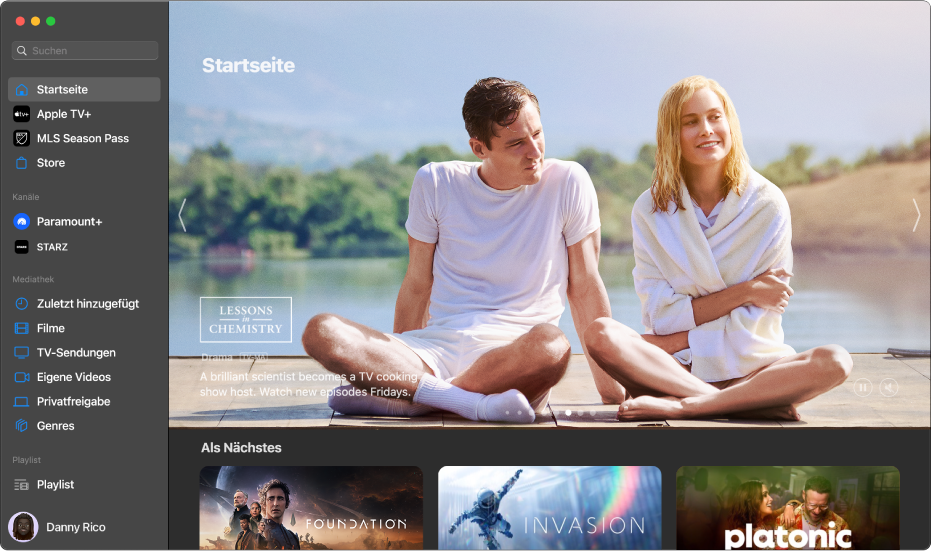
Inhalt durchsuchen
Öffne die Apple TV App
 auf deinem Mac.
auf deinem Mac.Klicke in der Seitenleiste auf „Startseite“.
In der Zeile „Als Nächstes“ wird der Inhalt angezeigt, den du zur Liste „Als Nächstes“ hinzugefügt hast. Hierzu gehören auch Inhalte, deren Wiedergabe du gestartet aber nicht beendet hast.
Scrolle nach unten, um empfohlene TV-Sendungen, Filme und Ereignisse anzusehen – darunter von Apple-Experten ausgewählte Sammlungen und eigene Kategorien, die auf deinem Wiedergabeverlauf basieren.
Klicke auf ein Objekt, um Bewertung, Beschreibung, verfügbare Kanäle und Informationen zum Kaufen und Ausleihen anzuzeigen.
Beim Klicken auf einen Apple TV-Kanal in der Zeile „Kanäle“ wird die Hauptseite des Kanals geöffnet. Auf dieser Seite kannst du den Kanal abonnieren oder nach unten scrollen, um TV-Sendungen, Filme und Ereignisse anzuzeigen und dann auf ein Objekt zu klicken.
Kanäle durchsuchen
Öffne die Apple TV App
 auf deinem Mac.
auf deinem Mac.Klicke in der Seitenleiste auf „Startseite“.
Scrolle nach unten zur Zeile „Kanäle“, und navigiere nach rechts, um alle Kanäle zu sehen, die du abonniert hast, oder entdecke neue Kanäle zum Abonnieren.
Hinweis: Kanäle, die du abonnierst hast, werden auch in der Seitenleiste angezeigt.
Klicke auf ein Objekt, um es zu öffnen.
Wiedergabe eines Films, einer TV-Sendung oder eines Sportereignisses
Klicke in der Apple TV App
 auf deinem Mac auf „Startseite“ in der Seitenleiste und klicke auf ein Objekt auf der rechten Seite.
auf deinem Mac auf „Startseite“ in der Seitenleiste und klicke auf ein Objekt auf der rechten Seite.Führe einen der folgenden Schritte aus:
Objekt wiedergeben: Klicke auf „Wiedergabe“. (Die Taste „Wiedergabe“ ist für kostenlose Inhalte, bereits gekaufte oder geliehene Inhalte oder Inhalte auf abonnierten Apple TV-Kanälen verfügbar.)
Apple TV+ abonnieren: Klicke auf die Abonnementtaste und befolge die angezeigten Anleitungen.
Apple TV-Kanal abonnieren: Klicke auf die Abonnementtaste und befolge die angezeigten Anleitungen.
Film kaufen oder ausleihen: Klicke auf „Kaufen“ oder „Ausleihen“ und wähle die gewünschte Option aus. Bestätige, dass du das Objekt kaufen oder ausleihen willst. Weitere Details findest du unter Film oder TV-Sendung zur Wiedergabe auswählen.
Folge oder Staffel einer TV-Sendung kaufen: Klicke auf „Kaufen“ oder „Ausleihen“ und wähle die gewünschte Option aus. Bestätige, dass du das Objekt kaufen oder ausleihen willst. Weitere Details findest du unter Film oder TV-Sendung zur Wiedergabe auswählen.
Live-Sportereignis ansehen: Klicke auf eine Option zum Ansehen, zum Beispiel „Live ansehen (Englisch)“.
Zwei TV-Sendungen gleichzeitig anzeigen
Weitere Informationen hierzu findest du unter Bild-in-Bild-Wiedergabe aktivieren.
Verfolgen von Live-Sendungen im lokalen Radio während MLS-Spielen oder Friday Night Baseball
Wenn du ein MLS- oder Friday Night Baseball-Spiel in der Apple TV App
 auf deinem Mac abspielst, kannst du den Zeiger über den Viewer bewegen, um die Wiedergabesteuerungen anzuzeigen.
auf deinem Mac abspielst, kannst du den Zeiger über den Viewer bewegen, um die Wiedergabesteuerungen anzuzeigen.Klicke auf die Taste „Audiooptionen“
 und wähle eine Audiospur im Einblendmenü aus:
und wähle eine Audiospur im Einblendmenü aus:TV: Wiedergabe des Audiokommentars aus der Fernsehsendung.
Lokaler Radiosender [Gastteam, Sprache]: Hör dir die lokale Radioübertragung des Gastteams an, während du das Spiel verfolgst (diese Option ist nur für Friday Night Baseball-Spiele verfügbar).
Lokaler Radiosender [Heimteam, Sprache]: Hör die Radioübertragung des Heimteams an, während du das Spiel verfolgst.
Liste „Als Nächstes“ anzeigen
In der Zeile „Als Nächstes“ wird der Inhalt angezeigt, dessen Wiedergabe du gestartet hast bzw. den du noch wiedergeben willst.
Klicke in der Apple TV App
 auf deinem Mac auf „Startseite“ in der Seitenleiste, scrolle zur Zeile „Als Nächstes“ und navigiere nach links oder rechts, um Sendungen zu sehen, die du vor Kurzem gesehen oder zu „Als Nächstes“ hinzugefügt hast.
auf deinem Mac auf „Startseite“ in der Seitenleiste, scrolle zur Zeile „Als Nächstes“ und navigiere nach links oder rechts, um Sendungen zu sehen, die du vor Kurzem gesehen oder zu „Als Nächstes“ hinzugefügt hast.Sendungen und Filme werden in der Reihenfolge angezeigt, in der du sie vermutlich ansehen wirst. So wird zum Beispiel, wenn eine TV-Folge beendet wurde, automatisch die nächste Folge in „Als Nächstes“ angezeigt. Und wenn du schon einmal eine Sendung angesehen hast, werden neue Folgen, sofort nachdem sie verfügbar werden, automatisch am Anfang der Zeile „Als Nächstes“ angezeigt.
Wenn du ein iPhone, ein iPad, einen iPod touch oder ein Apple TV hast und mit derselben Apple-ID angemeldet bist, die du auch für den Mac verwendest, bleiben dein Wiedergabeverlauf und die Auswahl der Folgen in der Apple TV App auf diesen Geräten synchron. Du kannst z. B. eine Sendung auf deinem Mac starten und sie dann auf deinem iPad weiter ansehen und umgekehrt.
Hinzufügen eines Films, einer TV-Sendung oder eines Sportereignisses zu „Als Nächstes“
Klicke in der Apple TV App
 auf deinem Mac auf „Startseite“ in der Seitenleiste.
auf deinem Mac auf „Startseite“ in der Seitenleiste.Führe einen der folgenden Schritte aus:
Bewege den Zeiger über die Miniatur eines Films, einer TV-Sendung oder eines Ereignisses, klicke auf „Mehr“
 und wähle dann „Zu ,Als Nächstes’ hinzufügen“.
und wähle dann „Zu ,Als Nächstes’ hinzufügen“.Klicke auf die Miniatur eines Films, einer TV-Sendung oder eines Ereignisses und dann auf die Taste „Hinzufügen“
 in der oberen rechten Ecke.
in der oberen rechten Ecke.
Objekt aus „Als Nächstes“ entfernen
Klicke in der App „Apple TV“ ![]() auf deinem Mac auf „Startseite“ in der Seitenleiste und führe beliebige der folgenden Schritte durch:
auf deinem Mac auf „Startseite“ in der Seitenleiste und führe beliebige der folgenden Schritte durch:
Klicke in der Apple TV App
 auf deinem Mac auf „Startseite“ in der Seitenleiste.
auf deinem Mac auf „Startseite“ in der Seitenleiste.Führe einen der folgenden Schritte aus:
Bewege den Zeiger über ein Objekt in der Zeile „Als Nächstes“, klicke auf die angezeigte Taste „Mehr“
 und wähle dann „Aus ,Als Nächstes’ entfernen“.
und wähle dann „Aus ,Als Nächstes’ entfernen“.Wenn du die Seite eines Objekts anzeigst, das du zu „Als Nächstes“ hinzugefügt, aber noch nicht gesehen hast, klicke auf das Häkchen
 oben rechts.
oben rechts.
Objekt aus „Als Nächstes“ teilen
Klicke in der Apple TV App
 auf deinem Mac auf „Startseite“ in der Seitenleiste.
auf deinem Mac auf „Startseite“ in der Seitenleiste.Bewege den Zeiger auf ein Objekt in der Zeile „Als Nächstes“, klicke auf die angezeigte Taste „Mehr“
 , wähle „Sendung teilen“, „Folge teilen“ oder „Film teilen“ und wähle eine Option zum Teilen aus.
, wähle „Sendung teilen“, „Folge teilen“ oder „Film teilen“ und wähle eine Option zum Teilen aus.
Wiedergabe aus „Als Nächstes“ starten
Klicke in der Apple TV App
 auf deinem Mac auf „Startseite“ in der Seitenleiste.
auf deinem Mac auf „Startseite“ in der Seitenleiste.Bewege den Zeiger auf eine Miniatur in der Zeile „Als Nächstes“ und klicke auf die angezeigte Taste „Wiedergabe“
 .
.
Wenn die Taste „Wiedergabe“ nicht angezeigt wird, klicke auf die Miniatur und dann auf die Taste zum Kaufen, Leihen oder Abonnieren und befolge die angezeigten Anleitungen.