Gleichzeitiges Verwenden mehrerer Apps auf dem iPad
Auf unterstützten Modellen kannst du mehrere geöffnete Apps gleichzeitig nutzen. Die Funktionen „Slide Over“ und „Split View“ werden für viele Apps unterstützt, zum Beispiel für „Safari“, „Notizen“, „Fotos“ und „Kalender“. Für die App „FaceTime“, „Apple TV“ und andere Apps wird außerdem die Darstellung „Bild-in-Bild“ unterstützt.
Apps im Modus „Split View“ öffnen
Die Funktion „Split View“ bietet die Möglichkeit, zwei Apps in separaten größenveränderlichen Darstellungen zu öffnen.
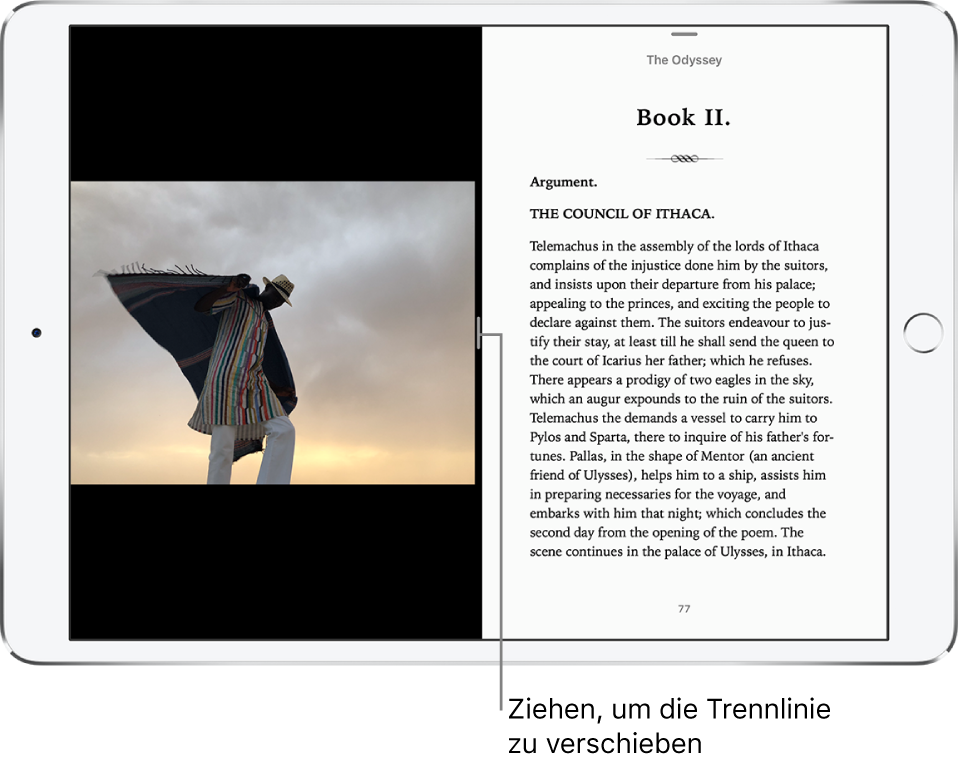
Zweite App im Modus „Split View“ öffnen: Streiche in der Ansicht einer App vom unteren Rand nach oben und stoppe kurz, um das Dock anzuzeigen. Lege den Finger auf eine App im Dock, ziehe sie zum rechten oder linken Bildschirmrand und hebe den Finger an. Wenn bereits zwei Apps geöffnet sind, kannst du den Finger über die App ziehen, an deren Stelle die neu geöffnete angezeigt werden soll.
Ziehe die Trennlinie zwischen den Apps in die Mitte des Bildschirms, um beiden Apps einen gleich großen Anzeigebereich einzuräumen.
Im Modus „Split View“ geöffnete Apps werden gekoppelt. Daher werden, wenn du eine der beiden Apps im App-Umschalter oder im Dock auswählst, immer beide Apps geöffnet.
App im Modus „Split View“ vom Home-Bildschirm aus öffnen: Lege den Finger auf eine App auf dem Home-Bildschirm oder im Dock, ziehe sie um Fingerbreite oder etwas mehr und lass den Finger darauf liegen; tippe danach mit einem anderen Finger auf eine andere App. Ziehe, sobald die zweite App geöffnet wurde, die erste App (auf der der Finger liegt) zum linken oder zum rechten Bildschirmrand und hebe den Finger an. (Wenn du die erste App zunächst nicht weit genug gezogen hast, beginnen alle Apps auf dem Home-Bildschirm zu wackeln, sodass du sie auf dem Home-Bildschirm neu anordnen kannst. Drücke die Home-Taste (Modelle mit Home-Taste) oder die obere Taste (andere Modelle), oder tippe auf „Fertig“, um ohne Neuanordnung noch einmal von vorne zu beginnen.)
Du kannst vom Modus „Split View“ in den Modus „Slide Over“ wechseln. Streiche dazu in der kleineren App-Ansicht vom oberen Rand nach unten. (Weitere Informationen findest du unter Im Modus „Slide Over“ kannst du die Ansicht einer App über die Ansicht einer anderen geöffneten App schieben..)
Ziehe zum Beenden des Modus „Split View“ die Trennlinie zwischen den Apps nach links oder nach rechts – je nachdem welche der beiden Apps du schließen möchtest.
Im Modus „Slide Over“ kannst du die Ansicht einer App über die Ansicht einer anderen geöffneten App schieben.
Du kannst die Darstellung einer App über die Darstellung einer anderen geöffneten App schieben.

Du kannst im Modus „Slide Over“ sogar in einer App arbeiten, während du gleichzeitig in zwei weiteren Apps arbeitest, die im Modus „Split View“ geöffnet sind.
App im Modus „Slide Over“ öffnen: Streiche in der Ansicht einer App vom unteren Rand nach oben und stoppe kurz, um das Dock anzuzeigen. Lege den Finger auf eine App im Dock und ziehe sie in den Bereich über dem Dock.
Ist bereits eine andere App im Modus „Slide Over“ geöffnet, wird sie durch die App ersetzt, die du aus dem Dock ziehst. Wenn du eine dritte App im Modus „Slide Over“ öffnen möchtest und der Modus „Split View“ aktiv ist, kannst du die App aus dem Dock auf die Trennlinie zwischen den beiden Split-View-Ansichten ziehen. (Weitere Informationen findest du unter Apps im Modus „Split View“ öffnen.) Auf bestimmten Modellen kannst du in allen drei Apps gleichzeitig arbeiten.
App im Modus „Slide Over“ vom Home-Bildschirm aus öffnen: Lege den Finger auf eine App auf dem Home-Bildschirm oder im Dock, ziehe sie um Fingerbreite oder etwas mehr und lass den Finger darauf liegen; tippe danach mit einem anderen Finger auf eine andere App. Hebe nach dem Öffnen der zweiten App den Finger an. (Wenn du die erste App zunächst nicht weit genug gezogen hast, beginnen alle Apps auf dem Home-Bildschirm zu wackeln, sodass du sie auf dem Home-Bildschirm neu anordnen kannst. Drücke die Home-Taste (Modelle mit Home-Taste) oder die obere Taste (andere Modelle), oder tippe auf „Fertig“, um ohne Neuanordnung noch einmal von vorne zu beginnen.)
App im Modus „Slide Over“ aus dem Bildschirm und in den Bildschirm bewegen: Ziehe die Oberkante des Slide-Over-Fensters über den rechten Bildschirmrand hinaus. Streiche zum Wiedereinblenden von rechts nach links über eine der anderen geöffneten Apps.
App im Modus „Slide Over“ auf die andere Bildschirmseite bewegen: Lege den Finger auf die Oberkante des Slide-Over-Fensters und ziehe das Fenster an die gewünschte Position.
Du kannst vom Modus „Slide Over“ in den Modus „Split View“ wechseln. Streiche dazu vom oberen Rand des Slide-Over-Fensters nach unten. (Weitere Informationen findest du unter Apps im Modus „Split View“ öffnen.)
Multitasking mit dem Modus „Bild-in-Bild“
Du kannst ein Video ansehen oder FaceTime verwenden, während du mit anderen Apps arbeitest.

Modus „Bild-in-Bild“ verwenden: Tippe beim Ansehen eines Videos oder bei Verwendung der App „FaceTime“ auf
 oder drücke die Home-Taste (bei entsprechenden Modellen). Das Videofenster wird verkleinert und in einer Ecke deines Bildschirms platziert, damit du den Home-Bildschirm sehen und andere Apps öffnen kannst.
oder drücke die Home-Taste (bei entsprechenden Modellen). Das Videofenster wird verkleinert und in einer Ecke deines Bildschirms platziert, damit du den Home-Bildschirm sehen und andere Apps öffnen kannst.Größe des Videofensters ändern: Ziehe zum Vergrößern des kleinen Videofensters zwei Finger auseinander. Ziehe sie zum erneuten Verkleinern wieder zusammen.
Bedienelemente ein- oder ausblenden: Tippe auf das Videofenster bzw. auf das FaceTime-Fenster.
Videofenster bewegen: Ziehe das Videofenster an eine andere Position auf dem Bildschirm.
Videofenster ausblenden: Ziehe das Fenster über den linken oder den rechten Bildschirmrand hinaus.
Videofenster schließen: Tippe auf
 .
.Zum FaceTime- oder Videofenster in voller Größe zurückkehren: Tippe im kleinen Videofenster auf
 .
.
Einstellungen für Multitasking ändern
Wähle „Einstellungen“
 > „Allgemein“ > „Multitasking & Dock“.
> „Allgemein“ > „Multitasking & Dock“.Du kannst u. a. die folgenden Einstellungen ändern:
Mehrere Apps zulassen: Aktiviere oder deaktiviere die Optionen „Split View“ und „Slide Over“.
Bild-in-Bild: Wenn diese Option aktiviert ist, werden Videos weiterhin als Einblendung wiedergegeben, auch wenn die Home-Taste gedrückt wird.