Bearbeiten von Fotos und Videos auf dem iPhone
Mit den Werkzeugen in der App „Fotos“ ![]() kannst du die Fotos und Videos auf deinem iPhone bearbeiten. Wenn du die Option „iCloud Fotos“ aktiviert hast, werden alle Bearbeitungen, die du vornimmst, auf alle deine Geräte übernommen und gesichert.
kannst du die Fotos und Videos auf deinem iPhone bearbeiten. Wenn du die Option „iCloud Fotos“ aktiviert hast, werden alle Bearbeitungen, die du vornimmst, auf alle deine Geräte übernommen und gesichert.
Weitere Informationen findest du unter Verwenden von iCloud-Fotos auf dem iPhone.
Foto bearbeiten
Tippe in einem Album oder Moment auf die Miniatur eines Fotos, um das Foto in voller Bildschirmgröße anzuzeigen.
Tippe auf „Bearbeiten“, wähle ein Werkzeug aus und nimm die gewünschten Anpassungen vor. Du kannst beliebige der folgenden Schritte ausführen:
Verwende für ein mit Blitzlicht aufgenommenes Foto das Werkzeug „Rote Augen entfernen“
 . Tippe zunächst auf das Werkzeug und danach auf jedes Auge, das korrigiert werden soll.
. Tippe zunächst auf das Werkzeug und danach auf jedes Auge, das korrigiert werden soll.Tippe auf
 , um das Werkzeug „Beschneiden“ zu verwenden. Die App „Fotos“ schlägt den optimalen Beschnitt vor. Du kannst aber durch Auf- oder Zusammenziehen deiner Finger den Beschnittrahmen selbst festlegen. Tippe auf
, um das Werkzeug „Beschneiden“ zu verwenden. Die App „Fotos“ schlägt den optimalen Beschnitt vor. Du kannst aber durch Auf- oder Zusammenziehen deiner Finger den Beschnittrahmen selbst festlegen. Tippe auf  , wenn du einen standardisierten Beschnitt wie „2:3“ oder „Quadrat“ verwenden möchtest. Tippe auf
, wenn du einen standardisierten Beschnitt wie „2:3“ oder „Quadrat“ verwenden möchtest. Tippe auf  , um das Foto um 90 Grad zu drehen. Drehe alternativ das Rad, um das Foto zu neigen oder gerade auszurichten.
, um das Foto um 90 Grad zu drehen. Drehe alternativ das Rad, um das Foto zu neigen oder gerade auszurichten.
Wende Fotofilter
 wie „Strahlend“, „Dramatisch“ oder „Silbertöne“ an, um bestimmte Effekte zu erzielen.
wie „Strahlend“, „Dramatisch“ oder „Silbertöne“ an, um bestimmte Effekte zu erzielen.Passe Einstellungen für Licht, Farbe oder Schwarz und Weiß an. Tippe auf
 , dann auf eine Option und bewege den Schieberegler, um den gewünschten Effekt zu erzielen. Tippe auf
, dann auf eine Option und bewege den Schieberegler, um den gewünschten Effekt zu erzielen. Tippe auf  , wenn du Feinanpassungen vornehmen möchtest.
, wenn du Feinanpassungen vornehmen möchtest.
Tippe auf „Fertig“, um die Änderungen zu sichern.
Tippe, wenn du die Änderungen nicht beibehalten möchtest, auf „Abbrechen“ und danach auf „Änderungen verwerfen“.
Tipp: Solange du ein Foto bearbeitest, kannst du den Finger auf die bearbeitete Version legen, um das bearbeitete Foto mit dem Original zu vergleichen.
Für die App „Fotos“ verfügbare Erweiterungen stellen möglicherweise zusätzliche Bearbeitungsoptionen bereit. Weitere Informationen findest du im Apple Support-Artikel Inhalte in der Fotos-App mit Drittanbieter-Apps und -Erweiterungen bearbeiten.
Bearbeitetes Foto zurücksetzen
Auch nachdem du ein Foto bearbeitet und die Änderungen gesichert hast, kannst du jederzeit zum Originalbild zurückkehren.
Öffne ein zuvor bearbeitetes Foto.
Tippe auf „Bearbeiten“ und danach auf „Zurücksetzen“.
Tippe auf „Zurück zum Original“.
Live Photo bearbeiten
Außer den Werkzeugen für die Fotobearbeitung (wie das Hinzufügen von Filtern und das Beschneiden von Fotos) stehen dir bei Live Photos auch Optionen zur Verfügung, mit denen du den Keyframe ändern, die Länge kürzen oder den Ton stummschalten kannst (verfügbar auf unterstützten Modellen).
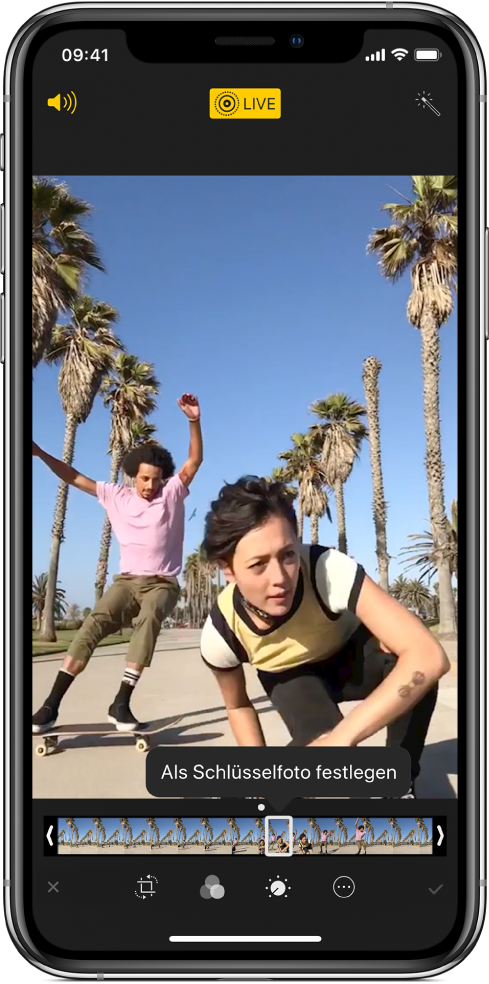
Öffne das Live Photo.
Tippe auf „Bearbeiten“ und führe beliebige der folgenden Schritte aus:
Schlüsselfoto festlegen: Bewege den weißen Regler an einem der beiden seitlichen Kanten, um das Bild (Frame) zu ändern. Tippe auf „Als Schlüsselfoto festlegen“ und tippe auf „Fertig“.
Standfoto erstellen: Tippe auf die Taste „Live“ oben auf dem Bildschirm, um die Live-Funktionalität zu deaktivieren. Das Live Photo wird zu einem Standfoto des Schlüsselfotos.
Live Photo stummschalten: Tippe auf
 . Tippe erneut auf die Taste „Stumm“, um die Stummschaltung zu beenden.
. Tippe erneut auf die Taste „Stumm“, um die Stummschaltung zu beenden.Live Photo kürzen: Ziehe eine der seitlichen Kante der schwarzen Rahmenansicht, um die Bilder (Frames) auszuwählen, die als Live Photo wiedergegeben werden sollen.
Weitere Informationen findest du unter Live Photo aufnehmen.
Effekte zu einem Live Photo hinzufügen
Du kannst Effekte zu Live Photos hinzufügen, um lustige Videos aus ihnen zu machen (bei unterstützten Modellen verfügbar).
Öffne das Live Photo.
Streiche nach oben, um die verfügbaren Effekte einzublenden, und wähle einen der folgenden Effekte aus:
Endlosschleife: Die Aktion wird in einer Endlosschleife fortlaufend wiederholt.
Abpraller: Die Aktion wird abwechselnd vorwärts und rückwärts wiedergegeben.
Langzeitbelichtung: Durch das Weichzeichnen des Bewegungsablaufs wird – ähnlich wie bei der digitalen Spiegelreflexfotografie (DSLR) – der Effekt einer Langzeitbelichtung erzielt.
Weitere Informationen findest du unter Live Photo aufnehmen.
Beleuchtungseffekte zu Fotos im Modus „Porträt“ hinzufügen
Auf unterstützten Modellen kannst du Beleuchtungseffekte zu Fotos hinzufügen, die du im Modus „Porträt“ aufnimmst. Beispielsweise lassen sich mit Konturenlicht dramatische Schatten oder mit Studiolicht ein klarer Look erzielen.
Tippe auf ein im Modus „Porträt“ aufgenommenes Foto, um es in voller Bildschirmgröße anzuzeigen.
Tippe auf „Bearbeiten“ und ziehe
 , um einen Beleuchtungseffekt auszuwählen.
, um einen Beleuchtungseffekt auszuwählen.Natürliches Licht: Das Gesicht wird mit starker Fokussierung vor einem weichgezeichneten Hintergrund dargestellt.
Studiolicht: Das Gesicht ist hell ausgeleuchtet und das Foto hat eine klare Optik.
Konturenlicht: Helle und dunkle Gesichtspartien werden verstärkt, um dramatische Schatteneffekte zu erzeugen.
Bühnenlicht: Das Gesicht befindet sich im Scheinwerferlicht vor einem tiefschwarzen Hintergrund.
Bühnenlicht Mono: Der Effekt ist ähnlich wie beim Bühnenlicht, aber das Foto wird in klassischem Schwarzweiß dargestellt.
Tippe auf „Fertig“.
Weitere Informationen findest du unter Foto im Modus „Porträt“ aufnehmen.
Hinweis: Für die rückwärtige Kamera des iPhone XR werden die Effekte „Bühnenbeleuchtung“ und „Bühnenbeleuchtung Mono“ nicht unterstützt.
Tiefeneffekt von im Modus „Porträt“ aufgenommenen Fotos anpassen
Bei unterstützten Modellen kannst du bei Fotos, die im Modus „Porträt“ aufgenommen wurden, mit dem Schieberegler „Tiefensteuerung“ festlegen, in welchem Maße der Hintergrund weichgezeichnet werden soll.
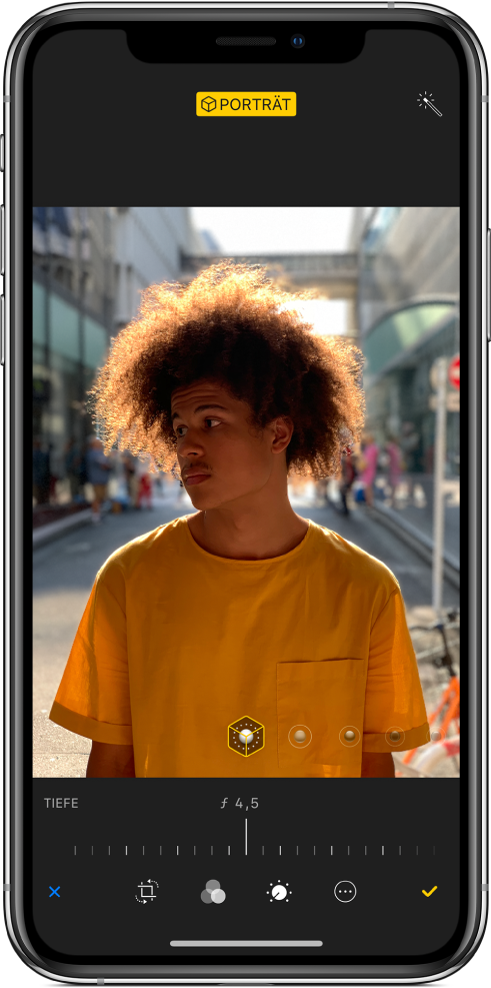
Tippe auf ein Foto, das im Modus „Porträt“ aufgenommen wurde, um es in voller Bildschirmgröße anzuzeigen.
Tippe auf „Bearbeiten“.
Unter dem Foto wird der Schieberegler „Tiefensteuerung“ eingeblendet.
Bewege den Schieberegler nach rechts, um den Weichzeichnungseffekt für den Hintergrund zu verstärken. Bewege den Schieberegler nach links, um den Tiefeneffekt abzuschwächen.
Ein grauer Punkt über dem Regler gibt den ursprünglichen Tiefenwert für das Foto an.
Tippe auf „Fertig“.
Foto mit Markierungen versehen
Tippe auf ein Foto, um es in voller Bildschirmgröße anzuzeigen.
Tippe auf „Bearbeiten“ und danach auf
 .
.Tippe auf „Markierungen“
 .
.Verwende das Werkzeug „Bleistift“, „Marker“ oder „Stift“, um das Foto mit Anmerkungen zu versehen. Mit dem Werkzeug „Radierer“ kannst du deine Anmerkungen ggf. löschen. Weitere Informationen findest du unter Verwenden von Markierungen auf dem iPhone.
Video kürzen
Öffne ein Video in der App „Fotos“ und tippe auf „Bearbeiten“.
Bewege eine oder beide seitlichen Kanten des Bildansicht und tippe auf „Fertig“.

Tippe auf „Als neuen Clip sichern“.
Der neue Clip wird in deinem Album „Videos“ gesichert; (das Originalvideo bleibt unverändert).
In Zeitlupe abzuspielenden Videoausschnitt festlegen
Öffne ein Zeitlupenvideo und tippe auf „Bearbeiten“.
Bewege die weißen vertikalen Balken unterhalb der Bildansicht, um den Videoausschnitt festzulegen, der in Zeitlupe wiedergegeben werden soll.
Weitere Informationen findest du unter Video in Zeitlupe aufnehmen.