
Πραγματοποίηση και λήψη τηλεφωνικών κλήσεων στο FaceTime στο Mac
Όταν θέλετε να πραγματοποιήσετε ή να λάβετε μια τηλεφωνική κλήση, μην ψάχνετε το iPhone σας—μπορείτε να χρησιμοποιήσετε το Mac σας. Όταν κάποιος σας καλεί, εμφανίζεται μια γνωστοποίηση στο Mac σας και μπορείτε να δεχτείτε την κλήση—μπορείτε ακόμη να χρησιμοποιήσετε το Κείμενο σε πραγματικό χρόνο (RTT) για τις τηλεφωνικές κλήσεις σας, αν η λειτουργία αυτή υποστηρίζεται από τον πάροχό σας.
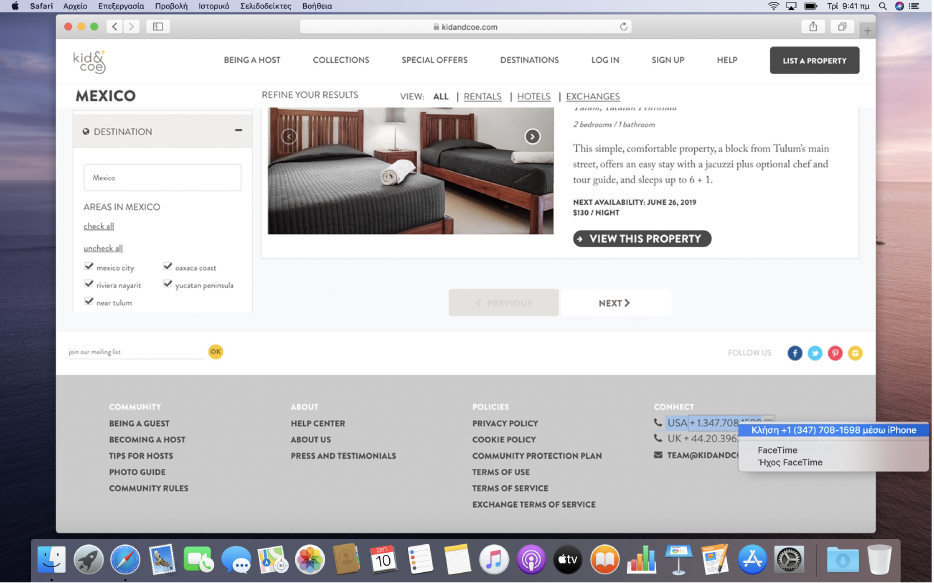
Σημείωση: Για τις τηλεφωνικές κλήσεις που πραγματοποιείτε και λαμβάνετε στο Mac σας χρησιμοποιείται χρόνος ομιλίας στο κινητό—ενδέχεται να ισχύουν χρεώσεις κινητής τηλεφωνίας.
Πραγματοποίηση κλήσεων από εφαρμογές στο Mac σας
Στην εφαρμογή FaceTime
 στο Mac, συνδεθείτε και ενεργοποιήστε το FaceTime.
στο Mac, συνδεθείτε και ενεργοποιήστε το FaceTime.Διαμορφώστε το iPhone και το Mac σας για τηλεφωνικές κλήσεις, αν δεν το έχετε κάνει ήδη.
Σε αυτές τις εφαρμογές στο Mac σας, κάντε ένα από τα εξής:
FaceTime: Εισαγάγετε έναν αριθμό τηλεφώνου στο πεδίο αναζήτησης (μπορεί να χρειαστεί να πατήσετε Return) και μετά κάντε κλικ στο κουμπί Ήχου
 (ή χρησιμοποιήστε το Touch Bar). Μπορείτε επίσης να κάνετε κλικ στην επιλογή «Ήχος» για να δείτε τις πρόσφατες τηλεφωνικές κλήσεις σας.
(ή χρησιμοποιήστε το Touch Bar). Μπορείτε επίσης να κάνετε κλικ στην επιλογή «Ήχος» για να δείτε τις πρόσφατες τηλεφωνικές κλήσεις σας.Αν έχετε ενεργοποιήσει τις τηλεφωνικές κλήσεις RTT, μπορείτε να επιλέξετε να πραγματοποιήσετε μια κλήση RTT.
Επαφές: Επιλέξτε μια επαφή, τοποθετήστε τον δείκτη σε έναν αριθμό τηλεφώνου και μετά κάντε κλικ στο κουμπί Τηλεφώνου
 .
.Αν έχετε ενεργοποιήσει τις τηλεφωνικές κλήσεις RTT, μπορείτε να επιλέξετε να πραγματοποιήσετε μια κλήση RTT.
Safari: Κάντε κλικ σε έναν αριθμό τηλεφώνου σε μια ιστοσελίδα και μετά κάντε κλικ στην «Κλήση».
Mail: Τοποθετήστε τον δείκτη σε έναν αριθμό τηλεφώνου σε ένα email, κάντε κλικ στο αναδυόμενο μενού
 και μετά επιλέξτε τον τρόπο που θέλετε να πραγματοποιήσετε την κλήση.
και μετά επιλέξτε τον τρόπο που θέλετε να πραγματοποιήσετε την κλήση.Χάρτες: Κάντε κλικ σε ένα σημείο ενδιαφέροντος, κάντε κλικ στο κουμπί «Πληροφορίες»
 και μετά κάντε κλικ στην «Κλήση».
και μετά κάντε κλικ στην «Κλήση».Spotlight: Πληκτρολογήστε το όνομα ενός ατόμου ή μέρους στο πεδίο αναζήτησης του Spotlight και μετά επιλέξτε το κατάλληλο αποτέλεσμα αναζήτησης. Τοποθετήστε τον δείκτη σε έναν αριθμό τηλεφώνου και μετά κάντε κλικ στο κουμπί Τηλεφώνου
 .
.Ημερολόγιο: Ανοίξτε ένα γεγονός, αναζητήστε έναν υπογραμμισμένο αριθμό τηλεφώνου με μπλε χρώμα στις λεπτομέρειες του γεγονότος και μετά κάντε κλικ στον αριθμό.
Υπομνήσεις: Ανοίξτε τη λίστα υπομνήσεων και μετά κάντε κλικ σε έναν υπογραμμισμένο μπλε αριθμό τηλεφώνου. Ειδάλλως, τοποθετήστε τον δείκτη πάνω σε μια υπόμνηση, κάντε κλικ στο κουμπί Πληροφοριών
 , βρείτε έναν αριθμό τηλεφώνου στις σημειώσεις και μετά κάντε κλικ στον αριθμό.
, βρείτε έναν αριθμό τηλεφώνου στις σημειώσεις και μετά κάντε κλικ στον αριθμό.
Αν επιτρέπεται να καλείτε μόνο συγκεκριμένα άτομα, δίπλα από τα άτομα που δεν μπορείτε να καλείτε θα εμφανίζεται ένα εικονίδιο κλεψύδρας ![]() .
.
Απάντηση κλήσεων στο Mac σας
Στο Mac σας, όταν εμφανίζεται μια γνωστοποίηση στην πάνω δεξιά γωνία της οθόνης, κάντε ένα από τα εξής:
Αποδοχή εισερχόμενης κλήσης: Κάντε κλικ στην «Αποδοχή».
Αν το άτομο που σας καλεί έχει ενεργοποιήσει το RTT για την κλήση και θέλετε να απαντήσετε με τον ίδιο τρόπο, κάντε κλικ στο «RTT».
Απόρριψη κλήσης: Κάντε κλικ στην «Άρνηση».
Συμβουλή: Εάν η κλήση προήλθε από κάποιο άτομο από το οποίο δεν επιθυμείτε να λαμβάνετε κλήσεις, μπορείτε να αποκλείσετε τον καλούντα.
Απόρριψη κλήσης και αποστολή μηνύματος μέσω του iMessage: Κάντε κλικ στο
 δίπλα στην «Άρνηση», επιλέξτε «Απάντηση με μήνυμα», πληκτρολογήστε το μήνυμά σας και μετά κάντε κλικ στην «Αποστολή». Τόσο εσείς όσο και ο καλών πρέπει να έχετε συνδεθεί στο iMessage.
δίπλα στην «Άρνηση», επιλέξτε «Απάντηση με μήνυμα», πληκτρολογήστε το μήνυμά σας και μετά κάντε κλικ στην «Αποστολή». Τόσο εσείς όσο και ο καλών πρέπει να έχετε συνδεθεί στο iMessage.Απόρριψη κλήσης και καθορισμός υπόμνησης για κλήση αργότερα: Κάντε κλικ στο
 δίπλα στην «Άρνηση» και επιλέξτε πόση ώρα θέλετε να περάσει προτού λάβετε υπόμνηση. Όταν φτάσει η ώρα, θα λάβετε μια γνωστοποίηση—κάντε κλικ στη γνωστοποίηση για να δείτε την υπόμνηση και μετά κάντε κλικ στον σύνδεσμο στην υπόμνηση για πραγματοποίηση της κλήσης.
δίπλα στην «Άρνηση» και επιλέξτε πόση ώρα θέλετε να περάσει προτού λάβετε υπόμνηση. Όταν φτάσει η ώρα, θα λάβετε μια γνωστοποίηση—κάντε κλικ στη γνωστοποίηση για να δείτε την υπόμνηση και μετά κάντε κλικ στον σύνδεσμο στην υπόμνηση για πραγματοποίηση της κλήσης.
Αν το Mac σας διαθέτει Touch Bar, μπορείτε να το χρησιμοποιήσετε για να δεχτείτε μια κλήση, να απορρίψετε μια κλήση, να απορρίψετε ή να στείλετε ένα μήνυμα ή να απορρίψετε και να ορίσετε μια υπόμνηση.
Αν και δεν μπορείτε να λάβετε κλήση από κάποιον για τον οποίο υπάρχει περιορισμός λόγω ορίων επικοινωνίας στον Χρόνο επί οθόνης, θα εμφανίζεται ως αναπάντητη κλήση στο παράθυρο FaceTime ή στο Κέντρο γνωστοποιήσεων.
Διαχείριση κλήσεων στο Mac σας
Κατά τη διάρκεια μιας τηλεφωνικής κλήσης στην εφαρμογή FaceTime ![]() στο Mac σας, υπάρχουν μερικοί επιπρόσθετοι τρόποι για διαχείριση της κλήσης:
στο Mac σας, υπάρχουν μερικοί επιπρόσθετοι τρόποι για διαχείριση της κλήσης:
Εναλλαγή σε κλήση βίντεο FaceTime: Κάντε κλικ στο «Βίντεο» στη γνωστοποίηση (ή χρησιμοποιήστε το Touch Bar).
Εναλλαγή σε κλήση RTT: Στη γνωστοποίηση κάντε κλικ στο «RTT».
Σημείωση: Όταν κάνετε εναλλαγή μιας τηλεφωνικής κλήσης σε κλήση RTT, το μικρόφωνο παραμένει ενεργό—κάντε κλικ στο κουμπί Σίγασης
 (ή χρησιμοποιήστε το Touch Bar) για να απενεργοποιήσετε τον ήχο για την κλήση.
(ή χρησιμοποιήστε το Touch Bar) για να απενεργοποιήσετε τον ήχο για την κλήση.Χρήση αναμονής κλήσης: Αν στη διάρκεια μιας κλήσης εμφανιστεί μια νέα γνωστοποίηση τηλεφωνικής κλήσης, κάντε κλικ στην επιλογή «Αναμ./Αποδ.». Κάντε κλικ στο κουμπί
 για εναλλαγή μεταξύ κλήσεων.
για εναλλαγή μεταξύ κλήσεων.Έναρξη κλήσης συνδιάσκεψης, ενώ έχετε μια κλήση σε αναμονή: Αν στη διάρκεια μιας τηλεφωνικής κλήσης, έχετε μια άλλη τηλεφωνική κλήση σε αναμονή, κάντε κλικ στη «Συγχώνευση».
Μεταφορά της κλήσης στο iPhone σας: Όταν το Mac σας βρίσκεται κοντά στο iPhone σας, αγγίξτε το εικονίδιο Handoff που εμφανίζεται στην κάτω αριστερή γωνία της οθόνης κλειδώματος του iPhone σας.
Ανάλογα με το πώς έχετε διαμορφώσει τις Κλήσεις μέσω Wi-Fi, ενδέχεται να εμφανιστεί μια πράσινη γραμμή «Αγγίξτε για επιστροφή στην κλήση» στο πάνω μέρος της οθόνης στο iPhone σας όταν το ξεκλειδώσετε. Ανατρέξτε στο άρθρο της Υποστήριξης Apple Απαιτήσεις συστήματος για τη Συνέχιση σε Mac, iPhone, iPad, iPod touch και Apple Watch.
Έλεγχος της έντασης ήχου: Σίγαση ή αλλαγή της έντασης ήχου για την κλήση.
Συμβουλή: Αν βρίσκεστε σε κλήση και χρειάζεται να απαντήσετε σε αυτοματοποιημένες εντολές τηλεφωνικού συστήματος, κάντε κλικ στη γνωστοποίηση στην πάνω δεξιά γωνία της οθόνης και χρησιμοποιήστε τους αριθμούς στο πληκτρολόγιο για να απαντήσετε.