
Διαμόρφωση μιας συγκέντρωσης στο Mac
Όταν θέλετε να παραμείνετε συγκεντρωμένοι και να ελαχιστοποιήσετε τους περισπασμούς, χρησιμοποιήστε τη Συγκέντρωση. Μπορείτε να χρησιμοποιήσετε μια συγκέντρωση για να θέσετε σε παύση και σίγαση όλες τις γνωστοποιήσεις ή να επιτρέψετε να εμφανίζονται μόνο ορισμένες γνωστοποιήσεις, π.χ. αυτές που προέρχονται από συναδέλφους για ένα επείγον έργο. Μπορείτε επίσης να ενημερώνετε τις επαφές σας ότι έχετε θέσει σε σίγαση τις γνωστοποιήσεις για να γνωρίζουν ότι είστε απασχολημένοι.
Αν έχετε Mac με M1 ή μεταγενέστερο, μπορείτε επίσης να χρησιμοποιήσετε τη Συγκέντρωση μείωσης περισπασμών, που χρησιμοποιεί το Apple Intelligence για να σας εμφανίζει τις πιο σημαντικές γνωστοποιήσεις. Δείτε την ενότητα Σύνοψη γνωστοποιήσεων και μείωση διακοπών με το Apple Intelligence.
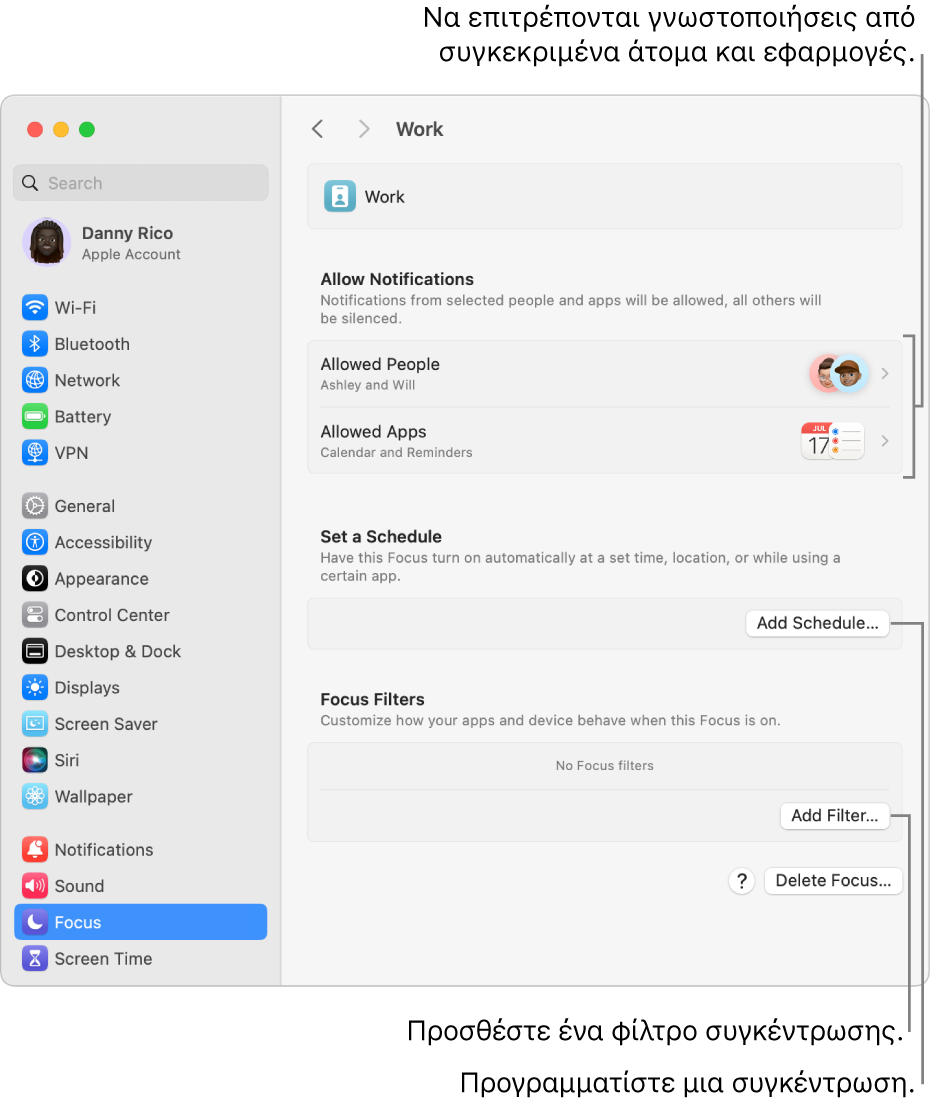
Συμβουλή: Επιθυμείτε γρήγορη σίγαση όλων των γνωστοποιήσεων; Ενεργοποιήστε τη συγκέντρωση «Μην ενοχλείτε» στο Κέντρο ελέγχου.
Προσθήκη συγκέντρωσης
Στο Mac, επιλέξτε το μενού Apple

 στην πλαϊνή στήλη. (Ίσως χρειαστεί να κάνετε κύλιση προς τα κάτω.)
στην πλαϊνή στήλη. (Ίσως χρειαστεί να κάνετε κύλιση προς τα κάτω.)Κάντε ένα από τα εξής:
Προσθήκη μιας παρεχόμενης συγκέντρωσης: Κάντε κλικ στην «Προσθήκη συγκέντρωσης» και μετά κάντε κλικ σε μια συγκέντρωση, όπως «Παιχνίδι» ή «Εργασία».
Δημιουργία προσαρμοσμένης συγκέντρωσης: Κάντε κλικ στην «Προσθήκη συγκέντρωσης» και μετά στην «Προσαρμογή». Εισαγάγετε ένα όνομα, επιλέξτε χρώμα και εικονίδιο, και μετά κάντε κλικ στο «OK». Για παράδειγμα, μπορεί να δημιουργήσετε μια συγκέντρωση Μελέτης. Μπορείτε να δημιουργήσετε έως δέκα συγκεντρώσεις.
Ενεργοποιήστε ή απενεργοποιήστε την Ευφυή διαχείριση και σίγαση.
Όταν είναι ενεργή η «Ευφυής διαχείριση και σίγαση», το Apple Intelligence επιτρέπει στις σημαντικές γνωστοποιήσεις να σας διακόπτουν και θέτει σε σίγαση τις γνωστοποιήσεις που δεν θεωρούνται σημαντικές. Οι γνωστοποιήσεις που επιτρέπετε ή θέτετε σε σίγαση συγκεκριμένα θα επιτρέπονται ή θα τίθενται σε σίγαση πάντα.
Αν έχετε προσθέσει τη Συγκέντρωση μείωσης περισπασμών, η Ευφυής διαχείριση και σίγαση είναι ήδη ενεργοποιημένη (και δεν μπορεί να απενεργοποιηθεί).
Σημείωση: Δείτε την ενότητα Σύνοψη γνωστοποιήσεων και μείωση περισπασμών με το Apple Intelligence στο Mac.
Κάντε ένα από τα εξής:
Αν διατηρείτε ενημερωμένη τη συγκέντρωση σε όλες τις συσκευές Apple σας, οι αλλαγές που κάνετε στο Mac αντικατοπτρίζονται και στις άλλες συσκευές σας.
Επιλογή των γνωστοποιήσεων που θα επιτρέπονται
Μπορείτε να καθορίσετε ποιες γνωστοποιήσεις θα εμφανίζονται όταν μια συγκέντρωση είναι ενεργή, όπως γνωστοποιήσεις από συγκεκριμένα άτομα και εφαρμογές, χρονοευαίσθητες γνωστοποιήσεις, ή γνωστοποιήσεις για τηλεφωνικές κλήσεις που λαμβάνονται στο Mac σας.
Σημείωση: Κάποιες εφαρμογές, όπως το Ημερολόγιο, έχουν χρονοευαίσθητες γνωστοποιήσεις. Για να βεβαιωθείτε ότι θα λαμβάνετε αυτές τις γνωστοποιήσεις, επιλέξτε τη ρύθμιση για να τις επιτρέψετε.
Στο Mac, επιλέξτε το μενού Apple

 στην πλαϊνή στήλη. (Ίσως χρειαστεί να κάνετε κύλιση προς τα κάτω.)
στην πλαϊνή στήλη. (Ίσως χρειαστεί να κάνετε κύλιση προς τα κάτω.)Κάντε κλικ σε μια συγκέντρωση.
Κάντε κλικ στα «Επιτρεπόμενα άτομα» και μετά κάντε οτιδήποτε από τα εξής (κάντε κλικ στο «Τέλος» όταν τελειώσετε):
Να επιτρέπονται γνωστοποιήσεις από ορισμένα άτομα: Κάντε κλικ στο αναδυόμενο μενού δίπλα στις «Γνωστοποιήσεις» και μετά επιλέξτε «Να επιτρέπονται κάποια άτομα». Κάντε κλικ στο
 και μετά επιλέξτε μία ή περισσότερες επαφές. Για παράδειγμα, για τη Συγκέντρωση παιχνιδιών, μπορείτε να επιλέξετε τους φίλους με τους οποίους παίζετε συνήθως σε παιχνίδια πολλαπλών παικτών.
και μετά επιλέξτε μία ή περισσότερες επαφές. Για παράδειγμα, για τη Συγκέντρωση παιχνιδιών, μπορείτε να επιλέξετε τους φίλους με τους οποίους παίζετε συνήθως σε παιχνίδια πολλαπλών παικτών.Για να αφαιρέσετε ένα άτομο από τη λίστα, κρατήστε τον δείκτη πάνω στο όνομα του ατόμου και μετά κάντε κλικ στο
 .
.Σίγαση γνωστοποιήσεων από ορισμένα άτομα: Κάντε κλικ στο αναδυόμενο μενού δίπλα στις «Γνωστοποιήσεις» και μετά επιλέξτε «Σίγαση κάποιων ατόμων». Κάντε κλικ στο
 και μετά επιλέξτε μία ή περισσότερες επαφές.
και μετά επιλέξτε μία ή περισσότερες επαφές.Για να αφαιρέσετε ένα άτομο από τη λίστα, κρατήστε τον δείκτη πάνω στο όνομα του ατόμου και μετά κάντε κλικ στο
 .
.Να επιτρέπονται γνωστοποιήσεις από τηλεφωνικές κλήσεις: Κάντε κλικ στο αναδυόμενο μενού δίπλα στην επιλογή «Επιτρέπονται οι κλήσεις από» και μετά επιλέξτε μια ρύθμιση. Μπορείτε να λαμβάνετε γνωστοποιήσεις για κλήσεις από όλα τα άτομα, μόνο από επιτρεπόμενα άτομα, μόνο από άτομα στη λίστα επαφών σας στις Επαφές, ή μόνο από άτομα που βρίσκονται στα Αγαπημένα σας στο iPhone.
Να επιτρέπονται γνωστοποιήσεις από επαναλαμβανόμενες τηλεφωνικές κλήσεις: Ενεργοποιήστε την «Αποδοχή επαναλαμβανόμενων κλήσεων» για να λαμβάνετε γνωστοποιήσεις από οποιοδήποτε άτομο που σας καλεί δύο ή περισσότερες φορές εντός τριών λεπτών.
Κάντε κλικ στις «Επιτρεπόμενες εφαρμογές» και μετά κάντε οτιδήποτε από τα εξής (κάντε κλικ στο «Τέλος» όταν τελειώσετε):
Να επιτρέπονται γνωστοποιήσεις από ορισμένες εφαρμογές: Κάντε κλικ στο αναδυόμενο μενού «Γνωστοποιήσεις» και μετά επιλέξτε «Να επιτρέπονται κάποιες εφαρμογές». Κάντε κλικ στο κουμπί Προσθήκης, επιλέξτε μία ή περισσότερες εφαρμογές και μετά κάντε κλικ στην «Προσθήκη». Για παράδειγμα, για τη Συγκέντρωση εργασίας, μπορείτε να επιτρέψετε τις γνωστοποιήσεις μόνο από τις εφαρμογές που χρειάζεστε για να κάνετε την εργασία σας.
Για να αφαιρέσετε μια εφαρμογή από τη λίστα, κρατήστε τον δείκτη πάνω στην εφαρμογή και μετά κάντε κλικ στο
 .
.Σίγαση γνωστοποιήσεων από ορισμένες εφαρμογές: Κάντε κλικ στο αναδυόμενο μενού «Γνωστοποιήσεις» και μετά επιλέξτε «Σίγαση κάποιων εφαρμογών». Κάντε κλικ στο κουμπί Προσθήκης, επιλέξτε μία ή περισσότερες εφαρμογές και μετά κάντε κλικ στην «Προσθήκη».
Για να αφαιρέσετε μια εφαρμογή από τη λίστα, κρατήστε τον δείκτη πάνω στην εφαρμογή και μετά κάντε κλικ στο
 .
.Λήψη γνωστοποιήσεων για γεγονότα ή εργασίες που απαιτούν την άμεση προσοχή σας: Ενεργοποιήστε τις «Χρονοευαίσθητες γνωστοποιήσεις». (Βεβαιωθείτε επίσης ότι επιλέγετε τη ρύθμιση που επιτρέπει σε εφαρμογές να στέλνουν αυτές τις γνωστοποιήσεις στις ρυθμίσεις Γνωστοποιήσεων.)
Η Συγκέντρωση παιχνιδιών έχει οριστεί από προεπιλογή να ενεργοποιείται κάθε φορά που συνδέεται ένα χειριστήριο παιχνιδιών με το Mac σας. Για να λαμβάνετε γνωστοποιήσεις όταν είναι ενεργοποιημένη η Συγκέντρωση παιχνιδιών, φροντίστε να καθορίσετε άτομα ή εφαρμογές.
Προγραμματισμός μιας συγκέντρωσης για αυτόματη ενεργοποίηση ή απενεργοποίηση
Μπορείτε να προγραμματίσετε μια συγκέντρωση ώστε να ενεργοποιείται ή να απενεργοποιείται αυτόματα σε συγκεκριμένες ώρες, όταν φτάνετε ή φεύγετε από συγκεκριμένες τοποθεσίες ή όταν ανοίγετε ή κλείνετε συγκεκριμένες εφαρμογές.
Στο Mac, επιλέξτε το μενού Apple

 στην πλαϊνή στήλη. (Ίσως χρειαστεί να κάνετε κύλιση προς τα κάτω.)
στην πλαϊνή στήλη. (Ίσως χρειαστεί να κάνετε κύλιση προς τα κάτω.)Κάντε κλικ σε μια συγκέντρωση.
Μεταβείτε στην επιλογή «Καθορισμός προγράμματος», κάντε κλικ στην «Προσθήκη προγράμματος» και μετά κάντε οτιδήποτε από τα εξής:
Διαμόρφωση ενός προγράμματος βάσει χρόνου: Κάντε κλικ στο στοιχείο «Χρόνος», εισαγάγετε μια ώρα έναρξης και μια ώρα τέλους, επιλέξτε τις ημέρες της εβδομάδας που θέλετε να λειτουργεί το πρόγραμμα και μετά κάντε κλικ στο «Τέλος».
Αν θέλετε να αλλάξετε ένα πρόγραμμα βάσει χρόνου, κάντε κλικ πάνω του, αλλάξτε τις ρυθμίσεις και μετά κάντε κλικ στο «Τέλος».
Για να σταματήσετε προσωρινά να χρησιμοποιείτε ένα πρόγραμμα βάσει χρόνου, κάντε κλικ πάνω του, απενεργοποιήστε το «Πρόγραμμα» στο πάνω μέρος του παραθύρου και μετά κάντε κλικ στο «Τέλος».
Διαμόρφωση ενός προγράμματος βάσει τοποθεσίας: Κάντε κλικ στην «Τοποθεσία», εισαγάγετε ένα όνομα μέρους στο πεδίο «Αναζήτηση» και μετά κάντε κλικ στο «Τέλος».
Όταν προγραμματίζετε μια συγκέντρωση βάσει της τοποθεσίας σας, η συγκέντρωση ενεργοποιείται όταν φτάσετε στην τοποθεσία και απενεργοποιείται όταν φύγετε από εκεί.
Για να σταματήσετε προσωρινά να χρησιμοποιείτε ένα πρόγραμμα βάσει τοποθεσίας, κάντε κλικ πάνω του, απενεργοποιήστε την «Αυτοματοποίηση» στο πάνω μέρος του παραθύρου και μετά κάντε κλικ στο «Τέλος».
Για χρήση μιας τοποθεσίας, πρέπει να έχετε ενεργοποιήσει τις Υπηρεσίες τοποθεσίας στις ρυθμίσεις Απορρήτου.
Διαμόρφωση ενός προγράμματος βάσει εφαρμογής: Κάντε κλικ στην «Εφαρμογή», εισαγάγετε ένα όνομα εφαρμογής στο πεδίο «Αναζήτηση», επιλέξτε μια εφαρμογή και μετά κάντε κλικ στο «Τέλος».
Όταν προγραμματίζετε μια συγκέντρωση βάσει μιας εφαρμογής, η συγκέντρωση ενεργοποιείται όταν ανοίξετε την εφαρμογή και απενεργοποιείται όταν κλείσετε την εφαρμογή ή μεταβείτε σε κάποια άλλη εφαρμογή.
Για να σταματήσετε προσωρινά να χρησιμοποιείτε ένα πρόγραμμα βάσει εφαρμογής, κάντε κλικ πάνω του, απενεργοποιήστε την «Αυτοματοποίηση» στο πάνω μέρος του παραθύρου και μετά κάντε κλικ στο «Τέλος».
Προσαρμογή συμπεριφοράς εφαρμογής
Προσθέστε ένα φίλτρο συγκέντρωσης για να προσαρμόσετε τον τρόπο συμπεριφοράς του Ημερολογίου, του Mail, των Μηνυμάτων ή του Safari όταν μια συγκέντρωση είναι ενεργοποιημένη. Για παράδειγμα, επιλέξτε ένα σύνολο ομάδων καρτελών ώστε να εμφανίζονται στο Safari κατά τη Συγκέντρωση εργασίας, ή κρύψτε το ημερολόγιο εργασίας σας όταν χρησιμοποιείτε την Προσωπική συγκέντρωση.
Στο Mac, επιλέξτε το μενού Apple

 στην πλαϊνή στήλη. (Ίσως χρειαστεί να κάνετε κύλιση προς τα κάτω.)
στην πλαϊνή στήλη. (Ίσως χρειαστεί να κάνετε κύλιση προς τα κάτω.)Κάντε κλικ σε μια συγκέντρωση.
Μεταβείτε στα «Φίλτρα συγκέντρωσης», κάντε κλικ στην «Προσθήκη φίλτρου» και μετά κάντε οτιδήποτε από τα εξής:
Διαμόρφωση φίλτρου συγκέντρωσης για το Ημερολόγιο: Κάντε κλικ στο «Ημερολόγιο», επιλέξτε τα ημερολόγια που θέλετε να βλέπετε όταν αυτή η συγκέντρωση είναι ενεργοποιημένη και μετά κάντε κλικ στην «Προσθήκη».
Διαμόρφωση φίλτρου συγκέντρωσης για το Mail: Κάντε κλικ στο «Mail», επιλέξτε τους λογαριασμούς email που θέλετε να βλέπετε όταν αυτή η συγκέντρωση είναι ενεργοποιημένη και μετά κάντε κλικ στην «Προσθήκη».
Διαμόρφωση φίλτρου συγκέντρωσης για τα Μηνύματα: Κάντε κλικ στα «Μηνύματα», ενεργοποιήστε την επιλογή «Φιλτράρισμα κατά λίστα ατόμων» και μετά κάντε κλικ στην «Προσθήκη».
Διαμόρφωση φίλτρου συγκέντρωσης για το Safari: Κάντε κλικ στο «Safari», κάντε κλικ στην «Επιλογή» δίπλα στην «Ομάδα καρτελών», επιλέξτε την ομάδα καρτελών που θέλετε να βλέπετε όταν αυτή η συγκέντρωση είναι ενεργοποιημένη, ενεργοποιήστε ή απενεργοποιήστε το «Άνοιγμα εξωτερικών συνδέσμων στην ομάδα καρτελών συγκέντρωσης» και μετά κάντε κλικ στην «Προσθήκη».
Αφού διαμορφώσετε ένα φίλτρο συγκέντρωσης, μπορείτε να το αλλάξετε ή να σταματήσετε προσωρινά να το χρησιμοποιείτε. Επιλέξτε το μενού Apple 
![]() στην πλαϊνή στήλη, κάντε κλικ σε μια συγκέντρωση και μετά κάντε κλικ στο φίλτρο συγκέντρωσης που θέλετε να αλλάξετε. Χρησιμοποιήστε το κουμπί στο πάνω μέρος του παραθύρου για να ενεργοποιήσετε ή να απενεργοποιήσετε το φίλτρο συγκέντρωσης, ή πραγματοποιήστε αλλαγές στις ρυθμίσεις. Κάντε κλικ στο «Τέλος» όταν τελειώσετε.
στην πλαϊνή στήλη, κάντε κλικ σε μια συγκέντρωση και μετά κάντε κλικ στο φίλτρο συγκέντρωσης που θέλετε να αλλάξετε. Χρησιμοποιήστε το κουμπί στο πάνω μέρος του παραθύρου για να ενεργοποιήσετε ή να απενεργοποιήσετε το φίλτρο συγκέντρωσης, ή πραγματοποιήστε αλλαγές στις ρυθμίσεις. Κάντε κλικ στο «Τέλος» όταν τελειώσετε.
Για να αφαιρέσετε ένα φίλτρο συγκέντρωσης, επιλέξτε το μενού Apple 
![]() στην πλαϊνή στήλη, κάντε κλικ σε μια «Συγκέντρωση», κάντε κλικ στο φίλτρο συγκέντρωσης που θέλετε να αφαιρέσετε και μετά κάντε κλικ στη «Διαγραφή φίλτρου εφαρμογής» στο κάτω μέρος του παραθύρου.
στην πλαϊνή στήλη, κάντε κλικ σε μια «Συγκέντρωση», κάντε κλικ στο φίλτρο συγκέντρωσης που θέλετε να αφαιρέσετε και μετά κάντε κλικ στη «Διαγραφή φίλτρου εφαρμογής» στο κάτω μέρος του παραθύρου.