
Προσθήκη πίνακα στις Σημειώσεις στο Mac
Αν χρησιμοποιείτε τις αναβαθμισμένες σημειώσεις iCloud ή σημειώσεις που είναι αποθηκευμένες στο Mac σας σε macOS 10.13 ή μεταγενέστερο, μπορείτε να προσθέτετε πίνακες στις σημειώσεις σας.
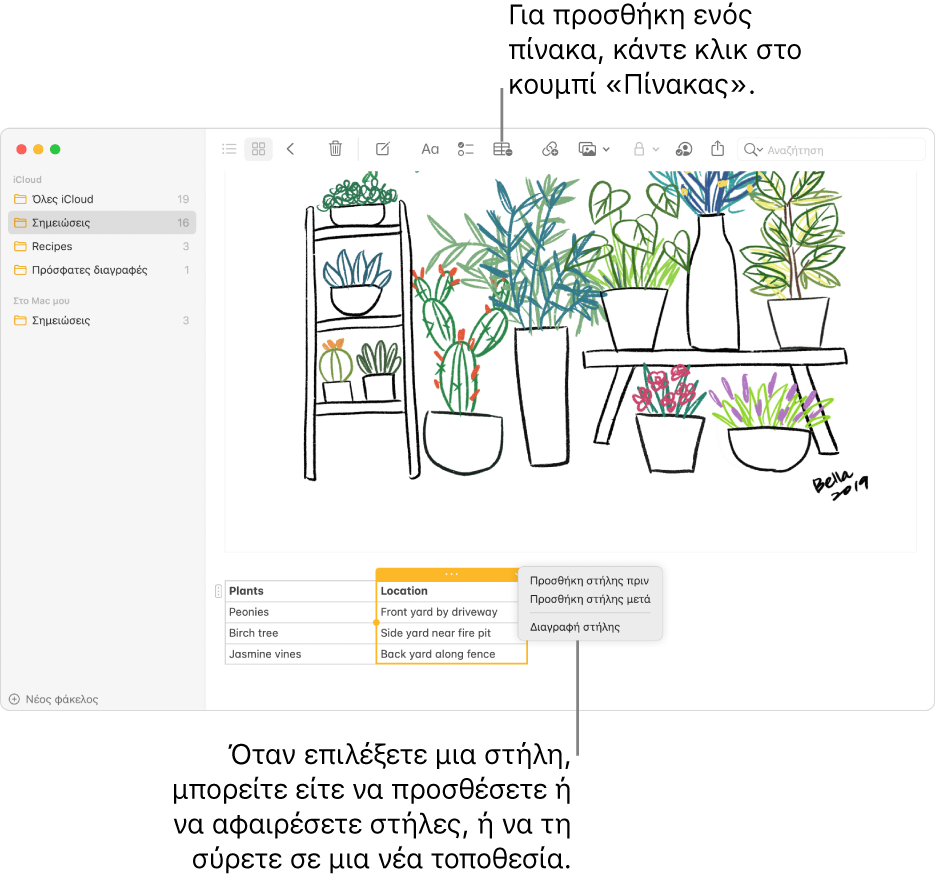
Προσθήκη πίνακα
Στην εφαρμογή «Σημειώσεις»
 στο Mac, κάντε κλικ σε μια σημείωση στη λίστα σημειώσεων ή διπλό κλικ σε μια σημείωση στην προβολή γκαλερί, και μετά κάντε κλικ στο σημείο όπου θέλετε να προσθέσετε τον πίνακα.
στο Mac, κάντε κλικ σε μια σημείωση στη λίστα σημειώσεων ή διπλό κλικ σε μια σημείωση στην προβολή γκαλερί, και μετά κάντε κλικ στο σημείο όπου θέλετε να προσθέσετε τον πίνακα.Κάντε κλικ στο κουμπί «Πίνακας»
 ή επιλέξτε «Μορφή» > «Πίνακας».
ή επιλέξτε «Μορφή» > «Πίνακας». Ένας κενός πίνακας με δύο γραμμές και δύο στήλες προστίθεται στη σημείωσή σας.
Κάντε ένα από τα εξής:
Πληκτρολόγηση σε ένα κελί: Κάντε κλικ στο κελί και μετά ξεκινήστε την πληκτρολόγηση. Μπορείτε να χρησιμοποιήσετε τις προτάσεις πληκτρολόγησης, αν είναι διαθέσιμες.
Μετακίνηση εντός του πίνακα: Πατήστε το πλήκτρο Tab ή χρησιμοποιήστε τα πλήκτρα βέλους για μετακίνηση μεταξύ κελιών πίνακα.
Επικόλληση κειμένου σε πίνακα: Κάντε κλικ σε ένα κελί και μετά επιλέξτε «Επεξεργασία» > «Επικόλληση».
Τα στιλ με όνομα, όπως «Σταθερού πλάτους» ή «Υποκεφαλίδα» αφαιρούνται.
Επιλογή πολλαπλών κελιών: Σύρετε πάνω στο κείμενο σε ένα ή περισσότερα κελιά.
Ένα πλαίσιο περιβάλλει τα επιλεγμένα κελιά.
Εάν θέλετε να επιλέξετε ολόκληρη τη γραμμή ή τη στήλη, ανατρέξτε στην ενότητα Διαχείριση γραμμών και στηλών.
Μετακίνηση του πίνακα: Επιλέξτε τον πίνακα και μετά σύρετέ τον στη νέα τοποθεσία.
Συμβουλή: Μπορείτε επίσης να αντιγράψετε έναν πίνακα από άλλη εφαρμογή (όπως το Safari ή το Pages) και να τον επικολλήσετε στις Σημειώσεις. Μερικές μορφοποιήσεις δεν υποστηρίζονται στις Σημειώσεις.
Διαχείριση γραμμών και στηλών
Στην εφαρμογή «Σημειώσεις»
 στο Mac, κάντε κλικ σε μια σημείωση στη λίστα σημειώσεων ή διπλό κλικ σε μια σημείωση στην προβολή γκαλερί.
στο Mac, κάντε κλικ σε μια σημείωση στη λίστα σημειώσεων ή διπλό κλικ σε μια σημείωση στην προβολή γκαλερί.Κάντε κλικ σε έναν πίνακα και μετά κάντε κλικ στη λαβή
 στα αριστερά μιας γραμμής για να επιλέξετε τη συγκεκριμένη γραμμή ή κάντε κλικ στη λαβή
στα αριστερά μιας γραμμής για να επιλέξετε τη συγκεκριμένη γραμμή ή κάντε κλικ στη λαβή  πάνω από μια στήλη για να επιλέξετε τη συγκεκριμένη στήλη.
πάνω από μια στήλη για να επιλέξετε τη συγκεκριμένη στήλη.Κάντε ένα από τα εξής:
Επιλογή πολλών γραμμών ή στηλών: Σύρετε τη λαβή επιλογής (την έγχρωμη κουκκίδα) στη γραμμή ή τη στήλη.
Προσθήκη ή αφαίρεση γραμμών ή στηλών: Κάντε κλικ στο κάτω βέλος
 και μετά επιλέξτε μια ρύθμιση.
και μετά επιλέξτε μια ρύθμιση.
Μετακίνηση γραμμής ή στήλης: Αφού επιλέξετε τη γραμμή ή τη στήλη, κάντε παρατεταμένο κλικ έως ότου η γραμμή ή η στήλη εμφανιστεί να ανασηκώνεται από τον πίνακα και μετά σύρετέ τη σε μια νέα τοποθεσία.
Αντιγραφή γραμμής ή στήλης: Επιλέξτε «Επεξεργασία» > «Αντιγραφή» ή πατήστε τον συνδυασμό πλήκτρων Command-C.
Επικόλληση γραμμής ή στήλης: Αφού αντιγράψετε μια γραμμή ή στήλη, επιλέξτε «Επεξεργασία» > «Επικόλληση» ή πατήστε Command-V για να την επικολλήσετε σε μια νέα θέση στον ίδιο πίνακα.
Για να δημιουργήσετε έναν νέο πίνακα, επικολλήστε την στο κύριο τμήμα μιας σημείωσης.
Διαγραφή του περιεχομένου γραμμής ή στήλης: Επιλέξτε «Επεξεργασία»> «Διαγραφή» ή πατήστε το πλήκτρο Delete.
Αν δεν υπάρχει περιεχόμενο στη γραμμή ή στήλη, αυτή η ενέργεια διαγράφει κατευθείαν τη γραμμή ή τη στήλη.
Εφαρμογή μορφοποίηση σε γραμμή ή στήλη: Χρησιμοποιήστε τις εντολές στο μενού «Μορφή» ή συντομεύσεις πληκτρολογίου. (Μπορείτε επίσης να χρησιμοποιήσετε το Touch Bar.)
Μπορείτε επίσης να προσθέσετε μια νέα γραμμή στο κάτω μέρος του πίνακα πατώντας το πλήκτρο Tab ή Return όταν βρίσκεστε στο τελευταίο κελί του πίνακα.
Μετατροπή κειμένου σε πίνακα
Στην εφαρμογή «Σημειώσεις»
 στο Mac, κάντε κλικ σε μια σημείωση στη λίστα σημειώσεων ή διπλό κλικ σε μια σημείωση στην προβολή γκαλερί.
στο Mac, κάντε κλικ σε μια σημείωση στη λίστα σημειώσεων ή διπλό κλικ σε μια σημείωση στην προβολή γκαλερί.Κάντε ένα από τα ακόλουθα:
Μετατροπή κειμένου σε πίνακα: Επιλέξτε μία ή περισσότερες παραγράφους κειμένου σε μια σημείωση και μετά κάντε κλικ στο κουμπί «Πίνακας»
 ή επιλέξτε «Μορφή» > «Πίνακας». Το επιλεγμένο κείμενο μετατρέπεται σε πίνακα.
ή επιλέξτε «Μορφή» > «Πίνακας». Το επιλεγμένο κείμενο μετατρέπεται σε πίνακα.Μετατροπή πίνακα ξανά σε κείμενο: Κάντε κλικ οπουδήποτε εντός του πίνακα, κάντε κλικ στο
 , και μετά επιλέξτε «Μετατροπή σε κείμενο».
, και μετά επιλέξτε «Μετατροπή σε κείμενο».