Modifying this control will update this page automatically

Apply a vignette to a photo in Photos on Mac
You can use a vignette to darken the edges of a photo and emphasize the center of the image. You can adjust the darkness and size of a vignette to create the look you want, and soften the vignette for a less dramatic effect.
Note: You can also apply a vignette to a video. See Change and enhance a video.
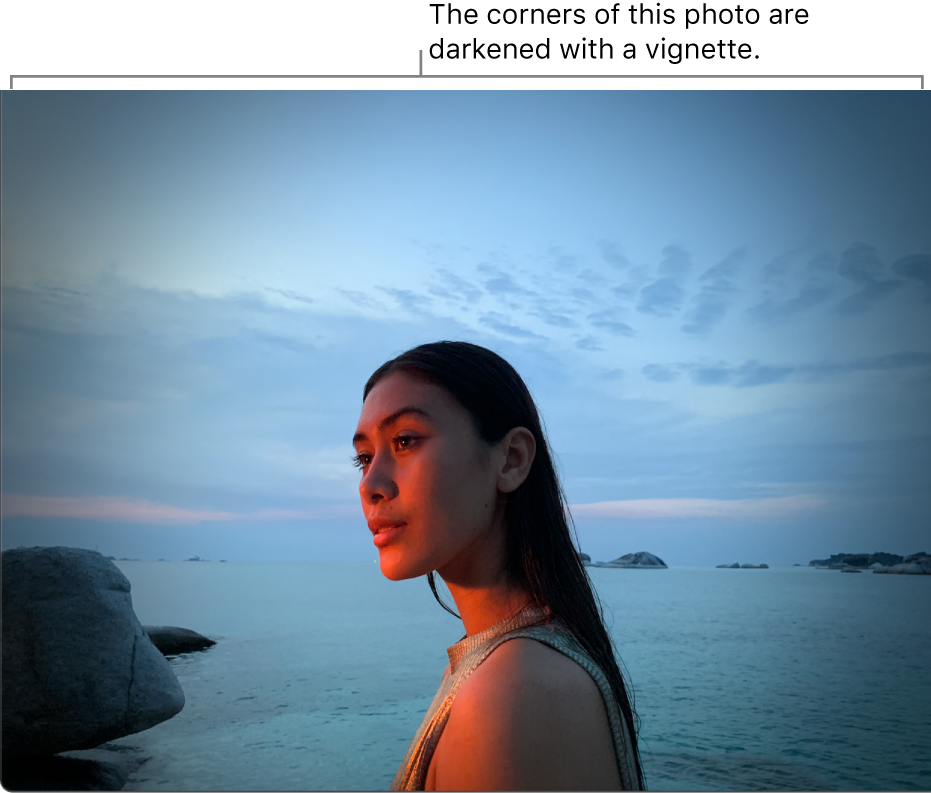
In the Photos app
 on your Mac, double-click a photo, then click Edit in the toolbar.
on your Mac, double-click a photo, then click Edit in the toolbar.Click Adjust in the toolbar.
In the Adjust pane, click the arrow
 next to Vignette.
next to Vignette.Drag the sliders to adjust the vignette.
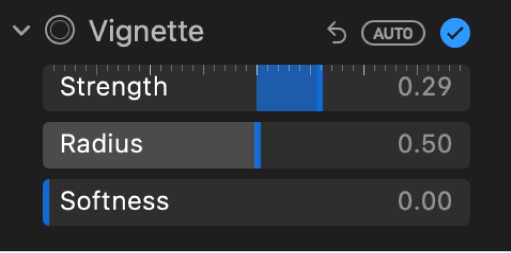
Strength: Darkens or lightens the vignette.
Radius: Changes the size of the vignette.
Softness: Changes the opacity of the vignette, making it more or less pronounced.