iPhone User Guide
- Welcome
-
-
- iPhone models compatible with iOS 17
- iPhone XR
- iPhone XS
- iPhone XS Max
- iPhone 11
- iPhone 11 Pro
- iPhone 11 Pro Max
- iPhone SE (2nd generation)
- iPhone 12 mini
- iPhone 12
- iPhone 12 Pro
- iPhone 12 Pro Max
- iPhone 13 mini
- iPhone 13
- iPhone 13 Pro
- iPhone 13 Pro Max
- iPhone SE (3rd generation)
- iPhone 14
- iPhone 14 Plus
- iPhone 14 Pro
- iPhone 14 Pro Max
- iPhone 15
- iPhone 15 Plus
- iPhone 15 Pro
- iPhone 15 Pro Max
- Setup basics
- Make your iPhone your own
- Take great photos and videos
- Keep in touch with friends and family
- Share features with your family
- Use iPhone for your daily routines
- Expert advice from Apple Support
-
- What’s new in iOS 17
-
- Change sounds and vibrations
- Use the Action button on iPhone 15 Pro and iPhone 15 Pro Max
- Create a custom Lock Screen
- Change the wallpaper
- Adjust the screen brightness and color balance
- Keep the iPhone display on longer
- Use StandBy
- Customize the text size and zoom setting
- Change the name of your iPhone
- Change the date and time
- Change the language and region
- Use and customize Control Center
- Change or lock the screen orientation
- Customize sharing options
-
- Calculator
-
- Adjust the shutter volume
- Adjust HDR camera settings
- Record videos
- Record spatial videos for Apple Vision Pro
- Record ProRes videos
- Record videos in Cinematic mode
- Change video recording settings
- Save camera settings
- Customize the Main camera lens
- Change advanced camera settings
- View, share, and print photos
- Use Live Text
- Scan a QR code
- Compass
-
- Get started with FaceTime
- Create a FaceTime link
- Take a Live Photo
- Turn on Live Captions in a FaceTime call
- Use other apps during a call
- Make a Group FaceTime call
- View participants in a grid
- Use SharePlay to watch, listen, and play together
- Share your screen in a FaceTime call
- Collaborate on a document in FaceTime
- Use video conferencing features
- Hand off a FaceTime call to another Apple device
- Change the FaceTime video settings
- Change the FaceTime audio settings
- Change your appearance
- Leave a call or switch to Messages
- Block unwanted callers
- Report a call as spam
-
- Get started with Fitness
- Track daily activity and change your move goal
- See your activity summary
- Sync a third-party workout app
- Change fitness notifications
- Share your activity
-
- Subscribe to Apple Fitness+
- Find Apple Fitness+ workouts and meditations
- Start an Apple Fitness+ workout or meditation
- Create a Custom Plan in Apple Fitness+
- Work out together using SharePlay
- Change what’s on the screen during an Apple Fitness+ workout or meditation
- Download an Apple Fitness+ workout or meditation
-
- Intro to Home
- Upgrade to the new Home architecture
- Set up accessories
- Control accessories
- Control your home using Siri
- Use Grid Forecast to plan your energy usage
- Set up HomePod
- Control your home remotely
- Create and use scenes
- Use automations
- Set up security cameras
- Use Face Recognition
- Unlock your door with a home key
- Configure a router
- Invite others to control accessories
- Add more homes
-
- View maps
-
- Get travel directions
- Select other route options
- Find stops along your route
- View a route overview or a list of turns
- Change settings for spoken directions
- Get driving directions
- Get directions to your parked car
- Set up electric vehicle routing
- Report traffic incidents
- Get cycling directions
- Get walking directions
- Get transit directions
- Delete recent directions
- Get traffic and weather info
- Get rides
- Estimate travel time and ETA
- Download offline maps
- Look around places
- Take Flyover tours
- Find your Maps settings
-
- Set up Messages
- About iMessage
- Send and reply to messages
- Unsend and edit messages
- Keep track of messages
- Search
- Forward and share messages
- Group conversations
- Watch, listen, or play together using SharePlay
- Collaborate on projects
- Use iMessage apps
- Take and edit photos or videos
- Share photos, links, and more
- Send stickers
- Request, send, and receive payments
- Send and receive audio messages
- Share your location
- Animate messages
- Send and save GIFs
- Turn read receipts on or off
- Change notifications
- Block, filter, and report messages
- Delete messages and attachments
- Recover deleted messages
-
- Get music
- View albums, playlists, and more
- Play music
- Show song credits and lyrics
- Queue up your music
- Listen to broadcast radio
-
- Subscribe to Apple Music
- Play music together in the car with iPhone
- Listen to lossless music
- Listen to Dolby Atmos music
- Apple Music Sing
- Find new music
- Add music and listen offline
- Get personalized recommendations
- Listen to radio
- Search for music
- Create playlists
- See what your friends are listening to
- Use Siri to play music
- Change the way music sounds
-
- Get started with Notes
- Add or remove accounts
- Create and format notes
- Draw or write
- Add photos, videos, and more
- Scan text and documents
- Work with PDFs
- Add links
- Create Quick Notes
- Search notes
- Organize in folders
- Organize with tags
- Use Smart Folders
- Share and collaborate
- Export or print notes
- Lock notes
- Change Notes settings
-
- Make a call
- View and delete the call history
- Answer or decline incoming calls
- While on a call
- Have a conference or three-way call on iPhone
- Set up voicemail
- Check voicemail
- Change voicemail greeting and settings
- Select ringtones and vibrations
- Make calls using Wi-Fi
- Set up call forwarding
- Set up call waiting
- Block or avoid unwanted calls
-
- View photos and videos
- Play videos and slideshows
- Delete or hide photos and videos
- Edit photos and videos
- Trim video length and adjust slow motion
- Edit Cinematic mode videos
- Edit Live Photos
- Edit portraits
- Use photo albums
- Edit, share, and organize albums
- Filter and sort photos and videos in albums
- Make stickers from your photos
- Duplicate and copy photos and videos
- Merge duplicate photos and videos
- Search for photos
- Identify people and pets
- Browse photos by location
- Share photos and videos
- Share long videos
- View photos and videos shared with you
- Watch memories
- Personalize your memories
- Manage memories and featured photos
- Import and export photos and videos
- Print photos
-
- Browse the web
- Search for websites
- Customize your Safari settings
- Change the layout
- Use Safari profiles
- Use Siri to listen to a webpage
- Bookmark favorite webpages
- Save pages to a Reading List
- Find links shared with you
- Annotate and save a webpage as a PDF
- Automatically fill in forms
- Get extensions
- Hide ads and distractions
- Clear your cache and cookies
- Shortcuts
- Tips
-
- Keep cards and passes in Wallet
- Set up Apple Pay
- Use Apple Pay for contactless payments
- Use Apple Pay in apps and on the web
- Track your orders
- Use Apple Cash
- Use Apple Card
- Use Savings
- Pay for transit
- Access your home, hotel room, and vehicle
- Add identity cards
- Use passes
- Use COVID-19 vaccination cards
- Check your Apple Account balance
- Use Express Mode
- Organize your Wallet
- Remove cards or passes
-
- Share your internet connection
- Allow phone calls on your iPad and Mac
- Use iPhone as a webcam
- Hand off tasks between devices
- Cut, copy, and paste between iPhone and other devices
- Stream video or mirror the screen of your iPhone
- Start SharePlay instantly
- Use AirDrop to send items
- Connect iPhone and your computer with a cable
-
- Intro to CarPlay
- Connect to CarPlay
- Use Siri
- Use your vehicle’s built-in controls
- Get turn-by-turn directions
- Report traffic incidents
- Change the map view
- Make phone calls
- Play music
- View your calendar
- Send and receive text messages
- Announce incoming text messages
- Play podcasts
- Play audiobooks
- Listen to news stories
- Control your home
- Use other apps with CarPlay
- Rearrange icons on CarPlay Home
- Change settings in CarPlay
-
- Get started with accessibility features
- Turn on accessibility features for setup
- Change Siri accessibility settings
- Open features with Accessibility Shortcut
-
- Overview
- Zoom in
- Change color and brightness
- Make text easier to read
- Reduce onscreen motion
- Customize per-app visual settings
- Hear what’s on the screen or typed
- Hear audio descriptions
-
- Turn on and practice VoiceOver
- Change your VoiceOver settings
- Use VoiceOver gestures
- Operate iPhone when VoiceOver is on
- Control VoiceOver using the rotor
- Use the onscreen keyboard
- Write with your finger
- Keep the screen off
- Use VoiceOver with an Apple external keyboard
- Use a braille display
- Type braille on the screen
- Customize gestures and keyboard shortcuts
- Use VoiceOver with a pointer device
- Use VoiceOver for images and videos
- Use VoiceOver in apps
-
- Overview
- Use AssistiveTouch
- Adjust how iPhone responds to your touch
- Back tap
- Use Reachability
- Auto-answer calls
- Turn off vibration
- Change Face ID and attention settings
- Use Voice Control
- Adjust the side or Home button
- Use Apple TV Remote buttons
- Adjust pointer settings
- Adjust keyboard settings
- Control iPhone with an external keyboard
- Adjust AirPods settings
- Turn on Apple Watch Mirroring
- Control a nearby Apple device
-
- Use built-in privacy and security protections
- Keep your Apple ID secure
-
- Use passkeys to sign in to apps and websites
- Sign in with Apple
- Share passwords
- Automatically fill in strong passwords
- Change weak or compromised passwords
- View your passwords and related information
- Share passkeys and passwords securely with AirDrop
- Make your passkeys and passwords available on all your devices
- Automatically fill in verification codes
- Automatically fill in SMS passcodes
- Sign in with fewer CAPTCHA challenges
- Use two-factor authentication
- Use security keys
- Create and manage Hide My Email addresses
- Protect your web browsing with iCloud Private Relay
- Use a private network address
- Use Advanced Data Protection
- Use Lockdown Mode
- Use Stolen Device Protection
- Receive warnings about sensitive content
- Use Contact Key Verification
-
- Important safety information
- Important handling information
- Find more resources for software and service
- FCC compliance statement
- ISED Canada compliance statement
- Ultra Wideband information
- Class 1 Laser information
- Apple and the environment
- Disposal and recycling information
- Unauthorized modification of iOS
- Copyright
Read books in the Books app on iPhone
In the Books app ![]() , you can view the books you’re currently reading, want to read, book collections, and more.
, you can view the books you’re currently reading, want to read, book collections, and more.
Home: Tap to access the books, audiobooks, and PDFs you’re currently reading, get personalized suggestions for your next read, find books you’ve marked as want to read, and more. You can also set daily reading goals and keep track of the books you finish throughout the year.
Library: Tap to see all of the books, audiobooks, series, samples, and PDFs you either got from the Book Store or manually added to Books. Tap Collections to see your library sorted into collections, such as Want to Read, My Samples, Audiobooks, Finished, or custom collections you created (see Create a collection).
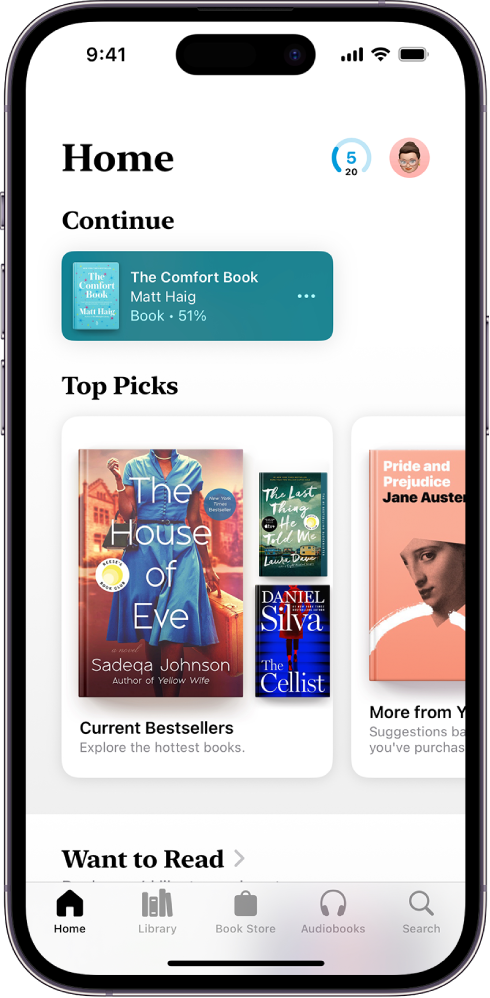
Read a book
At the bottom of the screen, tap Home, Library, or Search. Navigate to a book, tap the cover to open it, then do any of the following:
Turn the page: Tap the right margin or swipe right to left.
To allow either the left or right margin to turn the page, go to Settings
 > Books, then turn on Both Margins Advance.
> Books, then turn on Both Margins Advance.Go back to the previous page: Tap the left margin or swipe left to right.
Go back to previous reading location: Tap the page, then tap the rounded arrow in the top-left corner of the page. Tap the rounded arrow again, but in the top-right corner, to go back to your current location.
Go to a specific page or location: Tap the page, tap
 , tap Search Book, enter a word, phrase, or page number, then tap a result.
, tap Search Book, enter a word, phrase, or page number, then tap a result.Use the table of contents: Tap the page, tap
 , then tap Contents.
, then tap Contents.Tip: To quickly move through a book, touch and hold Contents, then drag your finger left or right; release your finger to go directly to that location in the book.
Lock screen orientation: Tap the page, tap
 , then tap
, then tap  to lock the screen in horizontal or vertical orientation.
to lock the screen in horizontal or vertical orientation.Close a book: Tap the page, then tap
 in the top-right corner. Or swipe down from the top of the page (not available if vertical scrolling is turned on).
in the top-right corner. Or swipe down from the top of the page (not available if vertical scrolling is turned on).
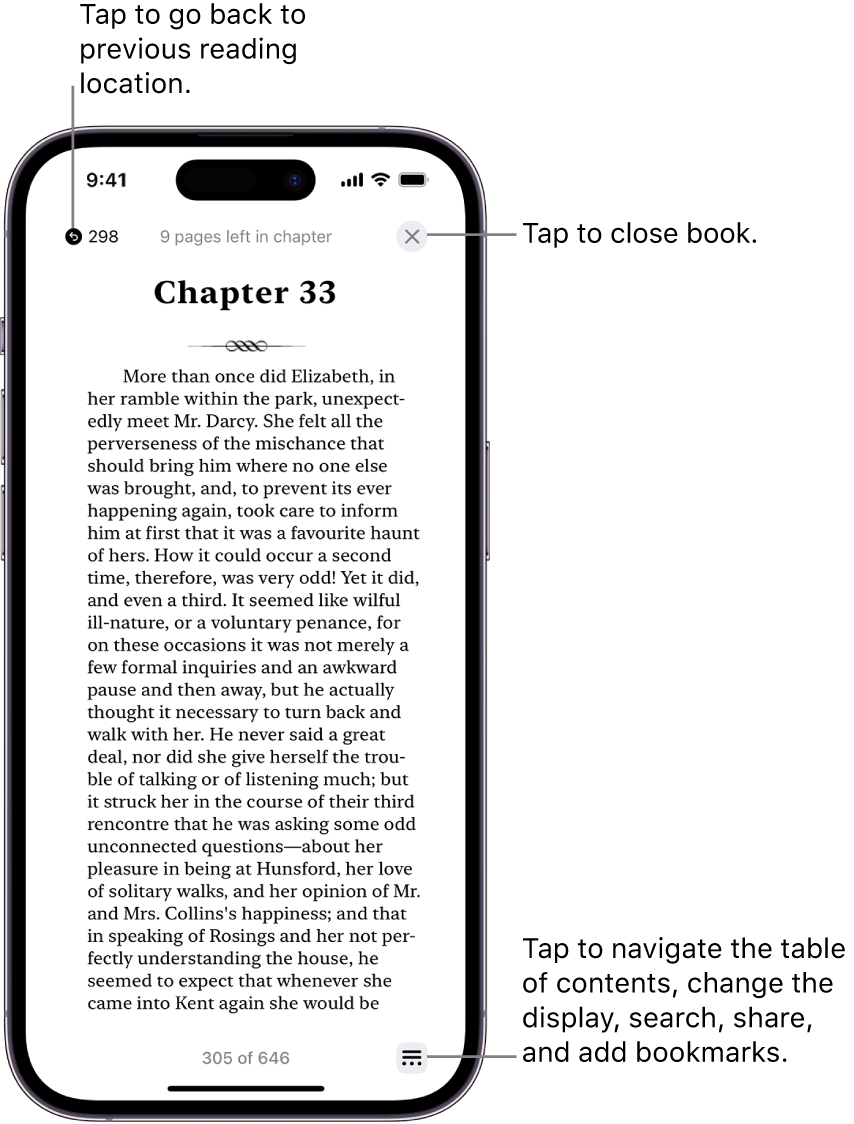
Change text and page appearance
Tap the page, tap
 at the bottom of the page, tap Themes & Settings, then do any of the following:
at the bottom of the page, tap Themes & Settings, then do any of the following:Change the font size: Tap the large A to increase the font size or tap the small A to decrease it.
Turn on vertical scrolling: Tap
 , then tap Scroll
, then tap Scroll  .
.For PDFs, tap
 at the top of the screen, then turn on Vertical Scrolling.
at the top of the screen, then turn on Vertical Scrolling.Change the page turn style: Tap
 , then tap an option.
, then tap an option.Adjust the background color: Tap
 , then tap an option.
, then tap an option.Adjust the display brightness: Touch the brightness bar, then drag your finger in either direction.
Change the page theme: Tap a page theme such as Quiet or Bold.
Change the font: Tap Customize, then tap Font. Swipe up to view the font options. Tap a font name, such as Original or Palatino, to see a preview at the top of the screen. Tap Done to apply the font.
Make the font bold: Tap Customize, tap the button next to Bold Text (green is on), then tap Done.
Customize spacing and justification: Tap Customize, then below Accessibility & Layout Options, turn on Customize (green is on). Drag the sliders left or right to adjust line spacing, character spacing, and word spacing. You can also turn Justify Text on or off (green is on). Tap Done to apply your changes.
Tap
 or swipe down to close the menu.
or swipe down to close the menu.
Note: You can choose on which side of the screen the Menu button
 appears. Go to Settings
appears. Go to Settings  > Books, then choose Left or Right below Reading Menu Position.
> Books, then choose Left or Right below Reading Menu Position.
To undo text and layout customizations, tap ![]() , tap Customize, then tap Reset Theme.
, tap Customize, then tap Reset Theme.
Bookmark a page
When you close a book, your place is saved automatically—you don’t need to add a bookmark. Bookmark pages you want to return to again.
Tap the page, tap ![]() , then tap
, then tap ![]() ; tap it again to remove the bookmark.
; tap it again to remove the bookmark.
To access all your bookmarks, tap the page, tap ![]() , tap Bookmarks & Highlights, then tap Bookmarks.
, tap Bookmarks & Highlights, then tap Bookmarks.
Share a text selection or book link
You can send text selections using AirDrop, Mail, or Messages, or you can add the selection to Notes. If the book is from the Book Store, a link to the book is included with the selection. (Sharing may not be available in all countries or regions.)
Touch and hold a word, then move the grab points to adjust the selection.
Swipe right on the menu items, then tap Share.
Tap Mail, Messages, or another app or service to share the selection.
You can also share a link to view the book in the Book Store. Tap any page, tap ![]() , tap
, tap ![]() , then tap how you want to share the link.
, then tap how you want to share the link.