Take photos with the camera on iPad
Learn how to take great photos with Camera ![]() on your iPad. Choose from camera modes such as Photo, Pano, and Square, and use camera features such as Live Photos and Burst.
on your iPad. Choose from camera modes such as Photo, Pano, and Square, and use camera features such as Live Photos and Burst.
Ask Siri. Say something like: “Open Camera.” Learn how to ask Siri.
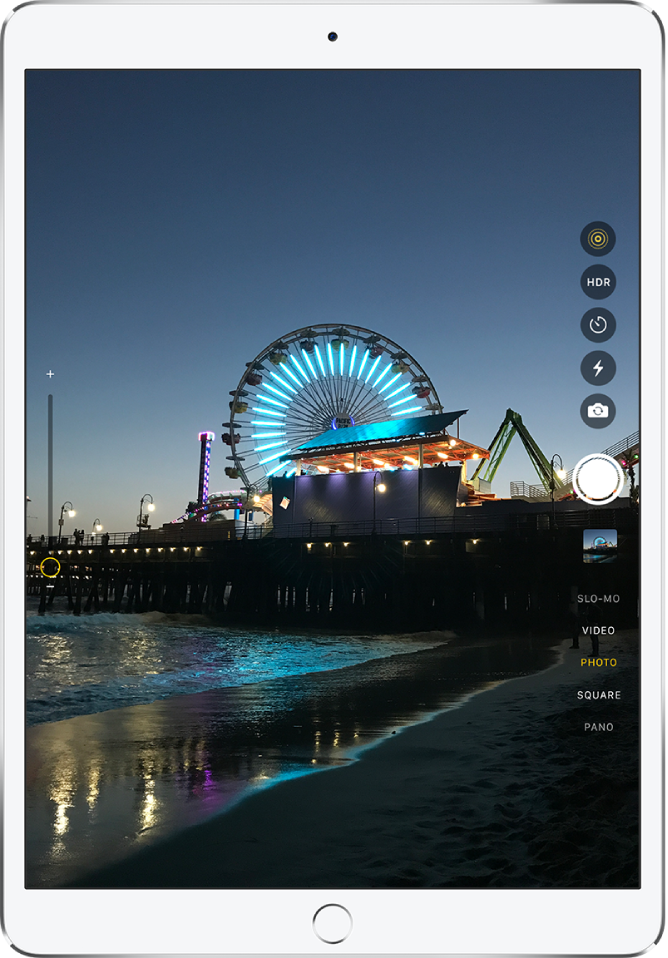
Take a photo
Tap
 on the Home screen or swipe left on the Lock screen to open Camera.
on the Home screen or swipe left on the Lock screen to open Camera.To prepare your shot, do any of the following:
Turn the flash on or off: On models that support True Tone Flash or Retina Flash, tap
 , then choose Auto, On, or Off.
, then choose Auto, On, or Off.Zoom in and out: Pinch the screen or drag the slider on the left-side of the screen.
Choose a photo mode: Slide the mode selector to choose Photo, Square, Pano, and more.
Take a selfie: Tap
 to switch to the rear-facing camera.
to switch to the rear-facing camera.Use the timer: Stabilize your iPad and frame your shot. Tap
 , then tap 3s or 10s.
, then tap 3s or 10s.
Tap the Shutter button or press either volume button to take the photo.
If you started from the Lock screen, return to it by swiping up from the bottom edge of the screen or by pressing the Home button.
Take a panorama photo
Select Pano mode.
Tap the Shutter button.
Pan slowly in the direction of the arrow, keeping it on the center line.

To finish, tap the Shutter button again.
Tap the arrow to pan in the opposite direction. To pan vertically, rotate iPad to landscape orientation. You can reverse the direction of a vertical pan, too.
Take a selfie in Portrait mode
On supported models, you can apply a depth-of-field effect to your selfies with the front-facing TrueDepth camera. This effect keeps your face sharp while creating a beautifully blurred background.
Choose Portrait mode.
The front-facing camera is now active.
Frame yourself in the yellow portrait box.
Tap the Shutter button.
Adjust Portrait Lighting in Portrait mode selfies
On models that support Portrait Lighting, you can apply studio-quality lighting effects to your Portrait mode selfies.
Choose Portrait mode, then frame your selfie.
Drag
 to choose a lighting effect:
to choose a lighting effect:Natural Light: The face is in sharp focus against a blurred background.
Studio Light: The face is brightly lit, and the photo has an overall clean look.
Contour Light: The face has dramatic shadows with highlights and lowlights.
Stage Light: The face is spotlit against a deep black background.
Stage Light Mono: The effect is similar to Stage Light, but the photo is in classic black and white.
Tap the Shutter button to take the shot.
Adjust Depth Control in Portrait mode selfies
On models that support Depth Control, use the Depth Control slider to adjust the level of background blur in your Portrait mode selfies (iOS 12.1 or later).
Choose Portrait mode, then frame your selfie.
Tap
 on the right side of the screen.
on the right side of the screen.The Depth Control slider appears on the right.
Drag the slider up to increase the background blur effect; drag it down to decrease the effect.
Tap the Shutter button to take the shot.
After you take a photo in Portrait mode, you can use the Depth Control slider in the Photos app to further adjust the background blur effect. Open a Portrait mode photo, then tap Edit.
Take Burst shots
Burst takes multiple high-speed photos so that you have a range of photos to choose from. You can take Burst photos with the rear and front-facing cameras.
Select Photo or Square mode.
Touch and hold the Shutter button to take rapid-fire photos. Lift your finger to stop.
The counter shows how many shots were taken.
To select the photos you want to keep, tap the Burst thumbnail, then tap Select.
Gray dots below the thumbnails mark the suggested photos to keep.
Tap the circle in the lower-right corner of each photo you want to save as an individual photo, then tap Done.
To delete the entire group of Burst photos, tap the thumbnail, then tap ![]() .
.
Burst shots are available only on supported models.
Take a Live Photo
A Live Photo captures what happens just before and after you take your photo, including the audio.
On models that support Live Photos, choose Photo mode.
Tap
 to turn Live Photos on (yellow is on) or off.
to turn Live Photos on (yellow is on) or off.Tap the shutter button.
You can edit Live Photos in the Photos app. In your albums, Live Photos are marked with “Live” in the corner.