
Personalize your memories in Photos on Mac
In Photos, you can edit your memories to change the title, change the length, and remove photos. You can also choose a photo to be the first photo that appears in the memory with a title, called the key photo.
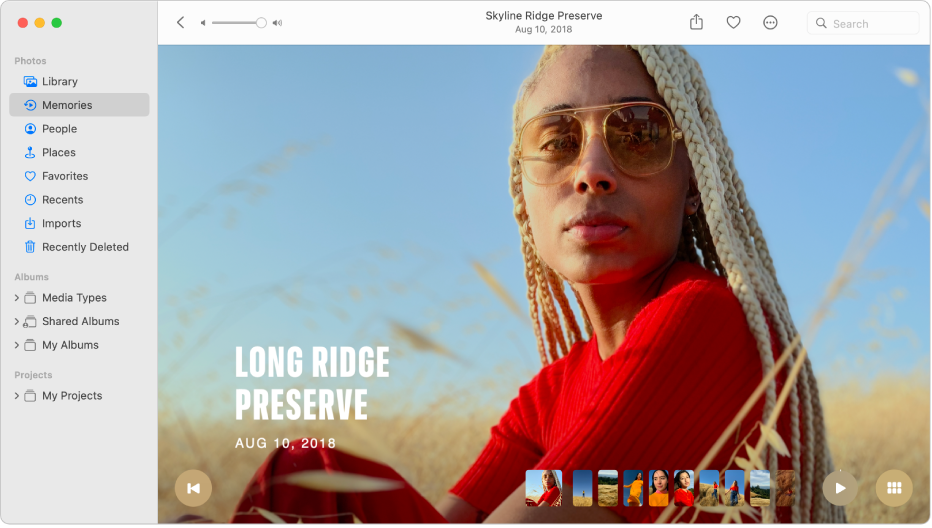
Edit the memory title and subtitle
In the Photos app
 on your Mac, click Memories in the sidebar.
on your Mac, click Memories in the sidebar.Double-click a memory.
To stop playing a memory, press the Space bar.
Click the More button
 in the toolbar, then choose Edit Title.
in the toolbar, then choose Edit Title.Type a title and subtitle for the memory, then click Save.
Change the length of a memory
Depending on the number of photos in a memory, you can change the length of a memory to be short, medium, or long.
In the Photos app
 on your Mac, click Memories in the sidebar.
on your Mac, click Memories in the sidebar.Double-click a memory.
To stop playing a memory, press the Space bar.
Click the More button
 in the toolbar, then choose Short, Medium, or Long.
in the toolbar, then choose Short, Medium, or Long.
Choose a new key photo for a memory
You can choose the photo that appears with the memory title.
In the Photos app
 on your Mac, click Memories in the sidebar.
on your Mac, click Memories in the sidebar.Double-click a memory.
To stop playing a memory, press the Space bar.
Scroll through the memory, then pause it when the photo you want as the key photo appears.
You must pause the memory to choose a key photo.
Click the More button
 in the toolbar, then choose Make Key Photo.
in the toolbar, then choose Make Key Photo.
Delete a memory
You can delete a memory that you no longer want. The photos remain in your library; only the memory is deleted.
In the Photos app
 on your Mac, click Memories in the sidebar.
on your Mac, click Memories in the sidebar.Click a memory to select it, then press Delete.
Click Delete.