iPhone User Guide
- Welcome
- What’s new in iOS 14
-
- Wake and unlock
- Adjust the volume
- Change sounds and vibrations
- Access features from the Lock Screen
- Open apps
- Take a screenshot or screen recording
- Change or lock the screen orientation
- Change the wallpaper
- Set a Live Photo as wallpaper
- Make screen items more reachable
- Search with iPhone
- Use AirDrop to send items
- Perform quick actions
- Use and customize Control Center
- Add widgets
- Charge and monitor the battery
- Learn the meaning of the status icons
- Travel with iPhone
-
- Calculator
- Compass
-
- Collect health and fitness information
- Maintain a health profile
- View health and fitness information
- Track your menstrual cycle
- Track headphone and environmental sound-level exposure
- Share health and fitness data
- Download health records
- Create and share your Medical ID
- Manage health with the Health Checklist
- Register as an organ donor
- Back up your Health data
-
- View maps
-
- Use Siri, Maps, and widgets to get directions
- Choose your preferred type of travel
- Get driving directions
- Report traffic incidents
- Find your parked car
- Get cycling directions
- Find places to stop
- Get walking directions
- Get transit directions
- See an overview of your route or its directions in a list
- Change audio settings for turn-by-turn directions
- Select other route options
- Get directions between places other than your current location
- Delete recently viewed directions
- Use Maps on your Mac to get directions
- Help correct and improve Maps
- Get rides
-
- View photos and videos
- Delete and hide photos and videos
- Edit photos and videos
- Edit Live Photos
- Edit Portrait mode photos
- Organize photos in albums
- Search in Photos
- Share photos and videos
- View Memories
- Find people in Photos
- Browse photos by location
- Use iCloud Photos
- Share photos with iCloud Shared Albums
- Use My Photo Stream
- Import photos and videos
- Print photos
- Shortcuts
- Stocks
- Tips
- Translate
- Weather
-
- Set up Family Sharing
- Download family members’ purchases
- Stop sharing purchases
- Turn on Ask To Buy
- Set up Apple Cash Family
- Share Apple Card
- Share subscriptions and iCloud storage
- Share photos, a calendar, and more with family members
- Locate a family member’s missing device
- Set up Screen Time through Family Sharing
-
- Charging cable
- Power adapters
- MagSafe chargers and battery packs
- MagSafe cases and sleeves
- Qi-certified wireless chargers
-
- Set up AirPods
- Charge AirPods
- Start and stop audio playback
- Change the AirPods volume
- Make and answer calls with AirPods
- Switch AirPods between devices
- Use Siri with AirPods
- Listen and respond to messages
- Share audio with AirPods and Beats headphones
- Change noise control modes
- Control spatial audio
- Restart AirPods
- Change the name of your AirPods and other settings
- Use other Bluetooth headphones
- Use EarPods
- Check headphone sound levels
- Apple Watch
- HomePod and other wireless speakers
- External storage devices
- Magic Keyboard
- Printers
-
- Share your internet connection
- Allow phone calls on your iPad, iPod touch, and Mac
- Hand off tasks between iPhone and your Mac
- Cut, copy, and paste between iPhone and other devices
- Connect iPhone and your computer with a cable
- Sync iPhone with your computer
- Transfer files between iPhone and your computer
-
- Intro to CarPlay
- Connect to CarPlay
- Use Siri
- Use your vehicle’s built-in controls
- Get turn-by-turn directions
- Report traffic incidents
- Change the map view
- Make phone calls
- Play music
- View your calendar
- Send and receive text messages
- Play podcasts
- Play audiobooks
- Listen to news stories
- Control your home
- Use other apps with CarPlay
- Rearrange icons on CarPlay Home
- Change settings in CarPlay
-
- Get started with accessibility features
-
-
- Turn on and practice VoiceOver
- Change your VoiceOver settings
- Learn VoiceOver gestures
- Operate iPhone using VoiceOver gestures
- Control VoiceOver using the rotor
- Use the onscreen keyboard
- Write with your finger
- Use VoiceOver with an Apple external keyboard
- Use a braille display
- Type onscreen braille
- Customize gestures and keyboard shortcuts
- Use VoiceOver with a pointer device
- Use VoiceOver in apps
- Zoom
- Magnifier
- People detection
- Display & Text Size
- Motion
- Spoken Content
- Audio Descriptions
-
-
- Important safety information
- Important handling information
- Get information about your iPhone
- View or change cellular data settings
- Find more resources for software and service
- FCC compliance statement
- ISED Canada compliance statement
- Ultra Wideband information
- Class 1 Laser information
- Apple and the environment
- Disposal and recycling information
- Copyright
Adjust touch settings on iPhone
If you have difficulty using the touchscreen or buttons, you can change how iPhone responds to your touch.
Turn on and use Reachability
When you use an iPhone that supports Reachability in Portrait orientation, you can bring items at the top of the screen down to the lower half of the screen.
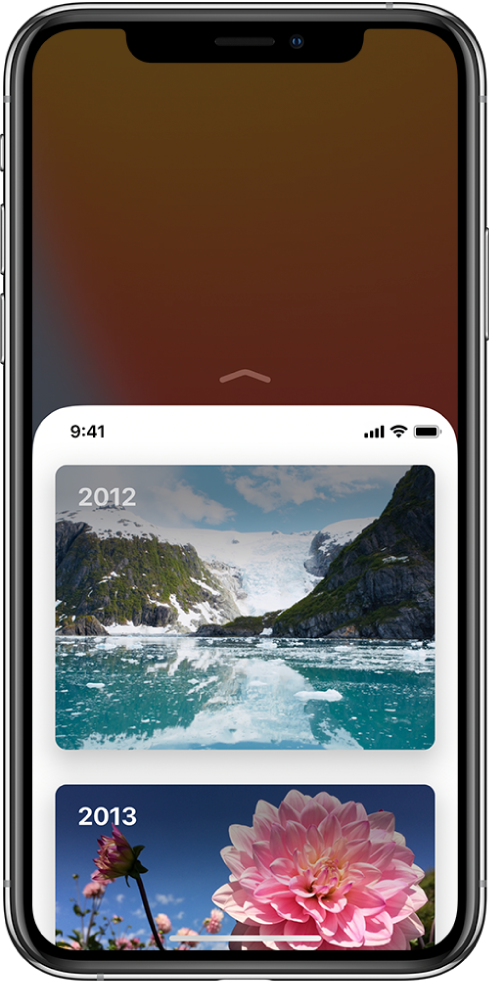
Go to Settings
 > Accessibility > Touch, then turn on Reachability.
> Accessibility > Touch, then turn on Reachability.To bring the top of the screen into reach, do the following:
On an iPhone with Face ID: Swipe down on the bottom edge of the screen.
On an iPhone with a Home button: Lightly double-tap the Home button.
To reset the screen, tap the top of the screen.
Adjust Haptic Touch settings
You can adjust the time needed for touch-and-hold gestures.
Go to Settings
 > Accessibility > Touch > Haptic Touch, then choose Fast or Slow.
> Accessibility > Touch > Haptic Touch, then choose Fast or Slow.Test your new settings on the image at the bottom of the screen.
Adjust 3D Touch settings
On an iPhone with 3D Touch, you can control the pressure needed to activate 3D Touch.
Go to Settings
 > Accessibility > Touch > 3D & Haptic Touch, then adjust any of the following:
> Accessibility > Touch > 3D & Haptic Touch, then adjust any of the following:3D Touch: Turn on or off.
3D Touch Sensitivity: Choose the pressure needed to activate 3D Touch—Light, Medium, or Firm.
Touch Duration: Choose the time it takes to reveal content previews, actions, and contextual menus—Fast or Slow.
Test your new settings on the image at the bottom of the screen.
Use touch accommodations
Go to Settings
 > Accessibility > Touch > Touch Accommodations.
> Accessibility > Touch > Touch Accommodations.You can configure iPhone to do any of the following:
Respond to touches of a certain duration: Turn on Hold Duration, then tap
 or
or  to adjust the duration (the default is 0.10 seconds).
to adjust the duration (the default is 0.10 seconds).To perform swipe gestures without waiting for the specified hold duration, tap Swipe Gestures, then turn on Swipe Gestures. You can choose the amount of required movement before a swipe gesture begins.
Ignore multiple touches: Turn on Ignore Repeat, then tap
 or
or  to adjust the amount of time allowed between multiple touches. Then, if you touch the screen several times quickly, iPhone treats the touches as one.
to adjust the amount of time allowed between multiple touches. Then, if you touch the screen several times quickly, iPhone treats the touches as one.Respond to the first or last place you touch: Choose Use Initial Touch Location or Use Final Touch Location.
If you choose Use Initial Touch Location, iPhone uses the location of your first tap—when you tap an app on the Home Screen, for example. If you choose Use Final Touch Location, iPhone registers the tap where you lift your finger. iPhone responds to a tap when you lift your finger within a certain period of time. Tap
 or
or  to adjust the timing. Your device can respond to other gestures, such as a drag gesture, if you wait longer than the gesture delay.
to adjust the timing. Your device can respond to other gestures, such as a drag gesture, if you wait longer than the gesture delay.
Turn off Tap to Wake
Go to Settings ![]() > Accessibility > Touch, then turn off Tap to Wake.
> Accessibility > Touch, then turn off Tap to Wake.
Turn off Shake to Undo
If you tend to shake iPhone by accident, go to Settings ![]() > Accessibility > Touch, then turn off Shake to Undo.
> Accessibility > Touch, then turn off Shake to Undo.
Turn off vibrations
To prevent vibrations, including those for emergency alerts, go to Settings ![]() > Accessibility > Touch, then turn off Vibration.
> Accessibility > Touch, then turn off Vibration.
Route audio calls
You can automatically route the audio of phone or FaceTime calls to your headphones, speaker, or hearing devices.
Go to Settings
 > Accessibility > Touch > Call Audio Routing.
> Accessibility > Touch > Call Audio Routing.Choose an audio destination for calls.
To have iPhone answer calls automatically, tap Auto-Answer Calls, turn on Auto-Answer Calls, then tap
 or
or  to set the duration of time before the call is answered.
to set the duration of time before the call is answered.
During a call, you can switch the audio routing from your hearing aid to the iPhone speaker by removing the hearing aid from your ear. See Use hearing devices with iPhone.
Tap the back of iPhone to perform actions
You can double-tap or triple-tap the back of iPhone to perform certain actions—such as scroll up or down, take a screenshot, open Control Center, activate a shortcut in the Shortcuts app, or turn on an accessibility feature.
Go to Settings
 > Accessibility > Touch > Back Tap.
> Accessibility > Touch > Back Tap.Choose Double Tap or Triple Tap, then choose an action.