MainStage User Guide
- Welcome
-
- Overview of Edit mode
-
- Select patches and sets in the Patch List
- Copy, paste, and delete patches
- Reorder and move patches in the Patch List
- Add and rename patches
- Create a patch from several patches
-
- Overview of the Patch Settings Inspector
- Select patch settings in the Patch Library
- Set the time signature for patches
- Change the tempo when you select a patch
- Set program change and bank numbers
- Defer patch changes
- Instantly silence the previous patch
- Change patch icons
- Transpose the pitch of incoming notes for a patch
- Change the tuning for a patch
- Add text notes to a patch
-
- Overview of channel strips
- Add a channel strip
- Change a channel strip setting
- Configure channel strip components
- Show signal flow channel strips
- Hide the metronome channel strip
- Create an alias of a channel strip
- Add a patch bus
- Set channel strip pan or balance positions
- Set channel strip volume levels
- Mute and solo channel strips
- Use multiple instrument outputs
- Use external MIDI instruments
- Reorganize channel strips
- Delete channel strips
-
- Overview of the Channel Strip Inspector
- Choose channel strip settings
- Rename channel strips
- Change channel strip colors
- Change channel strip icons
- Use feedback protection with channel strips
- Set keyboard input for a software instrument channel strip
- Transpose individual software instruments
- Filter MIDI messages
- Scale channel strip velocity
- Set channel strips to ignore Hermode tuning
- Override concert- and set-level key ranges
- Add text notes to a channel strip in the Channel Strip Inspector
- Route audio via send effects
-
- Screen Control Inspector overview
- Replace parameter labels
- Choose custom colors for screen controls
- Change background or grouped screen control appearance
- Set screen controls to show the hardware value
- Set parameter change behavior for screen controls
- Set hardware matching behavior for screen controls
- Reset and compare changes to a patch
- Override concert- and set-level mappings
-
- Overview of mapping screen controls
- Map to channel strip and plug-in parameters
- Map screen controls to actions
- Map a screen control to multiple parameters
- Use screen controls to display PDF document pages
- Edit the saved value for a mapped parameter
- Set drum pads or buttons to use note velocity
- Map screen controls to all channel strips in a patch
- Undo screen control parameter mappings
- Remove screen control mappings
- Work with graphs
- Create controller transforms
- Share patches and sets between concerts
- Record the audio output of a concert
-
- Overview of concerts
- Create a concert
- Open and close concerts
- Save concerts
- How saving affects parameter values
- Clean up concerts
- Consolidate assets in a concert
- Rename the current concert
-
- Overview of the Concert Settings Inspector
- Set MIDI Routing to channel strips
- Transpose incoming note pitch for a concert
- Define the program change message source
- Send unused program changes to channel strips
- Set the time signature for a concert
- Change the tuning for a concert
- Set the pan law for a concert
- Add text notes to a concert
- Control the metronome
- Silence MIDI notes
- Mute audio output
-
- Layout mode overview
-
- Screen control parameter editing overview
- Lift and stamp screen control parameters
- Reset screen control parameters
- Common screen control parameters
- Keyboard screen control parameters
- MIDI activity screen control parameters
- Drum pad screen control parameters
- Waveform screen control parameters
- Selector screen control parameters
- Text screen control parameters
- Background screen control parameters
- How MainStage passes through MIDI messages
- Export and import layouts
- Change the aspect ratio of a layout
-
- Before performing live
- Use Perform mode
- Screen controls in performance
- Tempo changes during performance
- Tips for performing with keyboard controllers
- Tips for performing with guitars and other instruments
- Tune guitars and other instruments with the Tuner
- The Playback plug-in in performance
- Record your performances
- After the performance
- Tips for complex hardware setups
-
- Overview of keyboard shortcuts and command sets
-
- Concerts and layouts keyboard shortcuts
- Patches and sets (Edit mode) keyboard shortcuts
- Editing keyboard shortcuts
- Actions keyboard shortcuts
- Parameter mapping (Edit mode) keyboard shortcuts
- Channel strips (Edit mode) keyboard shortcuts
- Screen controls (Layout mode) keyboard shortcuts
- Perform in Full Screen keyboard shortcuts
- Window and view keyboard shortcuts
- Help and support keyboard shortcuts
-
-
- Use MIDI plug-ins
-
- Arpeggiator overview
- Arpeggiator control parameters
- Note order parameters overview
- Note order variations
- Note order inversions
- Arpeggiator pattern parameters overview
- Use Live mode
- Use Grid mode
- Arpeggiator options parameters
- Arpeggiator keyboard parameters
- Use keyboard parameters
- Assign controllers
- Modifier controls
- Note Repeater controls
- Randomizer controls
-
- Use Scripter
- Use the Script Editor
- Scripter API overview
- MIDI processing functions overview
- HandleMIDI function
- ProcessMIDI function
- GetParameter function
- SetParameter function
- ParameterChanged function
- Reset function
- JavaScript objects overview
- Use the JavaScript Event object
- Use the JavaScript TimingInfo object
- Use the Trace object
- Use the MIDI event beatPos property
- Use the JavaScript MIDI object
- Create Scripter controls
- Transposer controls
-
-
- Alchemy overview
- Alchemy interface overview
- Alchemy Name bar
- Alchemy file locations
-
- Alchemy source overview
- Source master controls
- Import browser
- Source subpage controls
- Source filter controls
- Source filter use tips
- Source elements overview
- Additive element controls
- Additive element effects
- Spectral element controls
- Spectral element effects
- Pitch correction controls
- Formant filter controls
- Granular element controls
- Sampler element controls
- VA element controls
- Wide unison mode
- Source modulations
- Morph controls
- Alchemy master voice section
- Alchemy Extended parameters
-
- Playback plug-in overview
- Add a Playback plug-in
- Playback interface
- Use the Playback waveform display
- Playback transport and function buttons
- Playback information display
- Playback Sync, Snap To, and Play From parameters
- Use the Playback group functions
- Use the Playback Action menu and File field
- Use markers with the Playback plug-in
-
- Sample Alchemy overview
- Interface overview
- Add source material
- Edit mode
- Play modes
- Source overview
- Synthesis modes
- Granular controls
- Additive effects
- Additive effect controls
- Spectral effect
- Spectral effect controls
- Filter module
- Lowpass, bandpass, and highpass filters
- Comb PM filter
- Downsampler filter
- FM filter
- Envelope generators
- Mod Matrix
- Modulation routing
- Motion mode
- Trim mode
- More menu
-
- Sculpture overview
- Sculpture interface
- Global parameters
- Amplitude envelope parameters
- Use the Waveshaper
- Filter parameters
- Output parameters
- Define MIDI controllers
- Extended parameters
-
- Studio Piano
- Copyright

YardStick controls in MainStage
The YardStick model builds upon the QRS model with updated algorithms that enhance the accuracy of acoustic simulations and provide more precise control over reverb characteristics. It includes improved controls for early reflections, diffusion, and modulation. This design supports more dynamic and evolving reverb effects, allowing for the creation of complex reverb tails with greater depth and richness.
The main view of the YardStick contains the most commonly used parameters.
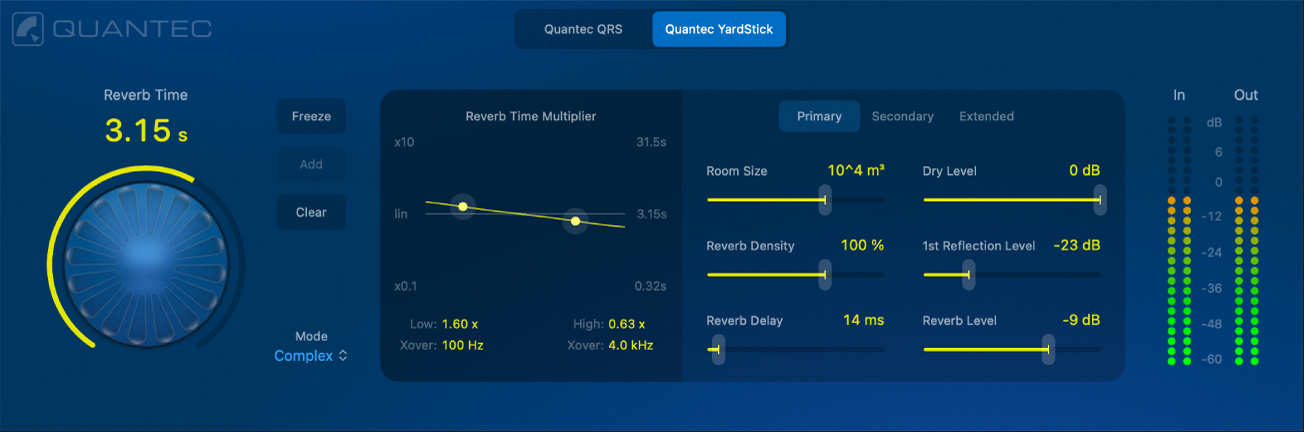
YardStick main parameters
Quantec logo: Click the logo to open the Quantec Room Simulator information window, which provides details about the inventor and the development of the QRS and YardStick reverbs.
Reverb model buttons: Select a reverb model: QRS or YardStick. The QRS is the original classic vintage unit, and the YardStick represents the evolution and modernization of Quantec’s reverb technology.
Reverb Time knob and field: Adjust the reverb duration in conjunction with the Room Size control. The ring around the knob displays the reverb time range based on the chosen room size.
Freeze button: Click the Freeze button to capture and sustain the reverb tail, an ideal way to create organic soundscapes. Once captured, the audio routes only through Freeze, bypassing the main reverb.
Add button: Click and hold to capture another portion of the reverb tail. How long you hold determines how much audio is captured and added to the existing freeze effect. Repeat to layer sounds.
Clear button: Click to clear the audio captured in the Freeze effect.
Mode pop-up menu: Choose from three levels of reverb complexity: Complex offers rich, detailed reflections for immersive sound; Medium provides balanced, natural reverberation; Simple delivers a subtle effect.
In meter: Displays the level of the incoming audio signal sent to the reverb effect. This helps monitor signal strength and prevent distortion in the source signal feeding the reverb.
Out meter: Displays the combined output level of all signals within the plug-in.
YardStick reverb time multiplier parameters
The multiplier curve is used to adjust and visualize the room’s reverb response across the frequency spectrum. Additionally, the YardStick provides precise control over the crossover points between low and high frequencies, giving you more flexibility in shaping the overall sound. This feature lets you create either brighter or darker reverbs, simulating rooms with more reflective or absorbent walls.
The graph shows frequency on the x-axis and reverb time on the y-axis. The right scale reflects the reverb time, which changes with the Reverb Time knob. Two control points adjust reverb time for low frequencies (below 1000 Hz) and high frequencies (above 1 kHz) relative to the set reverb time. The left scale indicates this factor, ranging from a maximum increase of 10 x to a decrease of 0.1 x.
These multipliers offer precise control over the reverb tail’s frequency response, achieving a natural room reverb effect that can’t be replicated with EQ alone.
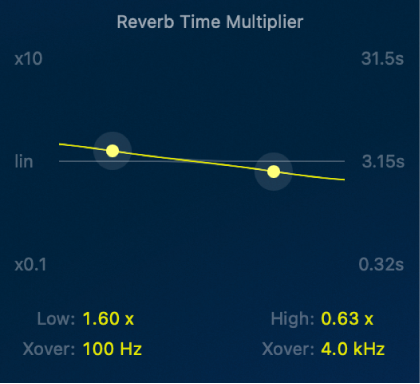
Low and Xover control point: Drag the control point vertically to adjust the reverb time multiplier for low frequencies and horizontally to set the crossover frequency. You can also change values by dragging up or down in the value fields.
Low value field: Set the reverb time multiplier for low frequencies. Adjust it by dragging up or down in the value field.
Xover value field: Set the crossover for low frequencies. Adjust it by dragging up or down in the value field.
High and Xover control point: Drag the control point vertically to adjust the reverb time multiplier for high frequencies and horizontally to set the crossover frequency. You can also change values by dragging up or down in the value fields.
High value field: Set the reverb time multiplier for high frequencies. Adjust it by dragging up or down in the value field.
Xover value field: Set the crossover for high frequencies. Adjust it by dragging up or down in the value field.
YardStick primary parameters
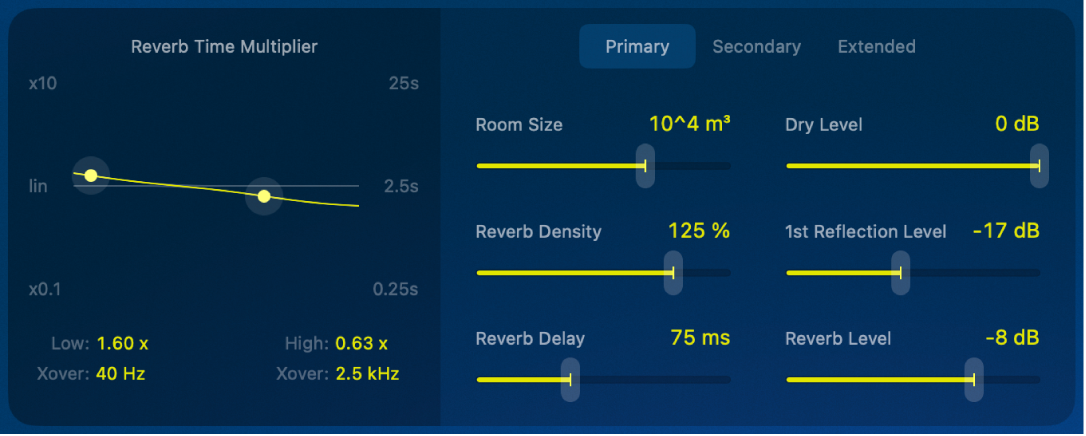
Primary button: Access frequently used reverb settings.
Room Size slider and field: Set the room dimensions in cubic meters, from 1 m³ to 1,000,000 m³. Changing this parameter also adjusts the range of the Reverb Time knob.
Reverb Density slider and field: Adjust the reflected energy of the room’s natural resonances. Density values above 100% balance a high initial reflection density with a slight risk of a metallic-sounding reverb tail.
Reverb Delay slider and field: Increasing the Reverb Delay value introduces a delay between the source signal and the reverb onset. Use this parameter to add up to 200 ms of delay, affecting spatial perception and timing in the mix.
Dry Level slider and field: Set the level of the dry signal at the plug-in output independently from the first reflection and the reverb tail.
1st Reflection Level slider and field: Set the level of the first reflection at the plug-in output independently from the dry signal and the reverb tail. Raising the level adds intimacy and presence, and lowering it creates a more open, spacious feel, shaping the reverb’s depth.
Reverb Level slider and field: Set the level of the reverb tail at the plug-in output independently from the dry signal and the first reflection.
YardStick secondary parameters
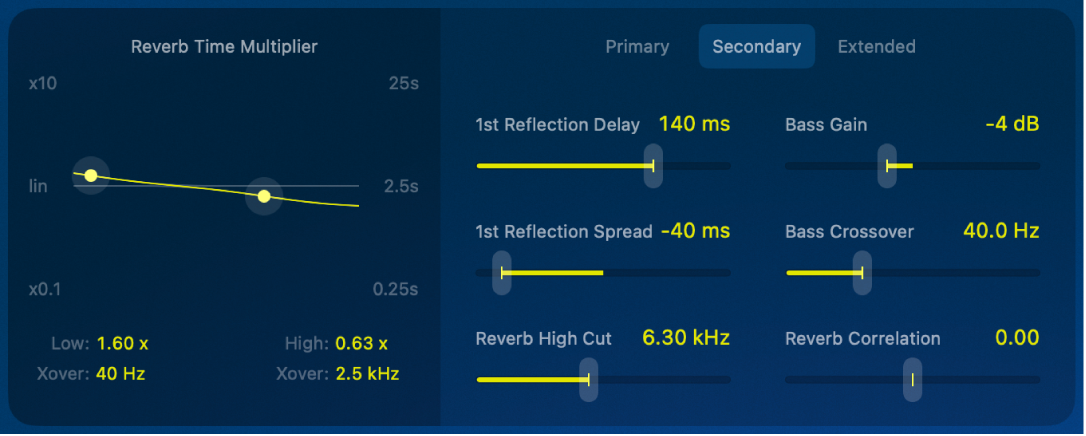
Secondary button: Access additional settings that offer more detailed adjustments and fine-tuning options. Note that some options are unavailable when using the Quantec Room Simulator on a mono channel strip.
1st Reflection Delay slider and field: Adjust the time between the direct sound and the first reflection to influence the spatial perception of the room.
1st Reflection Spread slider and field: Adjust the time difference of the first reflection between the left and right stereo channels to affect the stereo width of the reflection.
Reverb High Cut slider and field: Adjust the cutoff frequency of the high-cut filter applied to the output of the reverb tail. This control limits the high-frequency content, reducing brightness and creating a more subdued or warmer effect.
Bass Gain slider and field: Adjust the low-frequency content in the reverb signal. Use this control to increase or decrease bass frequencies. Combined with the Bass Crossover parameter, it shapes the level of bass frequencies.
Bass Crossover slider and field: Set the cutoff frequency to control which low frequencies are affected by the bass gain. This lets you precisely shape the bass content in the reverb.
Reverb Correlation slider and field: Adjust the stereo width of the reverb effect. Changing this parameter alters how the reverb is spread across the stereo field, ranging from a narrow, focused effect to a wide, immersive sound.
YardStick extended parameters
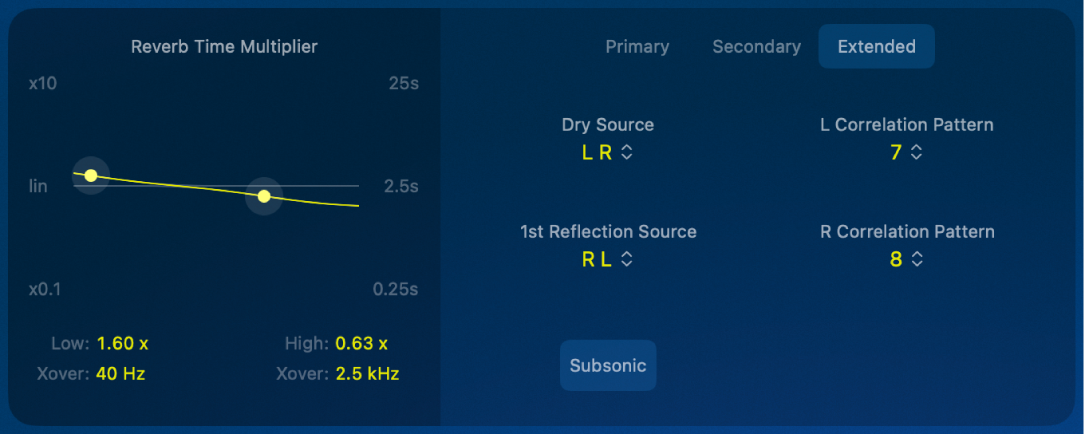
Extended button: Access advanced settings for precise fine-tuning and in-depth customization. Note that some options are unavailable when using the Quantec Room Simulator on a mono channel strip.
Dry Source pop-up menu: Set the channel assignment for the output of the dry signal. Maintain the original order (L R) or swap the left and right channels (R L). This setting doesn’t affect how the stereo signal is routed to the reverb effect input and is unavailable when operating the plug-in in mono.
1st Reflection Source pop-up menu: Set the channel assignment on the output of the first reflection signal. Maintain the original order (L R) or swap the left and right channels (R L).
L Correlation Pattern pop-up menu: Choose predefined virtual microphone positions in the reverb chamber for the left channel. Using the same number for both channels results in a mono output. The number of correlation patterns depends on the chosen mode (Simple, Medium, Complex).
R Correlation Pattern pop-up menu: Choose predefined virtual microphone positions in the reverb chamber for the right channel. Using the same number for both channels results in a mono output. The number of correlation patterns depends on the chosen mode (Simple, Medium, Complex).
Subsonic button: Turn off Subsonic to filter out inaudible low frequencies in the reverb input that can cause rumble and unwanted low-end buildup. Turn on Subsonic to process the unfiltered input signal.