
Get started with Keynote on iPad
Keynote makes it easy to create beautiful and engaging presentations with fun animations, interesting transitions, and professional polish.
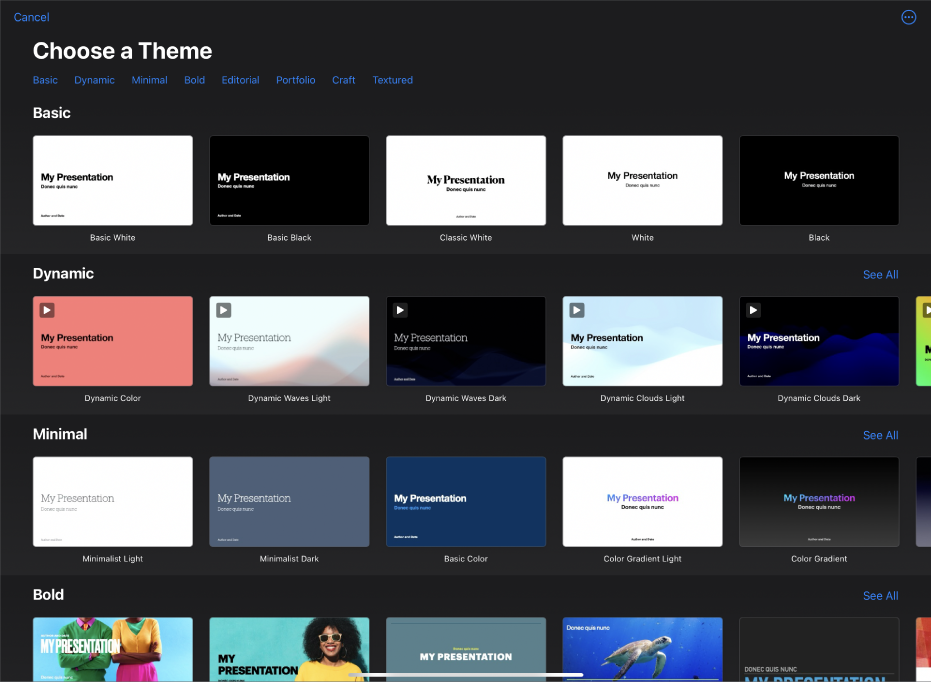
Begin with a theme
Creating a slideshow? Start with a theme, then modify it however you want. Themes include predesigned slide layouts that have placeholders for your own content. Go to the Keynote app ![]() on your iPad, tap Choose a Theme to open the theme chooser, then tap a theme.
on your iPad, tap Choose a Theme to open the theme chooser, then tap a theme.
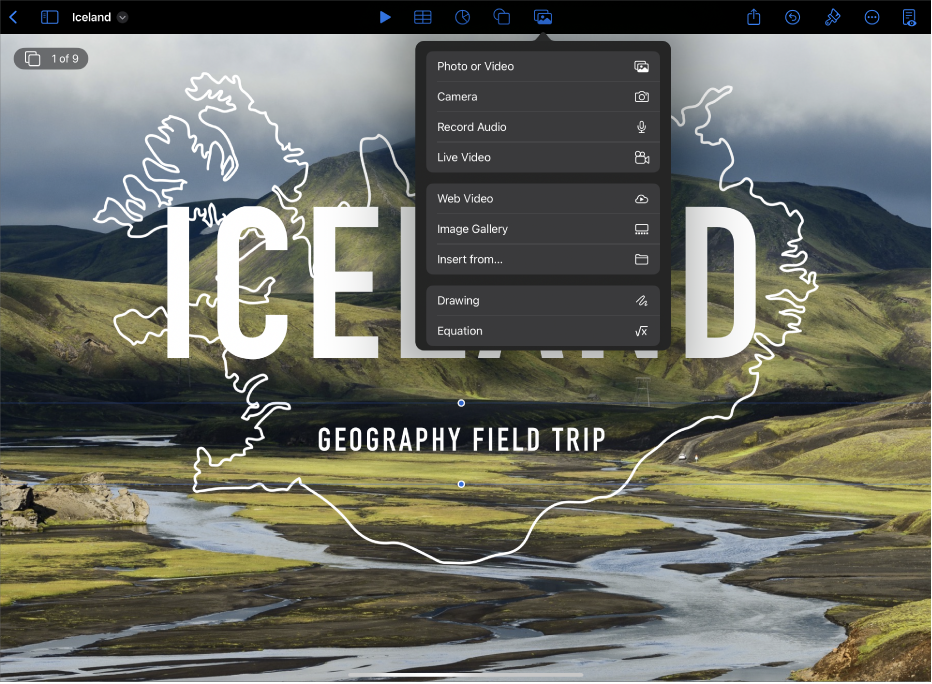
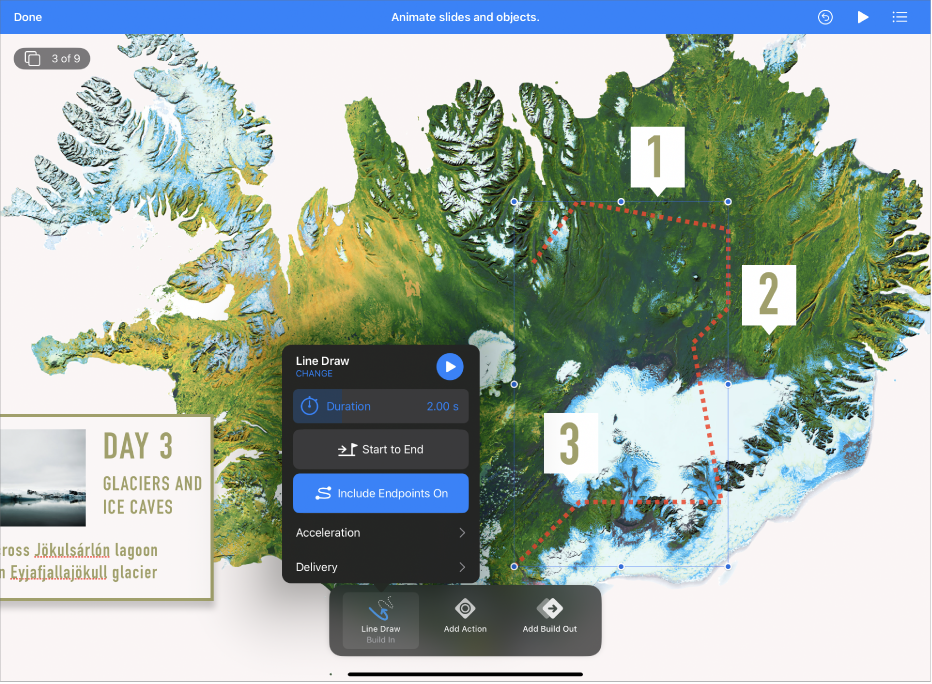
Bring your presentation to life with animations
Animations help your slideshow appear more dynamic by moving objects onto, off, or around the slide. Tap the object you want to animate, tap Animate, then tap Add Build In, Add Action, or Add Build Out. Tap an animation effect in the list, then tap Done.
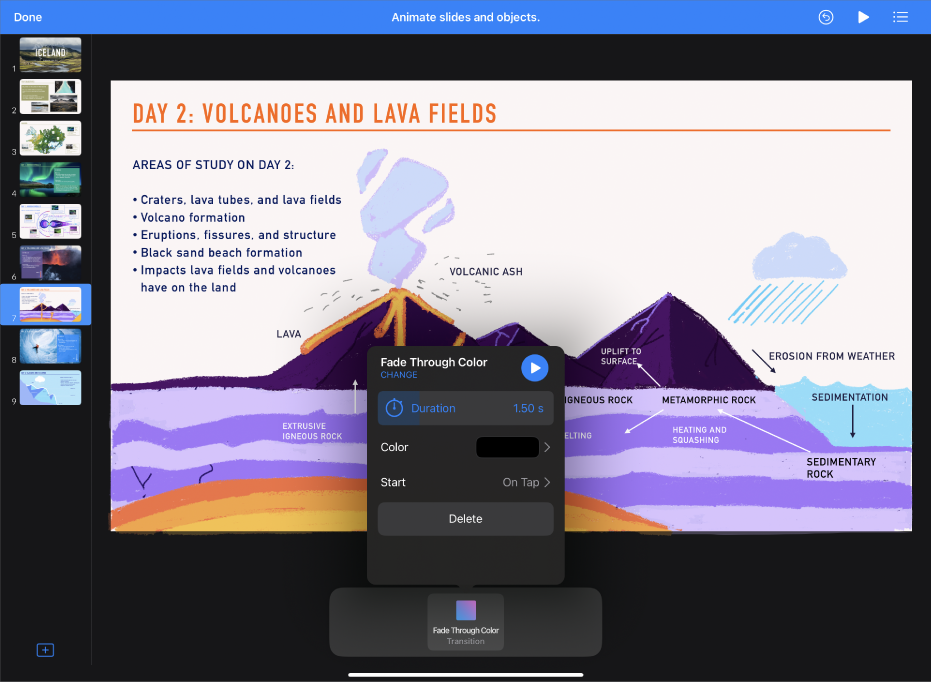
Use slide transitions
Transitions give your slideshow a more seamless appearance as you move from one slide to the next during a presentation. To add a transition, tap a slide in the slide navigator, tap Transition, tap Add Transition, tap a transition effect, then tap Done.
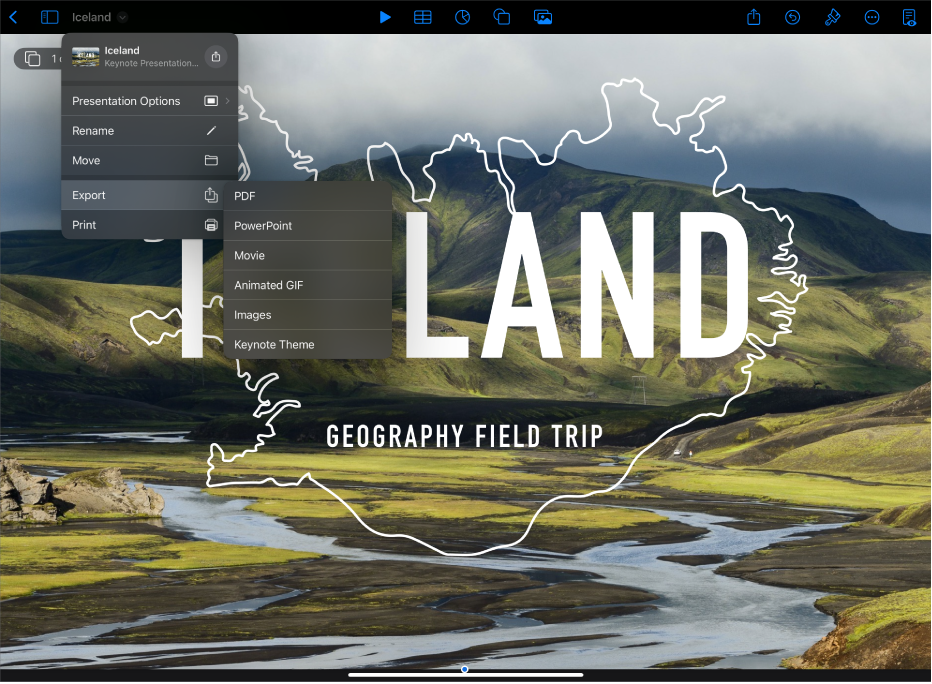
Export your presentation
You can save a copy of your presentation as a Keynote file or in another format, such as PDF, PowerPoint, a movie, and more. To export your presentation, tap ![]() in the toolbar, tap Export, then select the format you want to use.
in the toolbar, tap Export, then select the format you want to use.
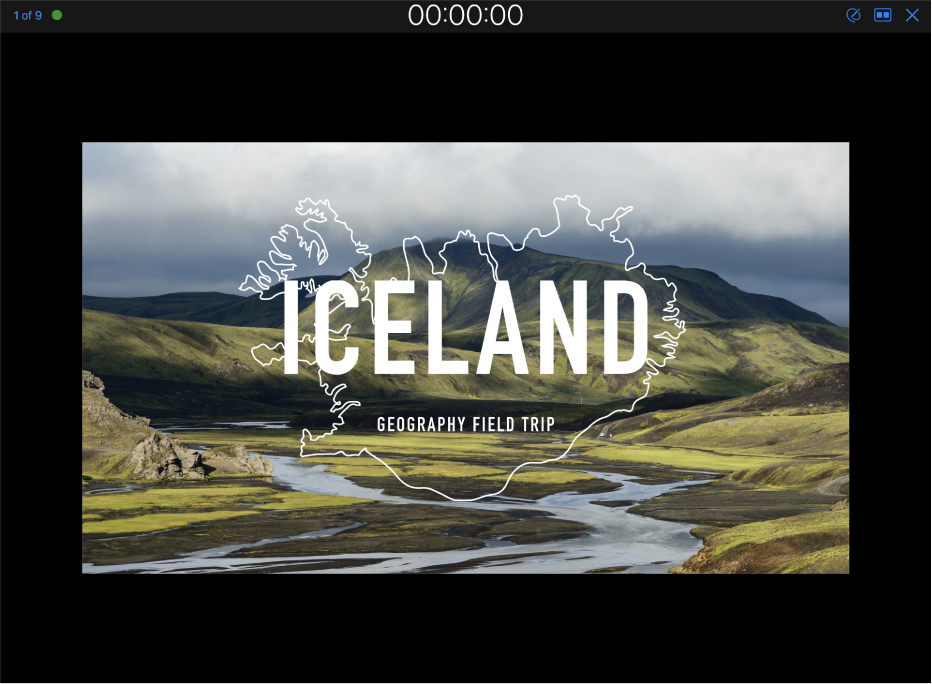
Play your presentation
To practice your presentation, tap ![]() in the toolbar, then tap Rehearse Slideshow. When you’re ready to deliver your presentation to an audience, tap the slide you want to begin with in the slide navigator, then tap
in the toolbar, then tap Rehearse Slideshow. When you’re ready to deliver your presentation to an audience, tap the slide you want to begin with in the slide navigator, then tap ![]() in the toolbar. Tap the slide to advance through the slideshow, or swipe right to go back a slide.
in the toolbar. Tap the slide to advance through the slideshow, or swipe right to go back a slide.
Want to learn more?