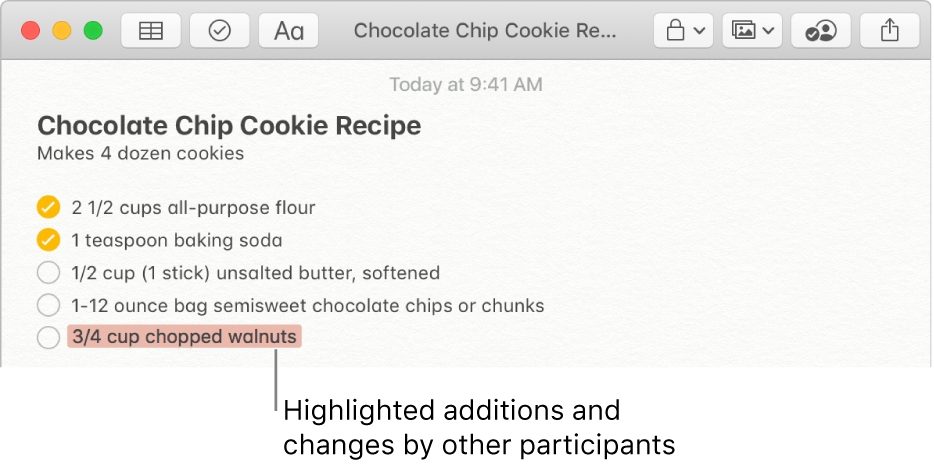Add people to notes and folders on Mac
If you use upgraded iCloud notes, you can collaborate with others by adding people to a shared note or a shared folder. Anyone you add receives a link to open the note or folder of notes in the Notes app or on iCloud.com. As you and your participants make edits, everyone sees the changes, as well as who made the changes (each participant’s changes are highlighted in a different color). Changes are saved in iCloud, so everyone with access to the note or folder sees the latest version whenever they open it.
Note: If you share a note by clicking the Share button ![]() , you can only send a static copy of the note—recipients can’t make changes to the note or see an updated version of the note unless you share it with them again. See Share a note through other apps.
, you can only send a static copy of the note—recipients can’t make changes to the note or see an updated version of the note unless you share it with them again. See Share a note through other apps.
Add people to a note or folder
In the Notes app
 on your Mac, click the note or folder you want to add people to.
on your Mac, click the note or folder you want to add people to.Note: You can’t add people to a locked note, a folder with any locked notes, a note that has been shared with you, or a folder that contains a note that has been shared with you.
Click the Add People button
 in the toolbar.
in the toolbar.Do one of the following:
To add people to just the note: Choose Note.
To add people to the folder: Choose Folder.
You can also click the More button
 next to the folder in the sidebar, then choose Add People.
next to the folder in the sidebar, then choose Add People.
Select a method (such as Mail or AirDrop) for sending the invitation.
If you selected a method which requires it, add recipients by doing one of the following:
Type a name, email address, or phone number for each recipient.
Click the Add button
 to select someone from Contacts.
to select someone from Contacts.
From the Permission pop-up menu, choose to allow the people you invite to be able to view the note or folder of notes only, or make changes to the note or folder of notes.
Click Share.
If you’re adding people using Mail or Messages, enter the recipients after you click Share, then click Send.
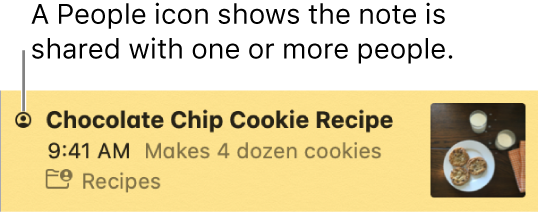
Manage a note or folder that you shared
If you’re the owner of a shared note or folder, you can choose how highlights and notifications appear when participants make changes, edit the note, add or delete notes or subfolders, and move notes or subfolders out of the main folder. See Add and remove folders.
You can also invite more people to collaborate, remove a participant, stop sharing the note, or change permissions for all participants or just one.
In the Notes app
 on your Mac, click the shared note or folder you want to manage, then click the View Participants button
on your Mac, click the shared note or folder you want to manage, then click the View Participants button  in the toolbar.
in the toolbar.When a person has been invited, but has not accepted, “Invited” appears under the person’s name.
Do any of the following:
Copy the link: Click Copy Link.
If you’re viewing a note or folder that’s in another shared folder, the link you copy is to the note or folder you’re viewing (not the folder it’s in).
Note: Although the owner or a participant can copy the link to send to others, only people who have been invited to open the note can use the link.
Always see change highlights: Select “Highlight all changes.”
You can set this option only for an individual note—not for a shared folder.
With this option selected, every change made by a participant appears as a highlight in that participant’s color. If the option isn’t selected, the highlight fades after a short time.
Hide change notifications: Select “Hide alerts.”
You can set this option only for an individual note—not for a shared folder.
With this option selected, you won’t be notified when other participants make changes to this note.
Invite more people to collaborate: Click Add People, then follow the steps to add people to a note.
Remove a participant: Click the More button
 next to the participant’s name, then choose Remove Access.
next to the participant’s name, then choose Remove Access.The color of the More button is different for each participant.
Stop sharing the note or folder with all participants: Click Stop Sharing, then click Continue.
The note no longer appears in the participants’ list of notes; however, you still have access to it.
Change the permission for participants: From the Permission pop-up menu, choose to allow all participants to be able to view only or make changes to the note or folder of notes.
To change the permissions for one participant, click the More button
 next to the participant’s name, then choose either Can Make Changes or View Only.
next to the participant’s name, then choose either Can Make Changes or View Only.
Manage changes to a note or folder that’s shared with you
What you can do with shared notes and folders depends on the permissions the owner gave you.
If you have view-only permission: You can remove yourself from the note, copy the link, and choose how highlights and notifications appear when participants make changes.
If you have permission to make changes: You can do all of the above plus edit the note, add or delete notes or subfolders, and move notes or subfolders out of the main folder. See Add and remove folders.
In the Notes app
 on your Mac, click the shared note or folder you want to manage, then click the View Participants button
on your Mac, click the shared note or folder you want to manage, then click the View Participants button  in the toolbar.
in the toolbar.Do any of the following:
Remove yourself as a participant: Click the More button
 next to your name, then choose Remove Me.
next to your name, then choose Remove Me.You can’t remove yourself if you’ve been added to a shared subfolder.
Copy the link: Click Copy Link.
If you’re viewing a note or folder that’s in another shared folder, the link you copy is to the note or folder you’re viewing (not the folder it’s in).
Note: Although the owner or a participant can copy the link to send to others, only people who have been invited to open the note can use the link.
Always see change highlights: Select “Highlight all changes.”
You can set this option only for an individual note—not for a shared folder.
With this option selected, every change made by a participant appears as a highlight in that participant’s color. If the option isn’t selected, the highlight fades after a short time.
Hide change notifications: Select “Hide alerts.”
You can set this option only for an individual note—not for a shared folder.
With this option select, you won’t be notified when other participants make changes to this note.
Collaborate on a shared note
To open the note, do one of the following:
If you added people to the note: Select the note in the Notes app
 on your Mac or on iCloud.com.
on your Mac or on iCloud.com.If you were added to the note by someone else: Click the link you received, then click Open.
Note: For security, you can open the note only if the email address or phone number used to send you the invitation is associated with your Apple ID. If it isn’t, you’re asked to add it. See Verify your email address or phone number to open a shared item.
Once you open the note, it remains in your list of notes.
Edit the note.
All participants who have the note open can see the changes you and others make in near real time. Highlights appear as a participant makes a change. If you don’t have a note open when someone makes a change to it, a small yellow dot appears to the left of the note in the notes list or gallery view.