iPad User Guide
- Welcome
- What’s new in iOS 12
-
- Wake and unlock
- Learn basic gestures
- Learn gestures for models with Face ID
- Explore the Home screen and apps
- Change the settings
- Take a screenshot
- Adjust the volume
- Change or turn off the sounds
- Search for content
- Use and customize Control Center
- View and organize Today View
- Access features from the Lock screen
- Travel with iPad
- Set screen time, allowances, and limits
- Sync iPad using iTunes
- Charge and monitor the battery
- Learn the meaning of the status icons
-
- Accessories included with iPad
- Connect Bluetooth devices
- Stream audio and video to other devices
- Connect to a TV, projector, or monitor
- Control audio on multiple devices
- Apple Pencil
- Use Smart Keyboard and Smart Keyboard Folio
- Use Magic Keyboard
- AirPrint
- Handoff
- Use Universal Clipboard
- Make and receive Wi-Fi calls
- Instant Hotspot
- Personal Hotspot
- Transfer files with iTunes
-
-
- Get started with accessibility features
- Accessibility shortcuts
-
-
- Turn on and practice VoiceOver
- Change your VoiceOver settings
- Learn VoiceOver gestures
- Operate iPad using VoiceOver gestures
- Control VoiceOver using the rotor
- Use the onscreen keyboard
- Write with your finger
- Control VoiceOver with Magic Keyboard
- Type onscreen braille using VoiceOver
- Use a braille display
- Use VoiceOver in apps
- Speak selection, speak screen, typing feedback
- Zoom
- Magnifier
- Display settings
- Face ID and attention
-
- Guided Access
-
- Important safety information
- Important handling information
- Zoom an app to fill the screen
- Get information about your iPad
- View or change cellular settings
- Learn more about iPad software and service
- FCC compliance statement
- ISED Canada compliance statement
- Class 1 Laser information
- Apple and the environment
- Disposal and recycling information
- ENERGY STAR compliance statement
- Copyright
Measure dimensions with iPad
On supported models, use the Measure app ![]() and your iPad camera to measure nearby objects and surfaces. iPad automatically detects the dimensions of rectangular objects, or you can manually set the start and end points of a measurement.
and your iPad camera to measure nearby objects and surfaces. iPad automatically detects the dimensions of rectangular objects, or you can manually set the start and end points of a measurement.
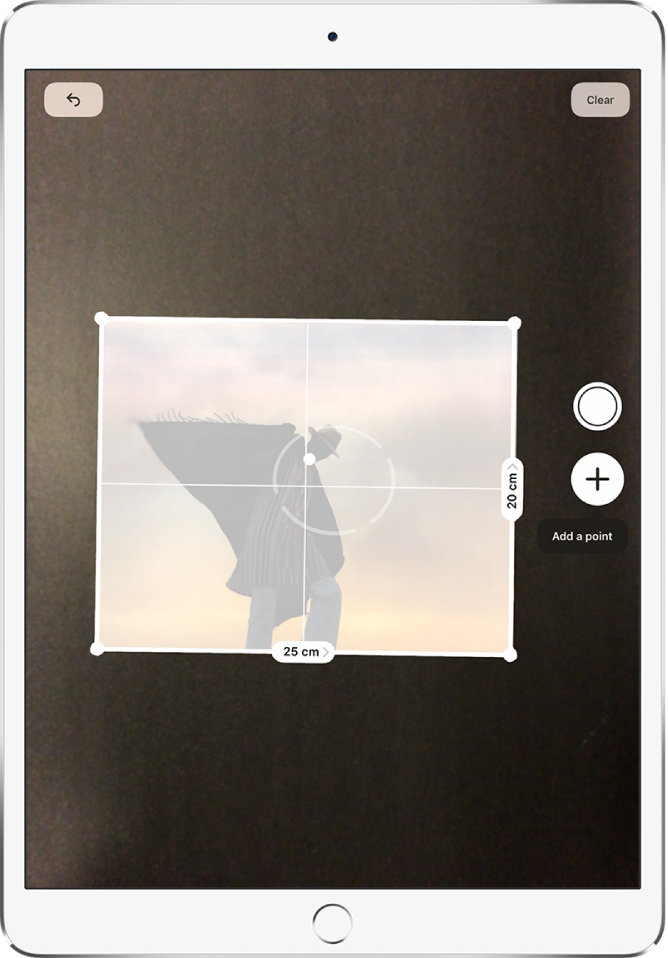
For best results, use Measure on well-defined objects located 0.5 to 3 meters (2 to 10 feet) from iPad.
Note: Measurements are approximate.
Start a measurement
Open Measure
 , then use the iPad camera to slowly scan nearby objects.
, then use the iPad camera to slowly scan nearby objects.Position iPad so that the object you want to measure appears on the screen.
Take an automatic rectangle measurement
When iPad detects the edges of the rectangular object, a yellow box frames the object; tap the yellow box to see the dimensions.
To take a photo of your measurement, tap
 .
.
Take a manual measurement
Align the center of the screen with the start point, then tap
 .
.Slowly pan iPad to the end point, then tap
 to see the measured length.
to see the measured length.To take a photo of your measurement, tap
 .
.Take another measurement, or tap Clear to start over.