iPad User Guide
- iPad User Guide
- What’s new in iPadOS
- Supported models
-
- Wake and unlock
- Adjust the volume
- Change or turn off sounds
- Access features from the Lock screen
- Open apps on the Home screen
- Take a screenshot or screen recording
- Change or lock the screen orientation
- Change the wallpaper
- Zoom an app to fill the screen
- Drag and drop
- Search with iPad
- Use AirDrop to send items
- Perform quick actions
- Use and customize Control Center
- View and organize Today View
- Charge and monitor the battery
- Learn the meaning of the status icons
- Travel with iPad
-
-
- View photos and videos
- Edit photos and videos
- Edit Live Photos
- Edit Portrait mode photos
- Organize photos in albums
- Search in Photos
- Share photos and videos
- View Memories
- Find people in Photos
- Browse photos by location
- Use iCloud Photos
- Share photos with iCloud Shared Albums
- Use My Photo Stream
- Import photos and videos
- Print photos
- Shortcuts
- Stocks
- Tips
-
-
- Get started with accessibility features
-
-
- Turn on and practice VoiceOver
- Change your VoiceOver settings
- Learn VoiceOver gestures
- Operate iPad using VoiceOver gestures
- Control VoiceOver using the rotor
- Use the onscreen keyboard
- Write with your finger
- Use VoiceOver with an Apple external keyboard
- Type onscreen braille using VoiceOver
- Use a braille display
- Customize gestures and keyboard shortcuts
- Use VoiceOver with a pointer device
- Use VoiceOver in apps
- Zoom
- Magnifier
- Display & Text Size
- Motion
- Spoken Content
- Audio Descriptions
-
-
- Important safety information
- Important handling information
- Get information about your iPad
- View or change cellular settings
- Find more resources for software and service
- FCC compliance statement
- ISED Canada compliance statement
- Class 1 Laser information
- Apple and the environment
- Disposal and recycling information
- ENERGY STAR compliance statement
- Copyright
Set up and use Apple Card on iPad (U.S. only)
Apple Card is a credit card created by Apple and designed to help you lead a healthier financial life. You can sign up for Apple Card on iPad in minutes and start using it with Apple Pay right away in stores, in apps, or online worldwide. Apple Card gives you easy-to-understand, real-time views of your latest transactions and balance, and Apple Card support is available anytime by simply sending a text from Messages.
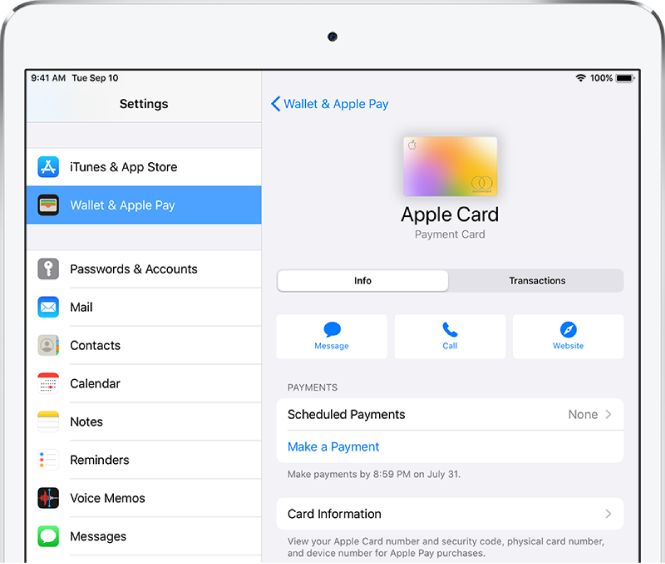
Get Apple Card
Go to Settings
 > Wallet & Apple Pay, tap Add Card, then tap Apply for Apple Card.
> Wallet & Apple Pay, tap Add Card, then tap Apply for Apple Card.Enter your information, then agree to the terms and conditions to submit your application.
Review the details of your Apple Card offer, including the credit limit and APR, then accept Apple Card or tap No Thanks to decline.
If you accept the terms, you can do any of the following:
Set Apple Card as your default card for Apple Pay transactions.
Get a physical Apple Card to use where Apple Pay isn’t accepted.
Use Apple Card
On iPad, you can use Apple Card to make Apple Pay purchases in apps or on the web.
You can also use Apple Card at locations where Apple Pay isn’t accepted:
In apps, on the web, or over the phone: Go to Settings
 > Wallet & Apple Pay, tap Apple Card, then tap Card Information to see the card number, expiration date, and security code. Use this information to make your purchase.
> Wallet & Apple Pay, tap Apple Card, then tap Card Information to see the card number, expiration date, and security code. Use this information to make your purchase.In stores, restaurants, and other locations: Use the physical card.
View transactions and make payments
Go to Settings
 > Wallet & Apple Pay, then tap Apple Card.
> Wallet & Apple Pay, then tap Apple Card.Do any of the following:
View transactions: Tap Transactions, then review your latest transactions, or scroll down to see all your transactions grouped by year.
Schedule payments: Tap Scheduled Payments, choose Pay My Bill or Pay Different Amount, enter the payment details (such as the account and date), then authenticate with Face ID, Touch ID, or your passcode.
Make a one-time payment: Tap Make a Payment, drag the checkmark to adjust the payment amount or tap Show Keypad to enter an amount, tap Pay Now or Pay Later, review the payment details (such as the payment account), then authenticate with Face ID, Touch ID, or your passcode.
View Apple Card details, change settings, contact support, and more
Go to Settings
 > Wallet & Apple Pay, then tap Apple Card.
> Wallet & Apple Pay, then tap Apple Card.Do any of the following:
View card information.
View credit details.
Add or remove linked bank accounts.
Lock your physical card and request a replacement card.
Get support through Messages, by phone, or on the Apple Card Support website.