Mac User Guide
- Welcome
- What’s new in macOS Sequoia
-
- Get started with Apple Intelligence
- Use Writing Tools
- Use Apple Intelligence in Mail
- Use Apple Intelligence in Messages
- Use Apple Intelligence with Siri
- Get webpage summaries
- Summarize an audio recording
- Create original images with Image Playground
- Create Genmoji with Apple Intelligence
- Use Apple Intelligence in Photos
- Summarize notifications and reduce interruptions
- Use ChatGPT with Apple Intelligence
- Apple Intelligence and privacy
- Block access to Apple Intelligence features
-
- Intro to Continuity
- Use AirDrop to send items to nearby devices
- Hand off tasks between devices
- Control your iPhone from your Mac
- Copy and paste between devices
- Stream video and audio with AirPlay
- Make and receive calls and text messages on your Mac
- Use your iPhone internet connection with your Mac
- Share your Wi-Fi password with another device
- Use iPhone as a webcam
- Insert sketches, photos, and scans from iPhone or iPad
- Unlock your Mac with Apple Watch
- Use your iPad as a second display
- Use one keyboard and mouse to control Mac and iPad
- Sync music, books, and more between devices
-
- Control what you share
- Set up your Mac to be secure
- Allow apps to see the location of your Mac
- Use Private Browsing
- Keep your data safe
- Understand passwords
- Change weak or compromised passwords
- Keep your Apple Account secure
- Use Mail Privacy Protection
- Use Sign in with Apple for apps and websites
- Find a missing device
- Resources for your Mac
- Resources for your Apple devices
- Copyright

Restore items backed up with Time Machine on Mac
If you use Time Machine to back up the files on your Mac, you can easily get back lost items or recover older versions of files.
On your Mac, open a window for the item you want to restore.
For example, to recover a file you accidentally deleted from your Documents folder, open the Documents folder.
If you’re missing an item from the desktop, you don’t need to open a window.
Use Launchpad to open Time Machine (in the Other folder). A message may appear while your Mac connects to the backup disk.
Use the arrows and timeline to browse the local snapshots and backups.
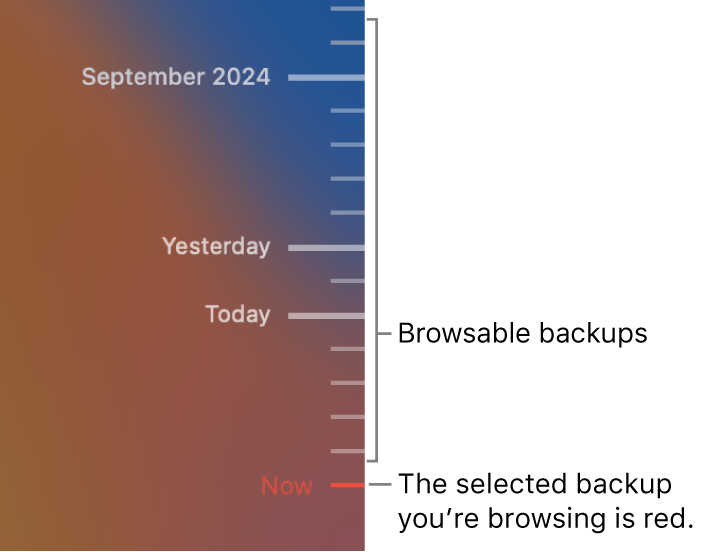
If you see a pulsing light to semi-dark gray tick mark, it represents a backup that’s still loading or validating on the backup disk.
Select one or more items you want to restore (these can include folders or your entire disk), then click Restore.
Restored items return to their original location. For example, if an item was in the Documents folder, it’s returned to the Documents folder.
With many apps, you can use File > Revert To > Browse All Versions to view previous versions of documents in Time Machine, then find and restore the version you want.
You can use iCloud Drive and iCloud Photos to safely store your documents, photos, and videos in iCloud. See Ways to back up or protect your files.