
View your notes on Mac
You can view notes from all your notes accounts at any time. By default, your notes are organized by date, so you can quickly see notes you’ve created or edited during a specific period of time.
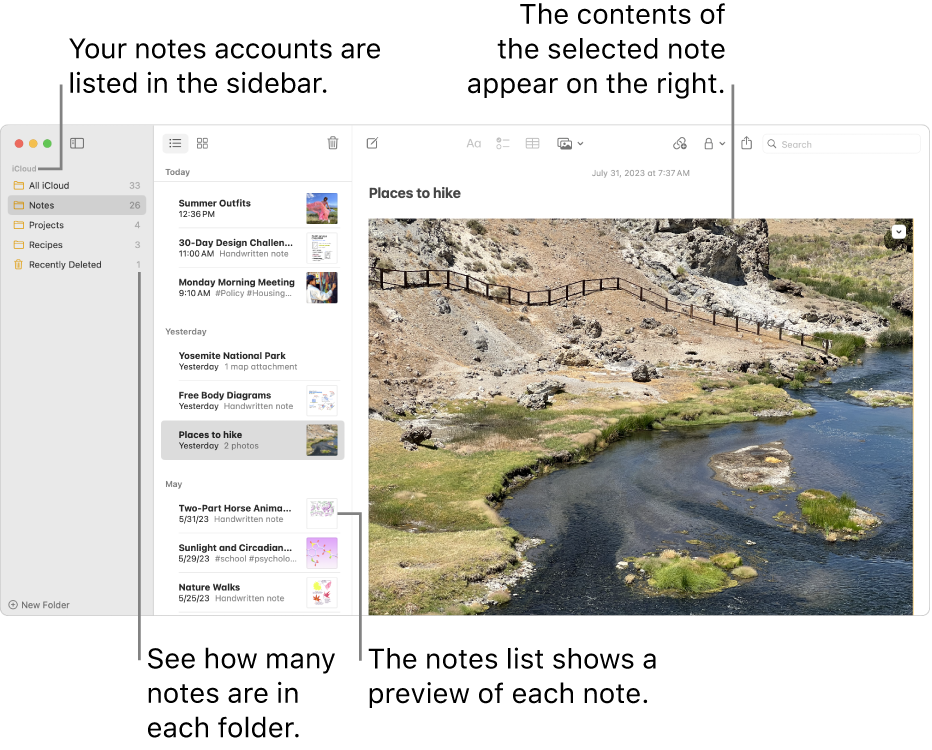
Siri: Say something like: “Read my notes from yesterday.” Learn how to use Siri.
Open a note
In the Notes app
 on your Mac, select a folder under an account in the sidebar.
on your Mac, select a folder under an account in the sidebar.If you don’t see the sidebar: Choose View > Show Folders.
If you don’t see any folders: In the sidebar, position the pointer over the account name until the Show button
 appears, then click the button.
appears, then click the button.
Notes in the selected folder appear to the right of the list of folders. To change the order in which the notes appear, see Sort and pin notes.
Click a note in the notes list to view its contents. Double-click the note in the notes list to open it in its own window.
If a note is locked, enter your password for locked notes. (You can also use Touch ID on your Mac or Magic Keyboard.)
See Lock your notes.
Tip: To find a specific note quickly, you can also search your notes.
Make text in notes bigger or smaller
In the Notes app ![]() on your Mac, do any of the following:
on your Mac, do any of the following:
Change the size of text in every note: Choose Notes > Settings, then drag the “Default text size” slider.
View one note larger or smaller: Choose View > Zoom In or View Zoom Out.
View attachments in a note
In the Notes app
 on your Mac, open a note that contains an attachment, such as a photo, map, or PDF.
on your Mac, open a note that contains an attachment, such as a photo, map, or PDF.Do any of the following:
Preview a map or image: Hold the pointer over the attachment, then press the Space bar.
Preview a PDF or scanned document: Click the down arrow
 next to the document name, then choose Quick Look Attachment.
next to the document name, then choose Quick Look Attachment.Open an attachment in its associated app: Double-click the attachment.
Change how large an attachment appears: Control-click the attachment, click View As, then choose a size.
Change how large all attachments appear: Choose View > Attachment View, then choose Set All to Small or Set All to Large.
Tip: While viewing a scanned document or PDF at medium or large size, you can swipe right or left to go to the next or previous page. To jump to a specific page, click Show Thumbnails, then click the page you want to view. You can also drag thumbnails to reorder pages.
Open an attachment from a note
In the Notes app
 on your Mac, open a note that contains an attachment, such as a photo, map, or audio file.
on your Mac, open a note that contains an attachment, such as a photo, map, or audio file.Double-click the attachment.
The attachment appears in the associated app.
View attachments from all your notes
You can view attachments from all your notes in a single window, making it easy to browse the attachments and find just the one you want. You can only view attachments from upgraded iCloud notes or notes stored on your Mac.
In the Notes app
 on your Mac, choose View > Show Attachments Browser.
on your Mac, choose View > Show Attachments Browser.Tip: You can add an attachments browser button to the toolbar for quick access. See Customize toolbars.
Do any of the following:
View attachments: Click a category button (such as Photos & Videos, Scans, or Maps) to view different kinds of attachments. To return to the list of notes, choose View > Hide Attachments Browser.
Note: This view doesn’t show attachments in locked notes, even if you have entered your password to unlock your notes. It also doesn’t show drawings.
Preview an attachment: Select the attachment and press the Space bar.
View the note that an attachment is in: Select the attachment, then choose View > Show in Note (or use the Touch Bar).
Open an attachment in its default app: Double-click the attachment.
Save an attachment: Control-click the attachment, then choose Save Attachment.
You can’t use this method to save some attachments, such as maps and webpage previews.
Rename an attachment: Control-click the attachment, choose Rename Attachment, then type a new name.
Share the attachment with another app: Control-click the attachment, choose Share, then choose an app.
View information about notes
In the Notes app ![]() on your Mac, do any of the following:
on your Mac, do any of the following:
View the date a note was created or last edited: Click the date at the top of the note.
You must be using upgraded iCloud notes or notes on your Mac to view the different dates.
View the number of notes in each folder: Look to the right of the folder in the sidebar. If you don’t see the sidebar, choose View > Show Folders. If you don’t see the note count, choose View > Show Note Count.
View highlights or activity in a shared note: See Collaborate on a shared note.