Mac User Guide
- Welcome
- What’s new in macOS Sequoia
-
- Get started with Apple Intelligence
- Use Writing Tools
- Use Apple Intelligence in Mail
- Use Apple Intelligence in Messages
- Use Apple Intelligence with Siri
- Get webpage summaries
- Summarize an audio recording
- Create original images with Image Playground
- Create Genmoji with Apple Intelligence
- Use Apple Intelligence in Photos
- Summarize notifications and reduce interruptions
- Use ChatGPT with Apple Intelligence
- Apple Intelligence and privacy
- Block access to Apple Intelligence features
-
- Intro to Continuity
- Use AirDrop to send items to nearby devices
- Hand off tasks between devices
- Control your iPhone from your Mac
- Copy and paste between devices
- Stream video and audio with AirPlay
- Make and receive calls and text messages on your Mac
- Use your iPhone internet connection with your Mac
- Share your Wi-Fi password with another device
- Use iPhone as a webcam
- Insert sketches, photos, and scans from iPhone or iPad
- Unlock your Mac with Apple Watch
- Use your iPad as a second display
- Use one keyboard and mouse to control Mac and iPad
- Sync music, books, and more between devices
-
- Control what you share
- Set up your Mac to be secure
- Allow apps to see the location of your Mac
- Use Private Browsing
- Keep your data safe
- Understand passwords
- Change weak or compromised passwords
- Keep your Apple Account secure
- Use Mail Privacy Protection
- Use Sign in with Apple for apps and websites
- Find a missing device
- Resources for your Mac
- Resources for your Apple devices
- Copyright

Customize your Mac with System Settings
You can change system settings to customize your Mac. For example, you can choose a light or dark appearance, change the wallpaper, and more.
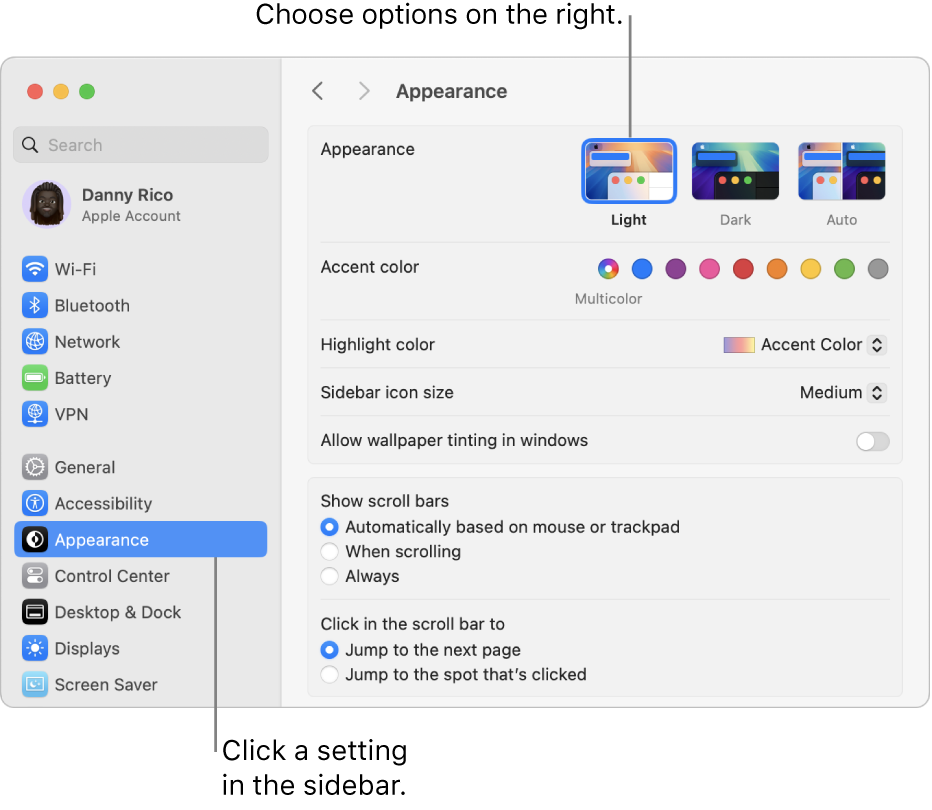
Options for your Mac are organized into settings. For example, options you can set for Accent color and Highlight color are located in Appearance settings.
Click
 in the Dock or choose Apple menu
in the Dock or choose Apple menu 
Click a setting.
Settings are listed in the sidebar and may vary depending on your Mac and the apps you’ve installed.
Change an option.
For most settings, you can click ![]() for more information about the options.
for more information about the options.
If a red badge is shown on the System Settings icon in the Dock, you need to take one or more actions. For example, if you didn’t fully set up iCloud features, the badge appears on the icon in the Dock; when you click the icon, the settings are displayed so you can complete setup.
To change options for an app, such as Mail or Safari, open the app, click the app’s name in the menu bar, then choose Settings. Some apps don’t offer settings.