Keynote
Keynote User Guide for iPhone
- Welcome
- What’s new
-
- Get started with Keynote
- Intro to images, charts and other objects
- Create a presentation
- Choose how to navigate your presentation
- Open a presentation
- Save and name a presentation
- Find a presentation
- Print a presentation
- Copy text and objects between apps
- Basic touchscreen gestures
- Create a presentation using VoiceOver
-
- Send a presentation
- Intro to collaboration
- Invite others to collaborate
- Collaborate on a shared presentation
- See the latest activity in a shared presentation
- Change a shared presentation’s settings
- Stop sharing a presentation
- Shared folders and collaboration
- Use Box to collaborate
- Create an animated GIF
- Post your presentation in a blog
- Copyright
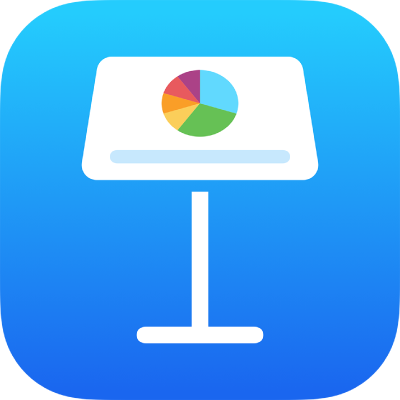
Change the slide size in Keynote on iPhone
You can change the slide size to fit screens with different aspect ratios.
Note: You can’t change the slide size of a presentation you’re sharing with others.
Change the slide size
Tap
 in the toolbar, tap Presentation Options, then tap Presentation Setup.
in the toolbar, tap Presentation Options, then tap Presentation Setup.Tap Slide Size, then tap a size.
If you choose Custom, enter slide dimensions, then tap Done.
Tap
 or
or  to preview slides in the new size.
to preview slides in the new size.Tap Done.
Thanks for your feedback.