iPad User Guide
- Welcome
- What’s new in iOS 12
-
- Wake and unlock
- Learn basic gestures
- Learn gestures for models with Face ID
- Explore the Home screen and apps
- Change the settings
- Take a screenshot
- Adjust the volume
- Change or turn off the sounds
- Search for content
- Use and customize Control Center
- View and organize Today View
- Access features from the Lock screen
- Travel with iPad
- Set screen time, allowances, and limits
- Sync iPad using iTunes
- Charge and monitor the battery
- Learn the meaning of the status icons
-
- Accessories included with iPad
- Connect Bluetooth devices
- Stream audio and video to other devices
- Connect to a TV, projector, or monitor
- Control audio on multiple devices
- Apple Pencil
- Use Smart Keyboard and Smart Keyboard Folio
- Use Magic Keyboard
- AirPrint
- Handoff
- Use Universal Clipboard
- Make and receive Wi-Fi calls
- Instant Hotspot
- Personal Hotspot
- Transfer files with iTunes
-
-
- Get started with accessibility features
- Accessibility shortcuts
-
-
- Turn on and practice VoiceOver
- Change your VoiceOver settings
- Learn VoiceOver gestures
- Operate iPad using VoiceOver gestures
- Control VoiceOver using the rotor
- Use the onscreen keyboard
- Write with your finger
- Control VoiceOver with Magic Keyboard
- Type onscreen braille using VoiceOver
- Use a braille display
- Use VoiceOver in apps
- Speak selection, speak screen, typing feedback
- Zoom
- Magnifier
- Display settings
- Face ID and attention
-
- Guided Access
-
- Important safety information
- Important handling information
- Zoom an app to fill the screen
- Get information about your iPad
- View or change cellular settings
- Learn more about iPad software and service
- FCC compliance statement
- ISED Canada compliance statement
- Class 1 Laser information
- Apple and the environment
- Disposal and recycling information
- ENERGY STAR compliance statement
- Copyright
Ask Siri on iPad
Talking to Siri is a quick way to get things done. Ask Siri to translate a phrase, set a timer, find a location, report on the weather, and more. The more you use Siri, the better it knows what you need.
To use Siri, iPad must be connected to the Internet. Cellular charges may apply.
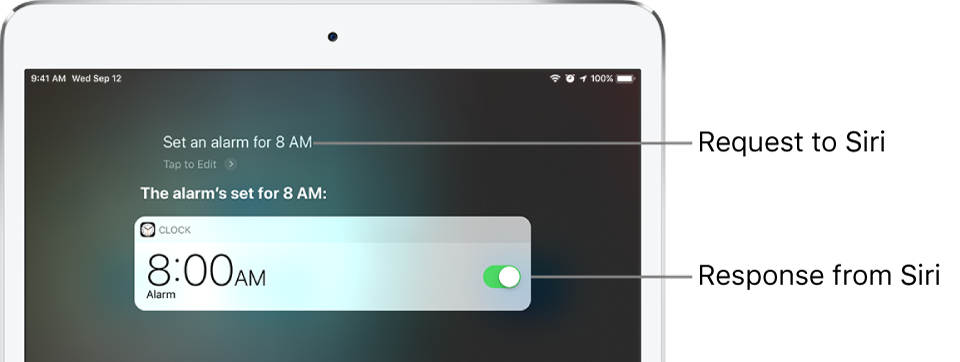
Set up Siri
If you didn’t set up Siri when you first set up your iPad, go to Settings ![]() > Siri & Search, then turn on the following:
> Siri & Search, then turn on the following:
Listen for “Hey Siri”
Press Home for Siri (models with the Home button) or Press Top Button for Siri (other models)
Summon Siri with your voice
Say “Hey Siri,” then ask Siri a question or to do a task for you.
Ask Siri. Say something like “Hey Siri, how’s the weather today?” or “Hey Siri, set an alarm for 8 a.m.”
To ask Siri another question or to do another task, tap ![]() .
.
Some models of iPad must be connected to a power source in order to respond to “Hey Siri.”
Summon Siri with a button
Do one of the following:
Models with the Home button: Press and hold the Home button.
Other models: Press and hold the top button.
Headset: Press and hold the center or call button.
When Siri appears, ask Siri a question or to do a task for you.
Ask Siri. Say something like “What’s 18 percent of 225?” or “Set the timer for 3 minutes.”
To ask Siri another question or to do another task, tap ![]() .
.
Follow up with Siri
The onscreen response from Siri often includes information or images that you can tap to get more information or take more actions. For example, when you ask Siri to translate a phrase, Siri speaks the translation out loud and shows the translation onscreen. To play the translation again, tap ![]() .
.
Ask Siri. Say something like: “How do you say what are the most popular dishes in your restaurant in Chinese?”
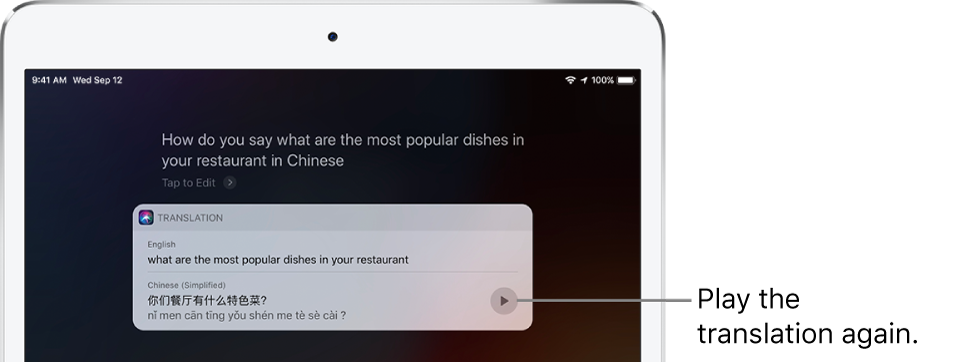
Note: To find out which language translations are supported by Siri in your region, see the iOS Feature Availability website.
Find out what else Siri can do
Ask Siri. Say something like: “What can you do?”
You can also tap ![]() after you summon Siri.
after you summon Siri.
Make a correction if Siri misunderstands you
Rephrase your request: Tap
 , then say your request in a different way.
, then say your request in a different way.Spell out part of your request: Tap
 , then repeat your request by spelling out any words that Siri didn’t understand. For example, say “Call,” then spell the person’s name.
, then repeat your request by spelling out any words that Siri didn’t understand. For example, say “Call,” then spell the person’s name.Edit your request with text: Above the response from Siri, tap “Tap to Edit,” then use the onscreen keyboard.
Change a message before sending it: Say “Change it.”
Prevent iPad from responding to “Hey Siri”
Place your iPad face down, or go to Settings ![]() > Siri & Search, then turn off Listen for “Hey Siri.”
> Siri & Search, then turn off Listen for “Hey Siri.”