iPad User Guide
- Welcome
- What’s new in iOS 12
-
- Wake and unlock
- Learn basic gestures
- Learn gestures for models with Face ID
- Explore the Home screen and apps
- Change the settings
- Take a screenshot
- Adjust the volume
- Change or turn off the sounds
- Search for content
- Use and customize Control Center
- View and organize Today View
- Access features from the Lock screen
- Travel with iPad
- Set screen time, allowances, and limits
- Sync iPad using iTunes
- Charge and monitor the battery
- Learn the meaning of the status icons
-
- Accessories included with iPad
- Connect Bluetooth devices
- Stream audio and video to other devices
- Connect to a TV, projector, or monitor
- Control audio on multiple devices
- Apple Pencil
- Use Smart Keyboard and Smart Keyboard Folio
- Use Magic Keyboard
- AirPrint
- Handoff
- Use Universal Clipboard
- Make and receive Wi-Fi calls
- Instant Hotspot
- Personal Hotspot
- Transfer files with iTunes
-
-
- Get started with accessibility features
- Accessibility shortcuts
-
-
- Turn on and practice VoiceOver
- Change your VoiceOver settings
- Learn VoiceOver gestures
- Operate iPad using VoiceOver gestures
- Control VoiceOver using the rotor
- Use the onscreen keyboard
- Write with your finger
- Control VoiceOver with Magic Keyboard
- Type onscreen braille using VoiceOver
- Use a braille display
- Use VoiceOver in apps
- Speak selection, speak screen, typing feedback
- Zoom
- Magnifier
- Display settings
- Face ID and attention
-
- Guided Access
-
- Important safety information
- Important handling information
- Zoom an app to fill the screen
- Get information about your iPad
- View or change cellular settings
- Learn more about iPad software and service
- FCC compliance statement
- ISED Canada compliance statement
- Class 1 Laser information
- Apple and the environment
- Disposal and recycling information
- ENERGY STAR compliance statement
- Copyright
Get turn-by-turn directions in Maps on iPad
In the Maps app ![]() , get detailed, turn-by-turn directions for driving, transit, and walking routes (not available in all regions).
, get detailed, turn-by-turn directions for driving, transit, and walking routes (not available in all regions).
To get directions, iPad must be connected to the Internet. To get directions involving your current location, Location Services must be on. (See Set which apps know your location on iPad.)
Hear turn-by-turn driving directions (Wi-Fi + Cellular models)
Ask Siri. Say something like: “Give me directions home.” Learn how to ask Siri.
Without asking Siri, you can also find a driving route, then tap Go.
As Maps follows your progress, it speaks turn-by-turn directions to your destination. To end directions at any time, tap End, or say something to Siri like “Stop navigating.”
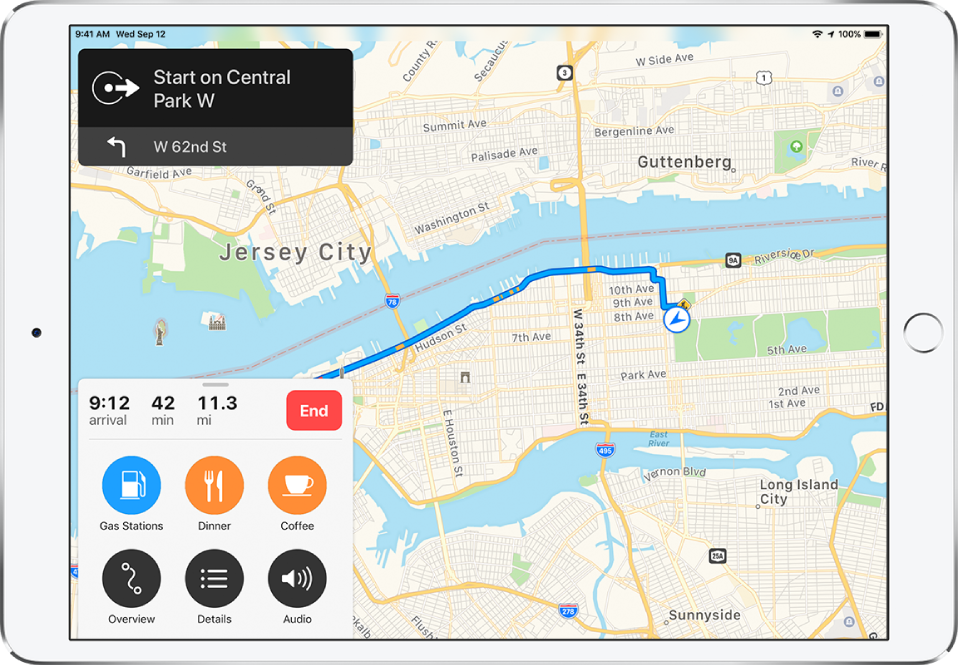
Do any of the following at any time during your trip:
View turn-by-turn directions in a list: Tap the route card, then tap Details.
Make a stop along your route: Say something to Siri like “Find a gas station.” Or tap the route card, tap one of the suggested services (such as gas stations), then tap Go to add one to your route.
See the route overview: Tap the route card, then tap Overview.
To change the orientation of the overview map (so that the destination, instead of north, shows at the top of the screen), tap the map, then tap
 . To resume showing north at the top of the screen, tap the map, then tap
. To resume showing north at the top of the screen, tap the map, then tap  again.
again.To return to turn-by-turn directions, tap the turn direction in the upper-left corner of the screen.
View turn-by-turn or stop-by-stop directions
Ask Siri. Say something like: “Transit directions to my dad’s work.” Learn how to ask Siri.
Without asking Siri, you can also find a transit, walk, or (on Wi-Fi-only models) driving route, then tap Go.
To end directions at any time, tap End, or say something to Siri like “Stop navigating.”
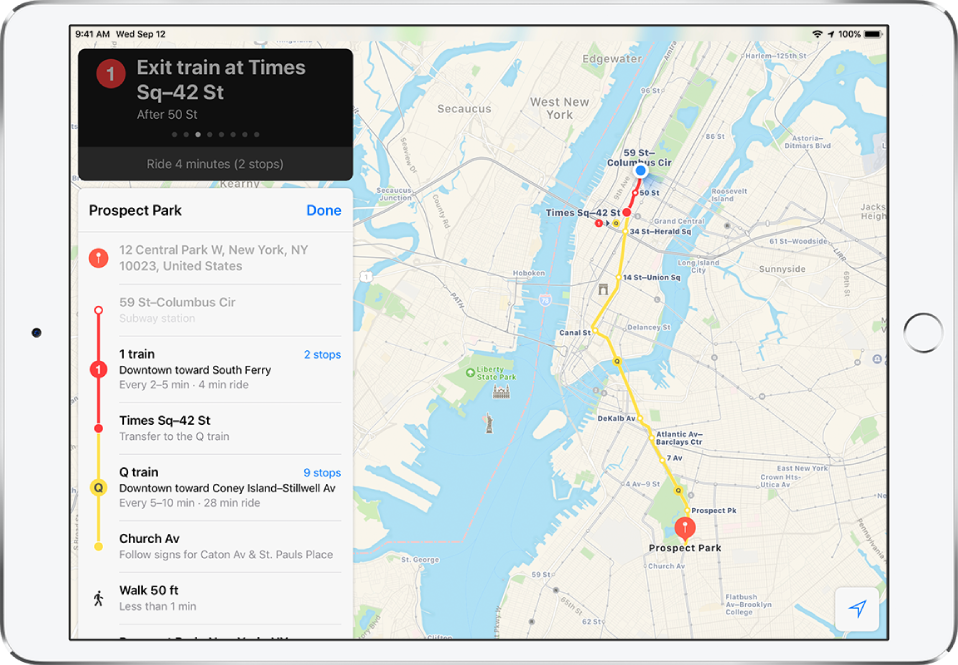
Do any of the following at any time during your trip:
See the next instruction: Swipe left on the instruction at the top of the screen.
View the directions in a list: Tap the route card, then tap Details.
See the route overview: Tap the route card, then tap Overview. To see more detail, tap the route card, then tap Zoom In.
Add a transit stop to your Favorites list and the transit line to the Maps Transit widget: See Add a transit stop to your Favorites list.