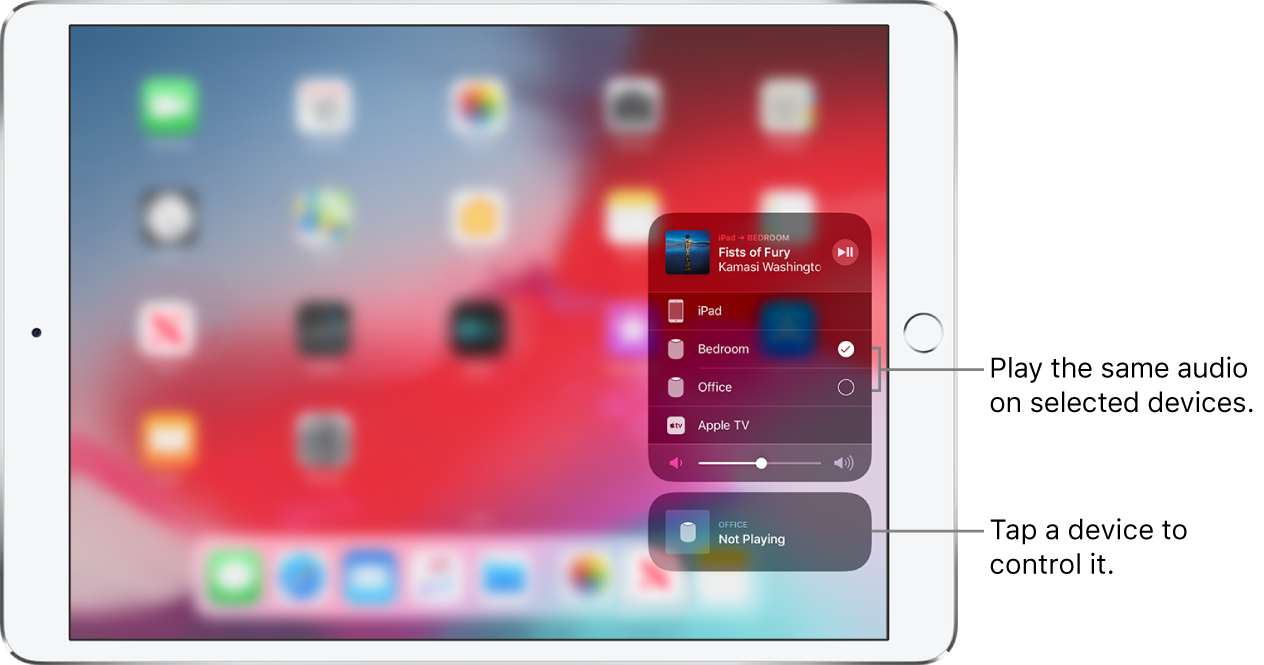iPad User Guide
- Welcome
- What’s new in iOS 12
-
- Wake and unlock
- Learn basic gestures
- Learn gestures for models with Face ID
- Explore the Home screen and apps
- Change the settings
- Take a screenshot
- Adjust the volume
- Change or turn off the sounds
- Search for content
- Use and customize Control Center
- View and organize Today View
- Access features from the Lock screen
- Travel with iPad
- Set screen time, allowances, and limits
- Sync iPad using iTunes
- Charge and monitor the battery
- Learn the meaning of the status icons
-
- Accessories included with iPad
- Connect Bluetooth devices
- Stream audio and video to other devices
- Connect to a TV, projector, or monitor
- Control audio on multiple devices
- Apple Pencil
- Use Smart Keyboard and Smart Keyboard Folio
- Use Magic Keyboard
- AirPrint
- Handoff
- Use Universal Clipboard
- Make and receive Wi-Fi calls
- Instant Hotspot
- Personal Hotspot
- Transfer files with iTunes
-
-
- Get started with accessibility features
- Accessibility shortcuts
-
-
- Turn on and practice VoiceOver
- Change your VoiceOver settings
- Learn VoiceOver gestures
- Operate iPad using VoiceOver gestures
- Control VoiceOver using the rotor
- Use the onscreen keyboard
- Write with your finger
- Control VoiceOver with Magic Keyboard
- Type onscreen braille using VoiceOver
- Use a braille display
- Use VoiceOver in apps
- Speak selection, speak screen, typing feedback
- Zoom
- Magnifier
- Display settings
- Face ID and attention
-
- Guided Access
-
- Important safety information
- Important handling information
- Zoom an app to fill the screen
- Get information about your iPad
- View or change cellular settings
- Learn more about iPad software and service
- FCC compliance statement
- ISED Canada compliance statement
- Class 1 Laser information
- Apple and the environment
- Disposal and recycling information
- ENERGY STAR compliance statement
- Copyright
Control audio on devices with iPad
With AirPlay 2 and iPad, you can play audio on multiple AirPlay 2-enabled devices connected to the same Wi-Fi network. For example, you can play a party playlist on HomePod speakers in the living room and kitchen, on an Apple TV in the bedroom, and on an AirPlay 2-enabled smart TV in the den.
Ask Siri. Say something like:
“Stop playing music everywhere”
“Set the dining room volume to 10 percent”
“What’s playing in the kitchen?”
“Play a song I like in the kitchen”
“Add the living room speaker”
“Remove the music from the kitchen”
“Move the music to the den”
Play audio on multiple AirPlay 2-enabled devices from an app
In an audio app such as Music or Podcasts, tap Now Playing at the bottom of the screen.
Tap
 , then select each device you want to use.
, then select each device you want to use.
Play audio on multiple AirPlay 2-enabled devices from Control Center or the Lock screen
From Control Center or the Lock screen, press Now Playing.
Tap
 , then select each device you want to use.
, then select each device you want to use.
Note: Devices arranged in a stereo pair are treated as a single audio device.