
Add and remove folders in Notes on Mac
You can create folders and subfolders to organize your notes. You can also sort your notes in those folders.
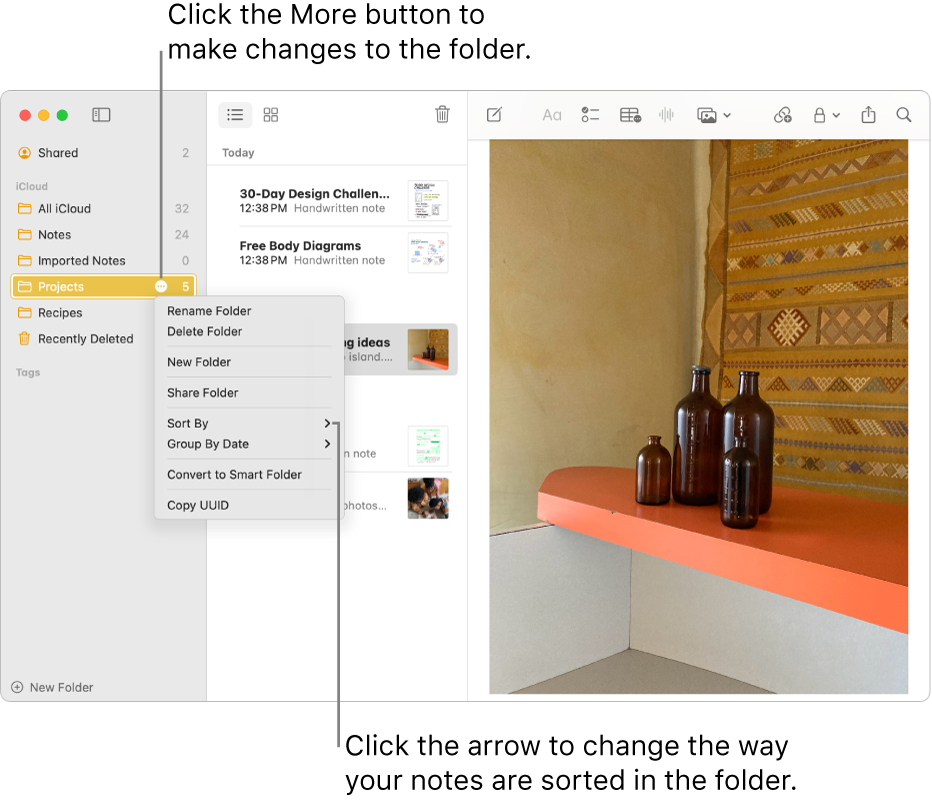
Show your accounts and folders
Go to the Notes app
 on your Mac.
on your Mac.Do any of the following:
If you don’t see the sidebar: Choose View > Show Folders.
If you don’t see any folders: In the sidebar, position the pointer over the account name until the Show button
 appears, then click the button.
appears, then click the button.
You can also resize the sidebar—drag its separator bar left or right. If you drag it all the way to the left, it hides the sidebar.
Create a new folder
Go to the Notes app
 on your Mac.
on your Mac.Select a folder in the sidebar in the account where you want to create a new folder.
Choose File > New Folder, or click New Folder at the bottom of the sidebar.
Enter a name for the folder.
To make this a Smart Folder, select Make into Smart Folder.
Smart Folders organize your notes automatically by tags or filters. See Use Smart Folders.
Click OK.
To move notes into the new folder, select the notes and drag them to the folder.
Press Option-drag to copy them.
You can’t add a subfolder to either the “All [account]” folder or Notes folders. You also can’t move notes to the “All [account]” folder. See About accounts and folders. If you move notes from other internet accounts to your upgraded iCloud account, you can access all the same features in those notes.
Rename or move a folder
Go to the Notes app
 on your Mac.
on your Mac.Do any of the following:
Rename a folder: Control-click the folder, then choose Rename Folder.
You can also move the pointer over the folder in the sidebar, click
 , then choose Rename Folder.
, then choose Rename Folder.Place a folder inside another folder (make a subfolder): Drag the folder on top of the other folder.
Move a subfolder out from inside the folder: Drag the subfolder to the location you want.
Note: Use caution when moving a subfolder into or out from a shared folder. Doing so may affect who can read and edit the notes in the folder. See Share notes and folders.
Delete a folder
Go to the Notes app
 on your Mac.
on your Mac.Select the folder in the sidebar.
Click
 , or press Delete.
, or press Delete.Notes in the folder you delete are moved to the Recently Deleted folder, where they remain for 30 days. You can view and recover notes you deleted in the last 30 days. After that, notes are permanently removed from all your devices set up with that account.
You can’t delete the “All [account],” Notes, or Recently Deleted folders, but you can delete notes in them. If you delete all the notes in the Recently Deleted folder, it disappears until you delete more notes. See Delete a note.
If you’ve added people to a folder and you delete it, the folder is deleted from all your devices and all the participants’ devices. See Share notes and folders.