
Tile windows on Mac
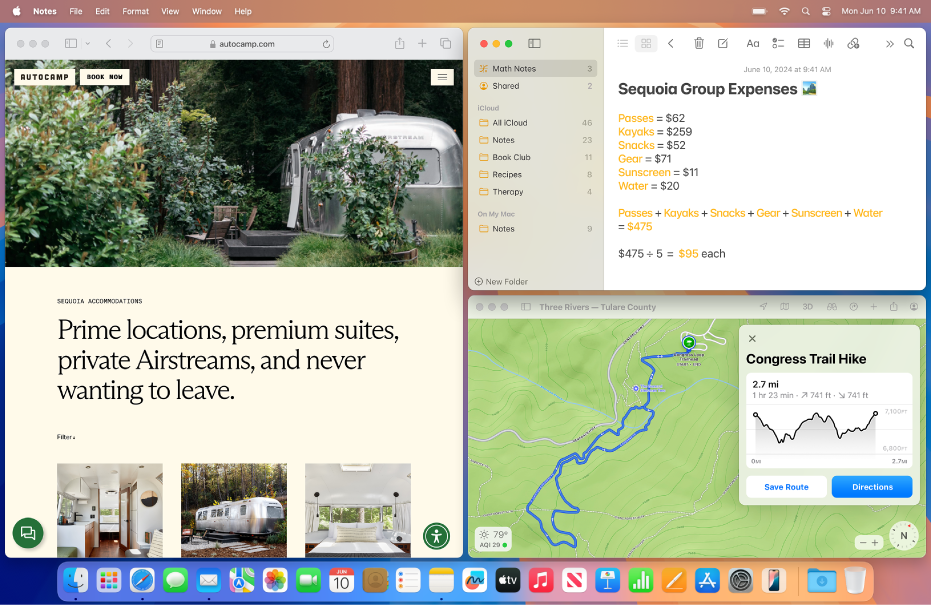
In macOS Sequoia 15 or later, you can use any of the following methods to tile windows on Mac:
Drag the window to the edge of the screen.
Press the Option key while dragging the window to the highlighted area.
Use the green button in the top-left corner of the window.
Use menu options.
Use keyboard shortcuts. See Mac window tiling icons & keyboard shortcuts.
Tile a window by dragging it to the edge of the screen
You can tile a window by dragging it to an edge of the screen — left, right or any corner, or to the menu bar at the top of the screen. When you drag a window to the menu bar, it fills the desktop.
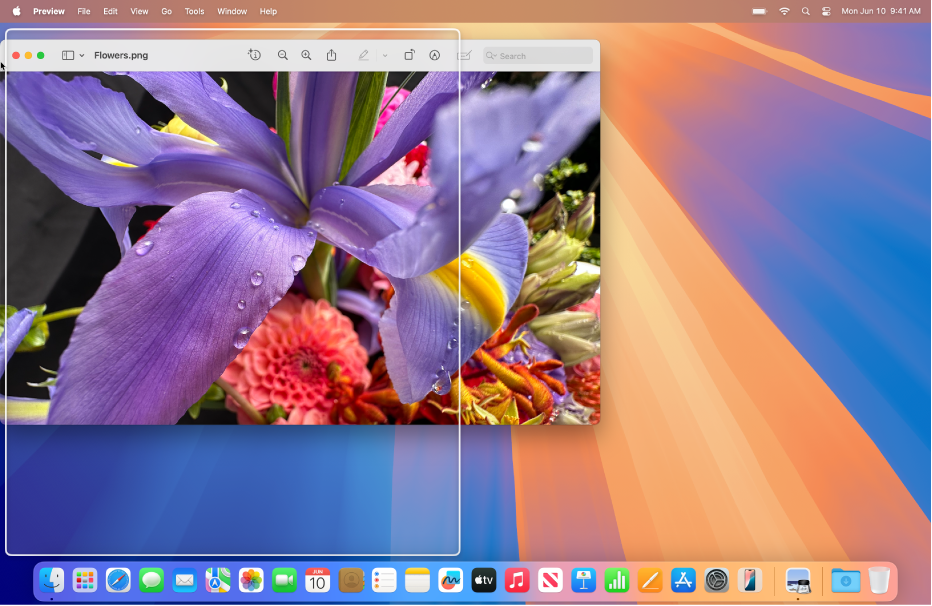
Drag a window to an edge of the screen.
Release the window when the highlighted area appears.
The window snaps into position when the pointer reaches the edge of the screen.
Note: When you drag a window all the way through the top edge of the screen, Mission Control opens. If you don’t want Mission Control to open when you do that, turn off “Drag windows to top of screen to enter Mission Control” in Desktop & Dock settings. See Change Desktop & Dock settings.
You can turn this window tiling feature on or off. See Change window tiling settings.
Tile a window by pressing the Option key while dragging the window to the highlighted area
For faster window tiling, press the Option key while dragging a window towards an edge of the screen — top, left, right — or any corner of the screen.
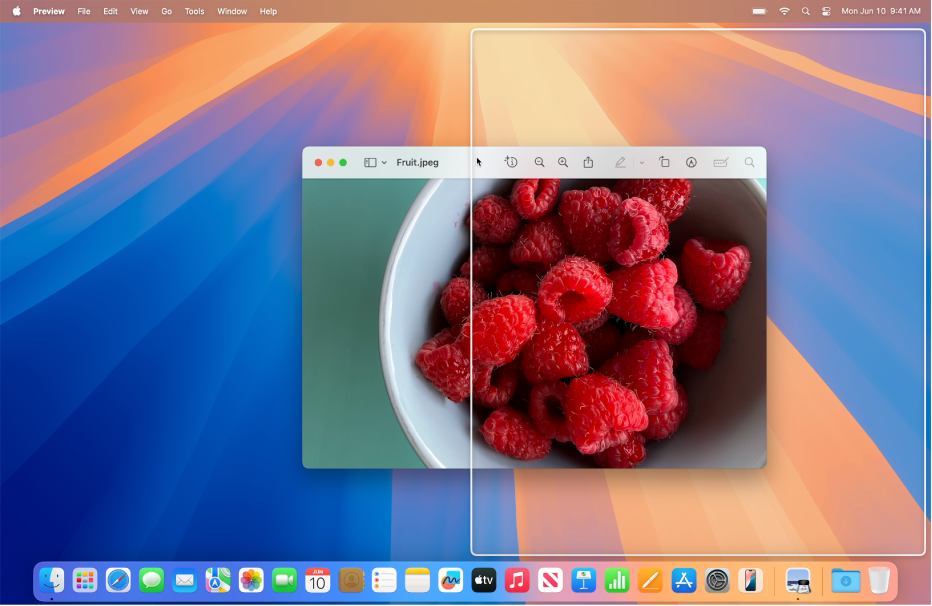
Press and hold the Option key.
Drag the window towards the area you want to place it in.
Release the window when it’s in the highlighted area.
You can turn this window tiling feature on or off. See Change window tiling settings.
Tile windows using the green button
The green button in the upper-left corner of each window offers a number of layout options you can use to quickly tile one or more windows.
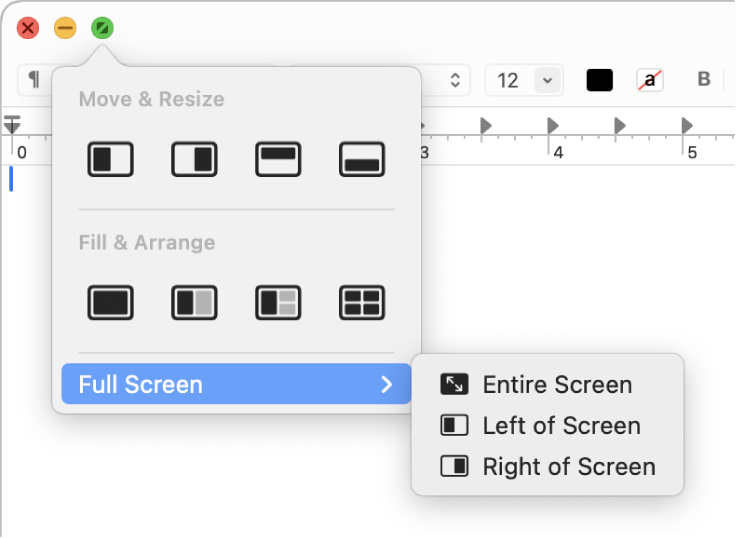
Hold the pointer over the green button in the upper-left corner of the active window.
If you want to see additional layouts, press the Option key.
Do one of the following:
Tile the active window: Click a layout below Move & Resize.
Tile multiple windows: Click a layout below Fill & Arrange.
Tile full screen: Hold the pointer over Full Screen, then choose an option.
Centre the active window: Press the Option key, then click
 below Fill & Arrange.
below Fill & Arrange.Fill the desktop with the active window: Click
 below Fill & Arrange.
below Fill & Arrange.
Tile windows using menu options
You can tile one or more windows by choosing options from the Window menu in the menu bar.
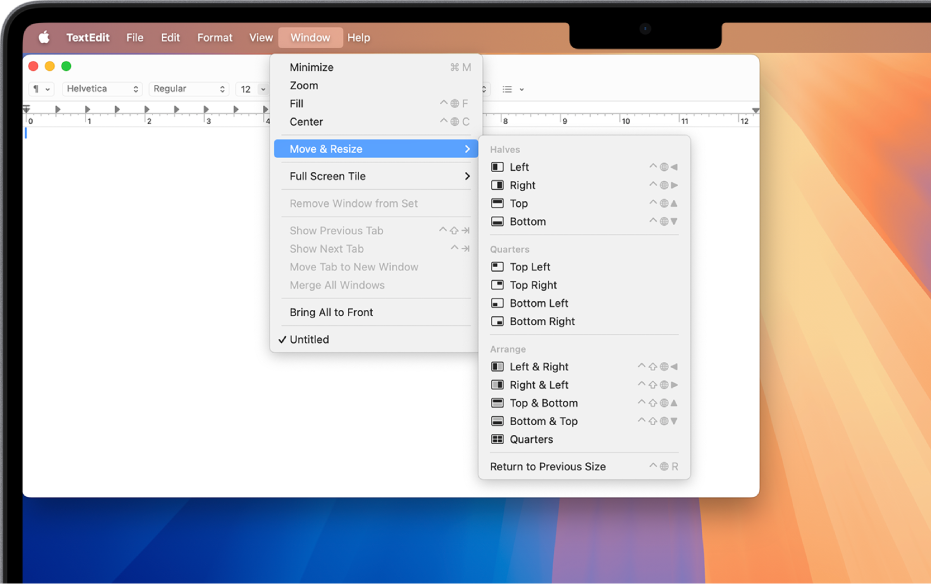
Make sure the window you want to tile is active.
Choose Window in the menu bar, then do one of the following:
Tile the active window: Hold the pointer over Move & Resize, then choose a layout below Halves or Quarters.
Tile multiple windows: Hold the pointer over Move & Resize, then choose a layout below Arrange. Press the Option key to see additional layouts below Arrange.
Centre the active window on the desktop: Choose Centre.
Fill the desktop with the active window: Choose Fill.
Tile full screen: Hold the pointer over Full Screen Tile, then choose an option.