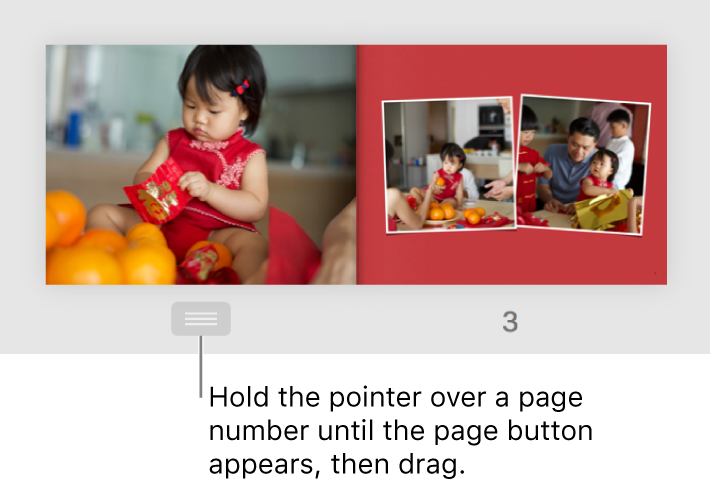Add, remove, and reorder book pages
You can add, delete, or reorder book pages. You can insert new pages anywhere in a book, except between the outside cover page and the inside cover.
Note: A book must have an even number of pages. If changing the number of pages creates an odd number of pages, Photos automatically adds or deletes a blank page to keep the page count at an even number.
Click a book under Projects in the sidebar.
Do one of the following:
Add a page: Select the page you want the new page to follow, then click the Add Page button
 in the toolbar and choose Add Page.
in the toolbar and choose Add Page.Set the exact number of pages in a book: Click the Book Settings button
 in the toolbar and drag the Number of Pages slider.
in the toolbar and drag the Number of Pages slider.Delete a page from a book: Click the page to select it and press Delete, or click the Add Page button
 in the toolbar, choose Remove Page, then click Continue. You can also Control-click the page, choose Remove Page, then click Continue.
in the toolbar, choose Remove Page, then click Continue. You can also Control-click the page, choose Remove Page, then click Continue.Move a page in a book: Position the pointer over a page number until the page button appears, then drag the page button to move the page to a new location. You can also select a page and then drag the page button.