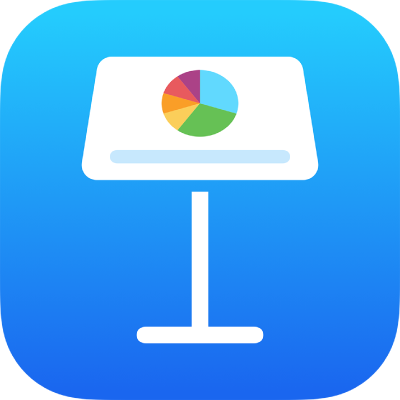
Comenzar a usar Keynote en el iPhone
Con Keynote, es fácil crear presentaciones atractivas e interesantes con animaciones divertidas, transiciones interesantes y detalles profesionales.
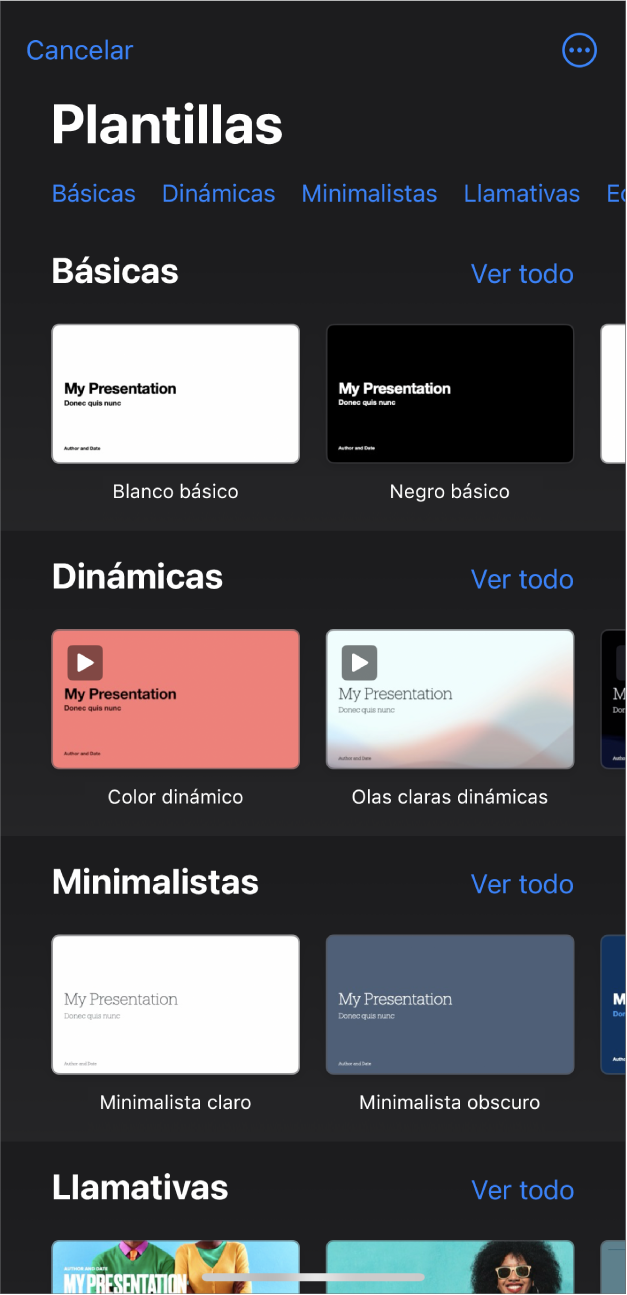
Empezar con una plantilla
Si quieres crear una presentación de diapositivas, empieza con una plantilla y modifícala como quieras. Las plantillas incluyen diseños de diapositivas prediseñados con marcadores de posición para tu propio contenido. Ve a la app Keynote ![]() en tu iPhone, toca Seleccionar una plantilla para abrir el selector de plantillas y toca una plantilla.
en tu iPhone, toca Seleccionar una plantilla para abrir el selector de plantillas y toca una plantilla.
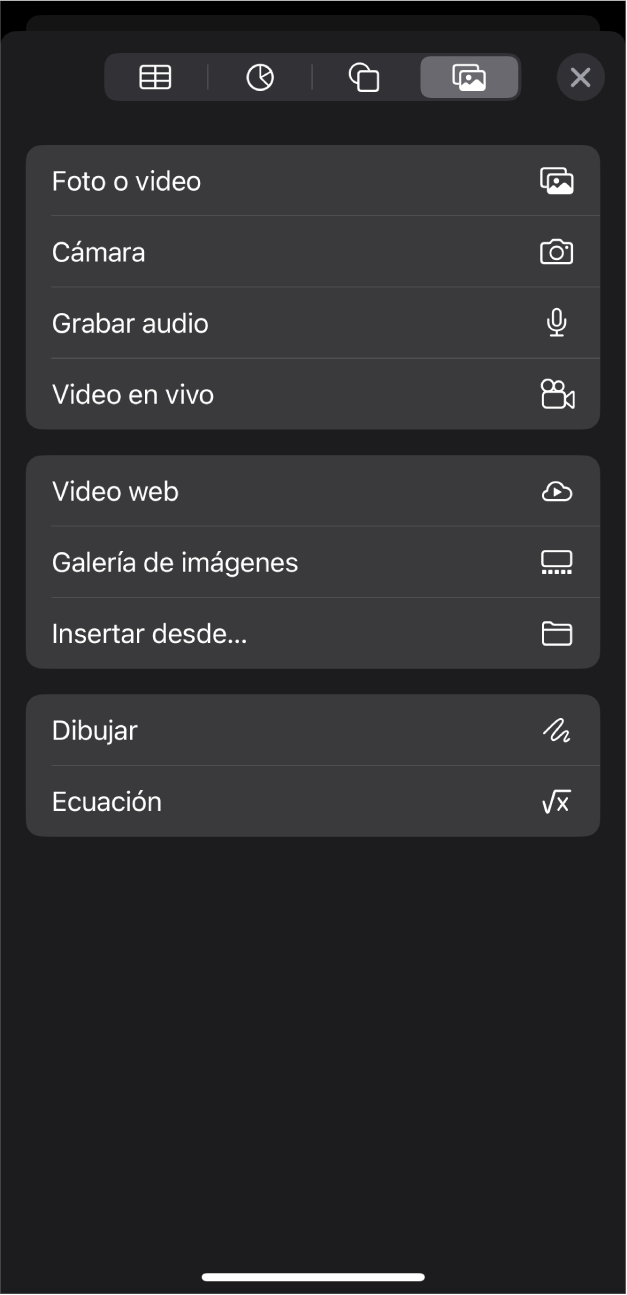
Agregar fotos, videos y más
Puedes agregar a tu presentación objetos como fotos, videos, figuras y gráficos. Para agregar un objeto a tu diapositiva, toca ![]() en la barra de herramientas, toca uno de los botones de objeto en la parte superior del menú y luego selecciona un objeto.
en la barra de herramientas, toca uno de los botones de objeto en la parte superior del menú y luego selecciona un objeto.
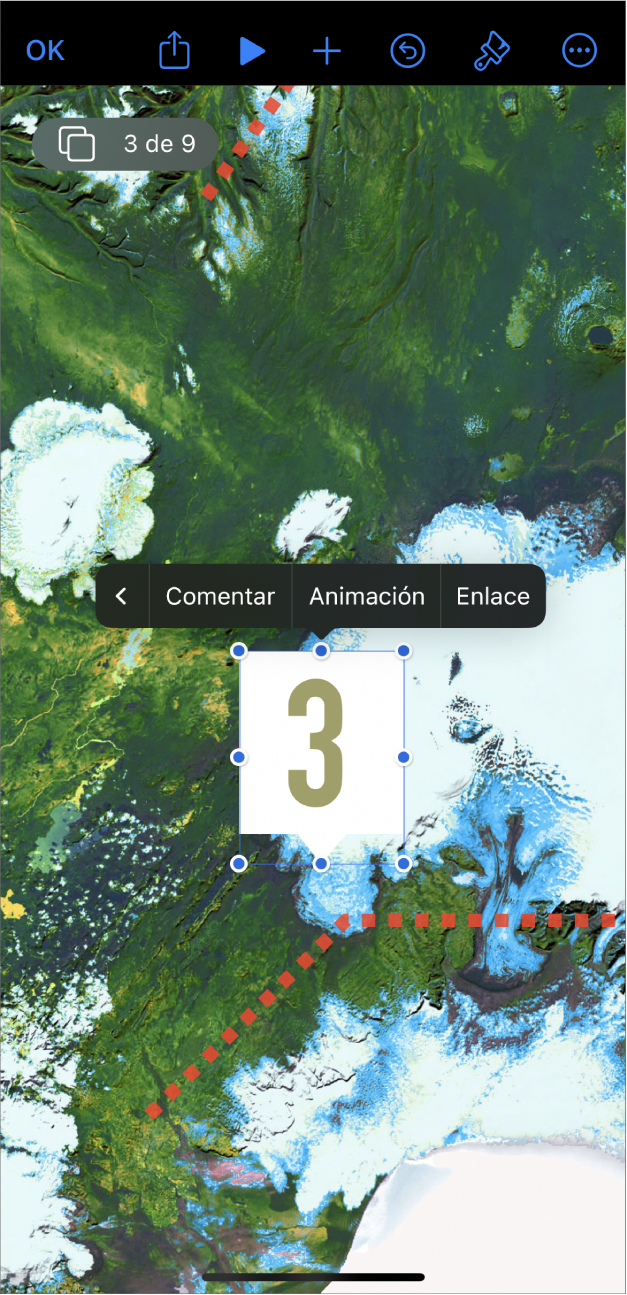
Darle vida a la presentación con animaciones
Las animaciones ayudan a que la presentación de diapositivas parezca más dinámica moviendo objetos dentro, fuera o alrededor de la diapositiva. Toca el objeto que quieres animar, elige Animar (es posible que tengas que tocar ![]() para ver la opción) y elige Agregar entrada, Agregar acción o Agregar salida. Toca un efecto de animación en la lista y elige OK.
para ver la opción) y elige Agregar entrada, Agregar acción o Agregar salida. Toca un efecto de animación en la lista y elige OK.
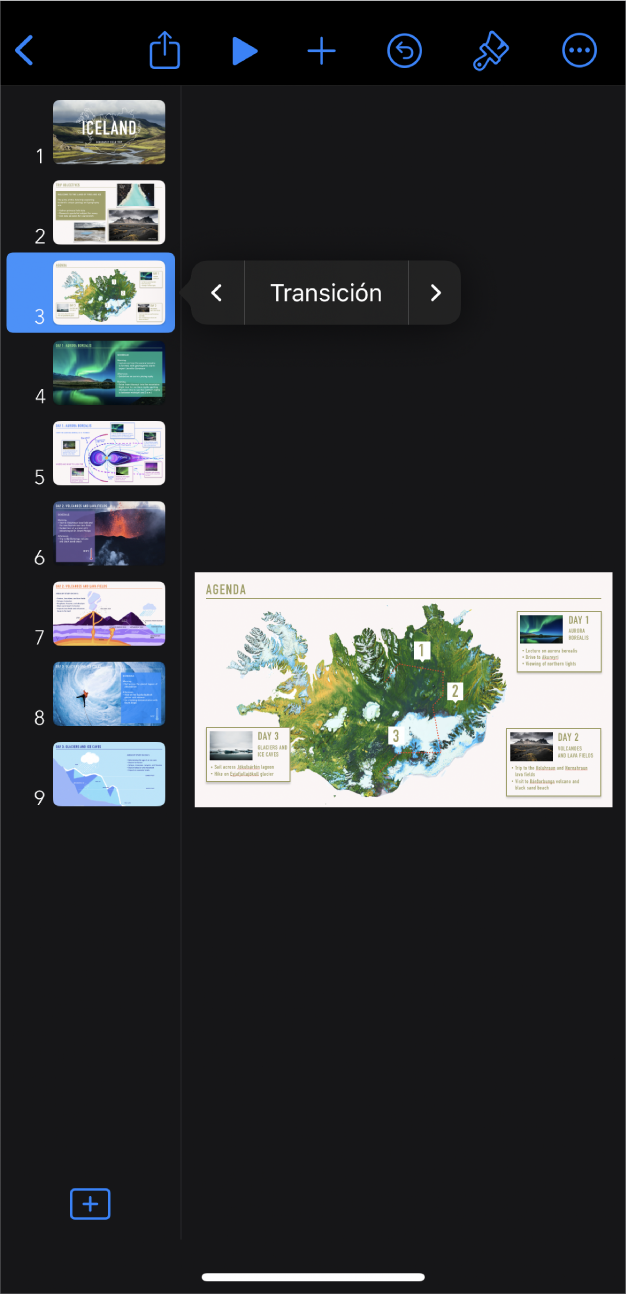
Usar transiciones de diapositivas
Las transiciones le dan a tu presentación una apariencia más fluida a medida que avanzas de una diapositiva a la siguiente. Para agregar una transición, toca una diapositiva en el navegador de diapositivas, selecciona Transición (es posible que tengas que tocar ![]() para ver la opción), elige Agregar transición, toca un efecto de transición y selecciona OK.
para ver la opción), elige Agregar transición, toca un efecto de transición y selecciona OK.
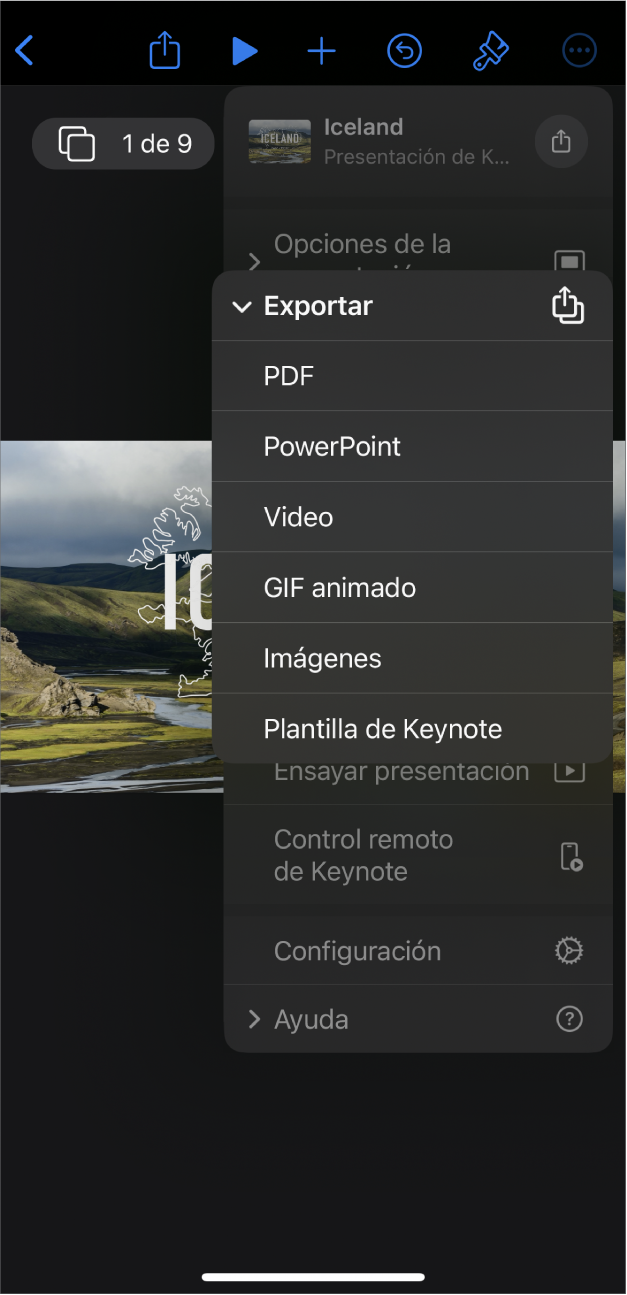
Exportar tu presentación
Puedes guardar una copia de tu presentación como un archivo Keynote o en otro formato, como PDF, PowerPoint, un video, etc. Para exportar tu presentación, toca ![]() , toca Exportar y selecciona el formato que quieres usar.
, toca Exportar y selecciona el formato que quieres usar.
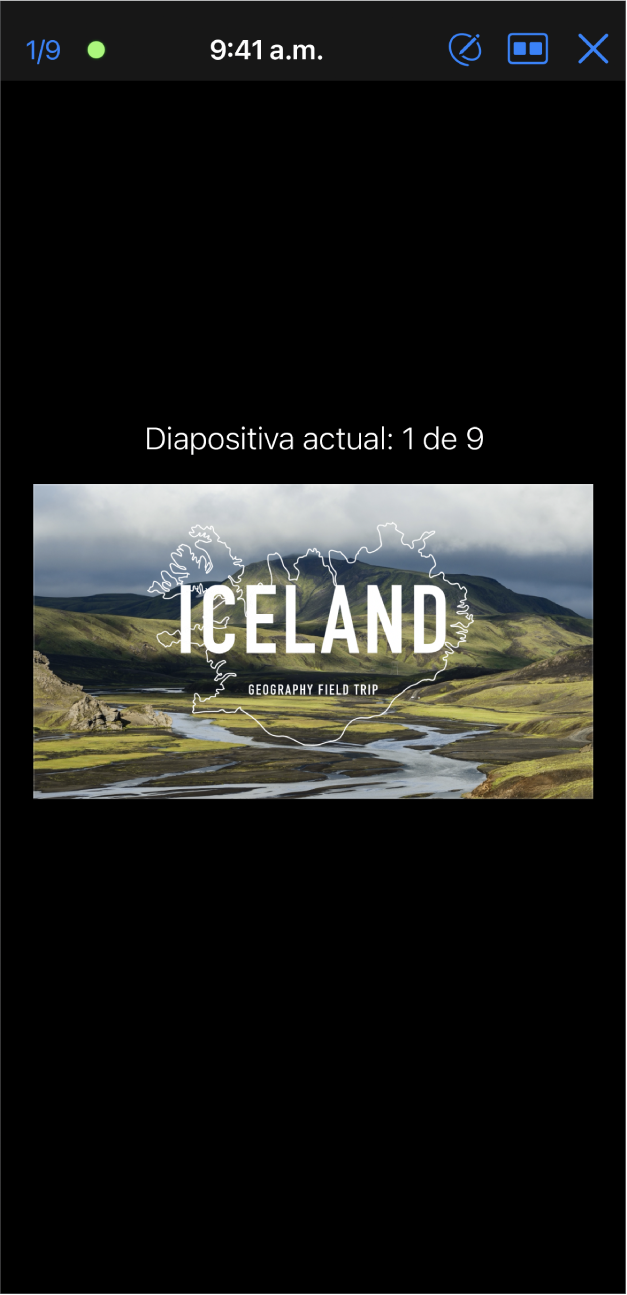
Reproducir tu presentación
Para practicar tu presentación, toca ![]() en la barra de herramientas y toca Ensayar presentación. Para reproducir la presentación, toca la diapositiva con la cual quieres comenzar en el navegador de diapositivas y toca
en la barra de herramientas y toca Ensayar presentación. Para reproducir la presentación, toca la diapositiva con la cual quieres comenzar en el navegador de diapositivas y toca ![]() en la barra de herramientas. Toca la diapositiva para avanzar por la presentación o desliza a la derecha para volver a una diapositiva.
en la barra de herramientas. Toca la diapositiva para avanzar por la presentación o desliza a la derecha para volver a una diapositiva.
¿Quieres obtener más información?