
Usar el minirreproductor de iTunes en un PC
El minirreproductor ocupa muy poco espacio en la pantalla y aun así te permite ajustar el volumen, buscar canciones, elegir qué canciones reproducir a continuación, etc.
El minirreproductor muestra la ilustración del álbum correspondiente a la canción que se está reproduciendo. Cuando muevas el puntero sobre la ilustración, aparecerán los controles.
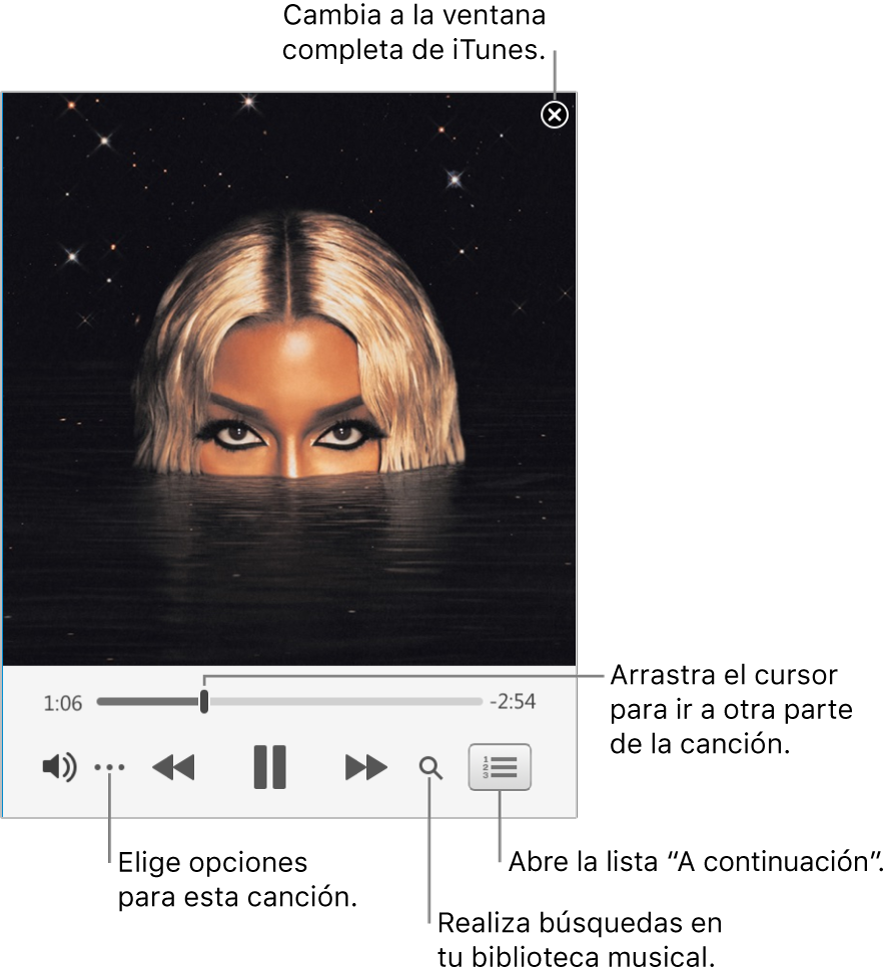
También puedes reducir la pantalla del minirreproductor a un tamaño aún más pequeño.
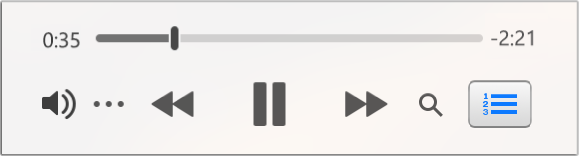
Ve a la app iTunes
 en tu PC.
en tu PC.Realiza una de las siguientes operaciones para reproducir música o vídeos:
Si en el menú desplegable no aparece Música, Vídeos o “Programas de TV”, tienes que usar la app Apple Music
 o la app Apple TV
o la app Apple TV  que ya habías instalado en el dispositivo. Para obtener más información, consulta el Manual de uso de Apple Music para Windows o el Manual de uso de Apple TV para Windows.
que ya habías instalado en el dispositivo. Para obtener más información, consulta el Manual de uso de Apple Music para Windows o el Manual de uso de Apple TV para Windows.Selecciona Visualización > “Mostrar minirreproductor”.
Realiza una de las siguientes operaciones:
Ver y editar una lista de próximas canciones: Haz clic en
 en la esquina inferior derecha de la ventana del minirreproductor.
en la esquina inferior derecha de la ventana del minirreproductor.Reducir a la pantalla del minirreproductor más pequeña: En la fila de controles, haz clic en
 y, a continuación, selecciona “Ocultar ilustración grande del minirreproductor”.
y, a continuación, selecciona “Ocultar ilustración grande del minirreproductor”.Para volver a expandir el minirreproductor a su tamaño completo, haz clic en
 y, a continuación, selecciona “Mostrar ilustración grande del minirreproductor”.
y, a continuación, selecciona “Mostrar ilustración grande del minirreproductor”.Salir del minirreproductor: Haz clic en
 en la esquina superior derecha de la ventana del minirreproductor.
en la esquina superior derecha de la ventana del minirreproductor.
Consejo: Si deseas abrir rápidamente el minirreproductor desde los controles de reproducción, haz clic en la ilustración del álbum.
Para mantener el minirreproductor en primer plano en tu escritorio, selecciona Edición > Preferencias, haz clic en Avanzado y selecciona “Mantener el minirreproductor delante del resto de las ventanas”.