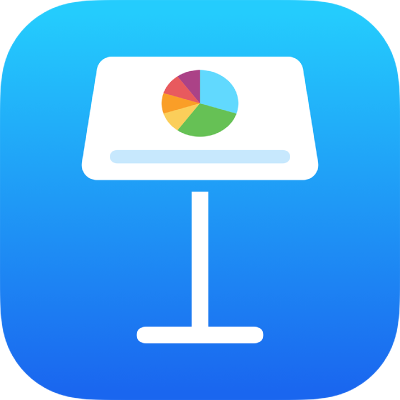
Introducción a Keynote en el iPad
Keynote te permite crear fácilmente presentaciones bonitas e impactantes y con animaciones divertidas, transiciones interesantes y un acabado profesional.
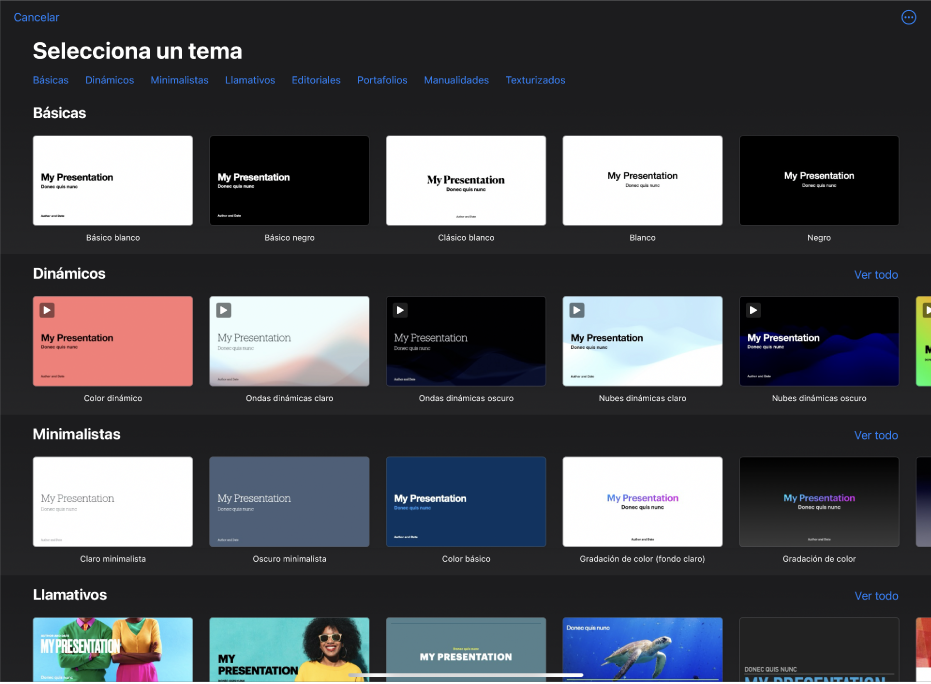
Empezar con un tema
Crear un pase de diapositivas Empieza con un tema y, a continuación, modifícalo a tu gusto. Los temas incluyen disposiciones de diapositivas prediseñadas que tienen marcadores de posición para que incluyas tu propio contenido. Ve a la app Keynote ![]() en el iPad, toca “Seleccionar un tema” para abrir el selector de tema y, a continuación, toca un tema.
en el iPad, toca “Seleccionar un tema” para abrir el selector de tema y, a continuación, toca un tema.
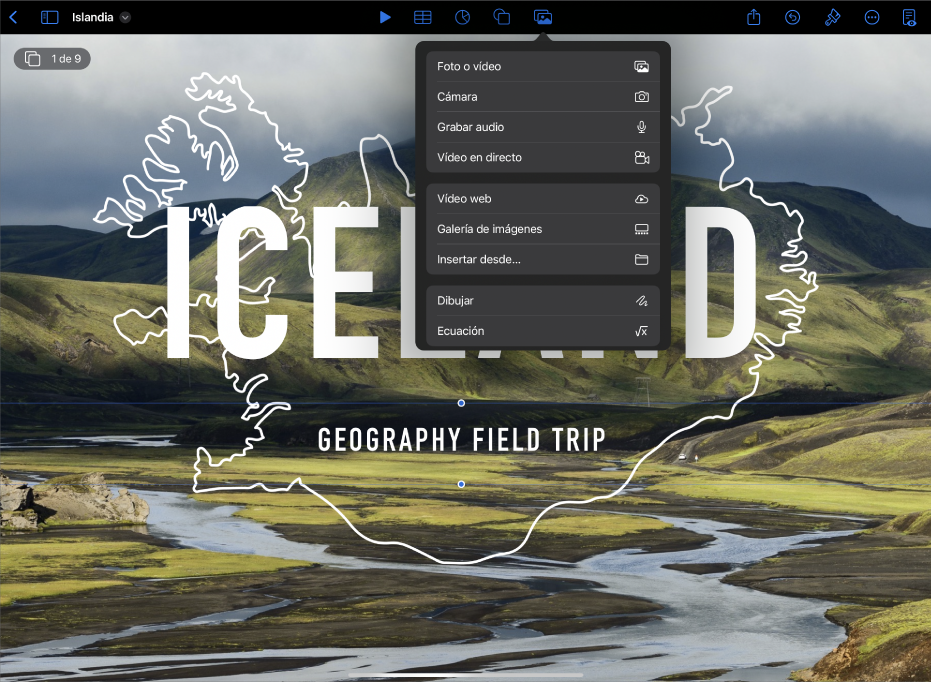
Añadir fotos, vídeos y otro contenido
Puedes añadir objetos, como fotos, vídeos, figuras y gráficas a una presentación. Para añadir un objeto a la diapositiva, toca los botones de objeto en la barra de herramientas y, a continuación, selecciona un objeto en el menú.
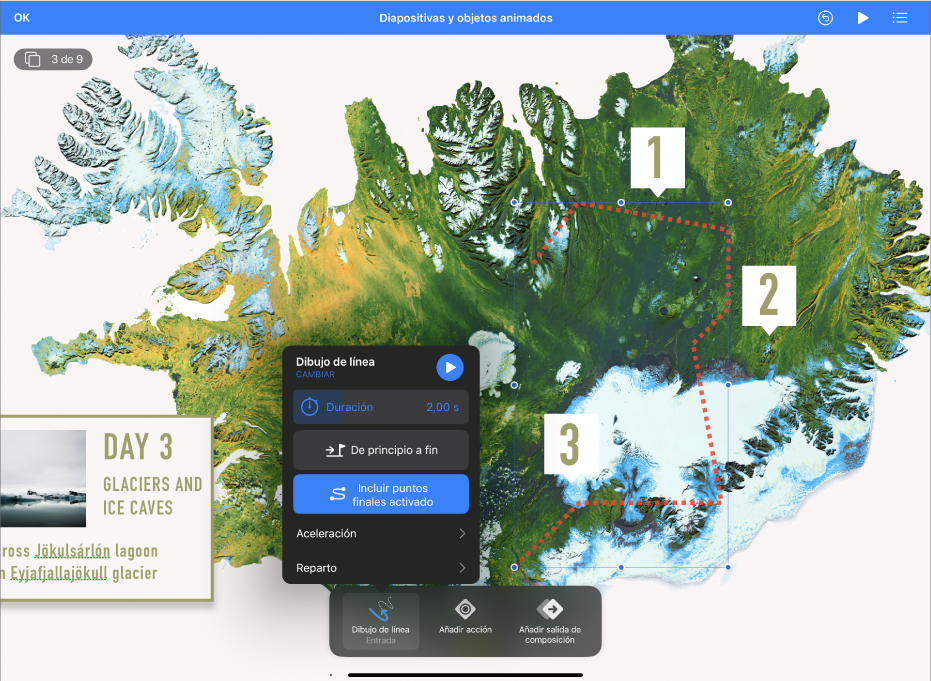
Dar vida a una presentación con animaciones
Las animaciones ayudan a que tu presentación se vea más dinámica, con objetos que entran, salen y se mueven por la diapositiva. Toca el objeto que quieras animar, toca Animar, y, a continuación, toca “Añadir entrada de composición”, “Añadir acción” o “Añadir salida de composición”. Toca un efecto de animación de la lista y, a continuación, toca OK.
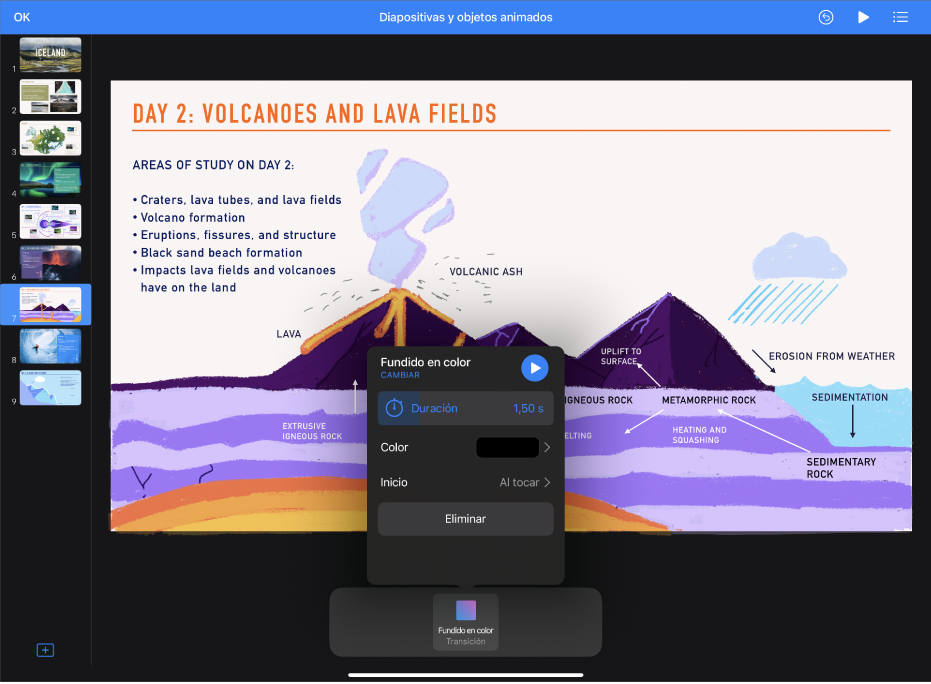
Usar transiciones entre diapositivas
Las transiciones le dan a tu pase de diapositivas una apariencia más fluida al pasar de una diapositiva a otra durante una presentación. Para añadir una transición, toca una diapositiva en el navegador de diapositivas, toca Transición, toca “Añadir transición”, toca un efecto de transición y, a continuación, toca OK.
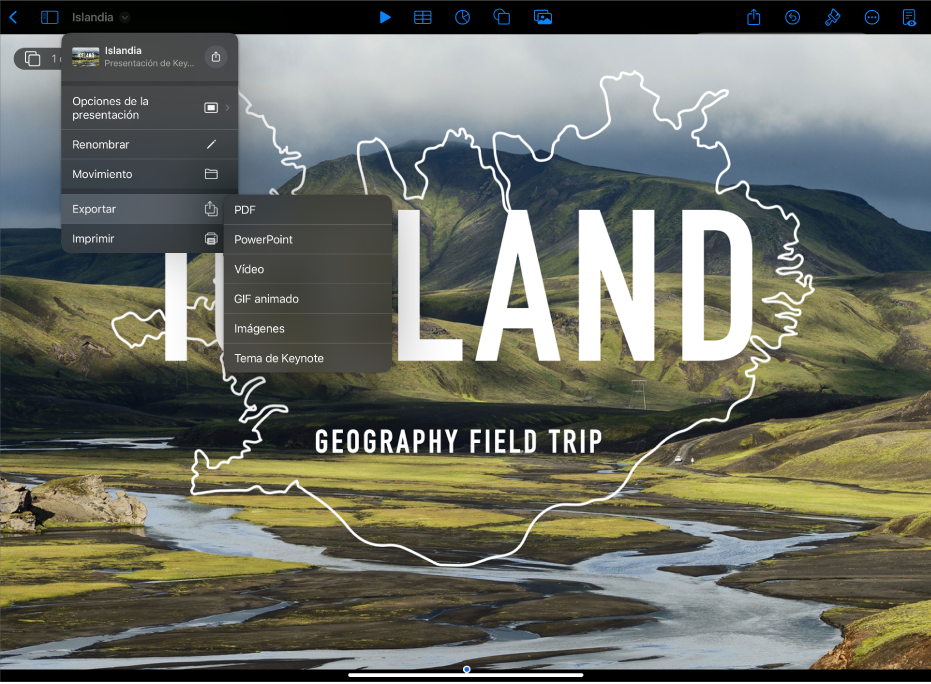
Exportar la presentación
Puedes guardar una copia de tu presentación como un archivo de Keynote o en otro formato, por ejemplo, PDF, PowerPoint, Movie y muchos otros. Para exportar la presentación, toca ![]() en la barra de herramientas, toca Exportar y, a continuación, selecciona el formato que quieras usar.
en la barra de herramientas, toca Exportar y, a continuación, selecciona el formato que quieras usar.
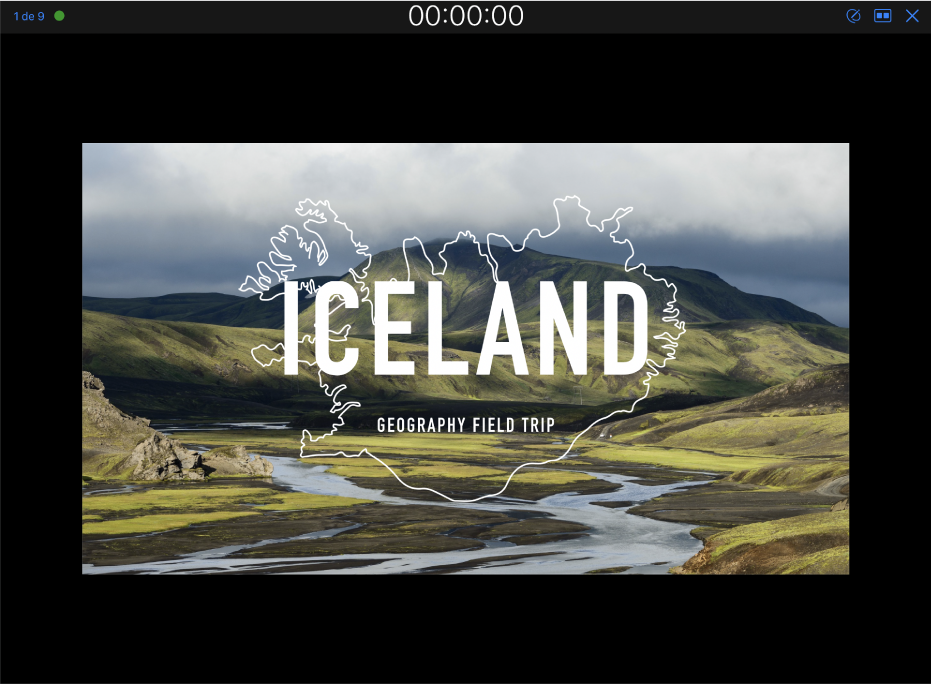
Reproducir la presentación
Para practicar la presentación, toca ![]() en la barra de herramientas y, a continuación, toca “Ensayar pase de diapositivas”. Cuando estés listo para hacer la presentación ante una audiencia, toca la diapositiva por la que quieras empezar en el navegador de diapositivas y, a continuación, toca
en la barra de herramientas y, a continuación, toca “Ensayar pase de diapositivas”. Cuando estés listo para hacer la presentación ante una audiencia, toca la diapositiva por la que quieras empezar en el navegador de diapositivas y, a continuación, toca ![]() en la barra de herramientas. Toca la diapositiva para avanzar por el pase de diapositivas o desliza el dedo hacia la derecha para ir a la diapositiva anterior.
en la barra de herramientas. Toca la diapositiva para avanzar por el pase de diapositivas o desliza el dedo hacia la derecha para ir a la diapositiva anterior.
¿Quieres saber más?