Compartir contenido entre dispositivos
Hay montones de maneras de compartir contenido entre los dispositivos Apple. Con AirDrop se pueden compartir archivos, fotos y contraseñas, entre otras cosas, o copiar y pegar de unos dispositivos a otros utilizando “Portapapeles universal”.
Compartir archivos y más con AirDrop
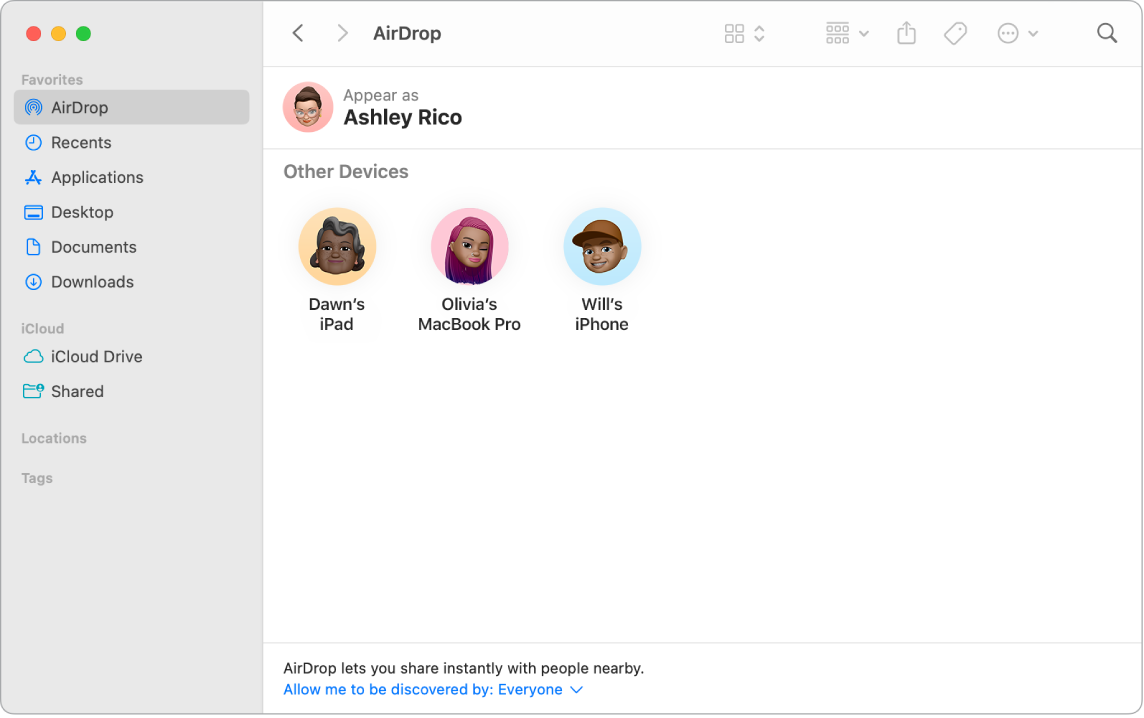
AirDrop te permite compartir archivos de forma sencilla con ordenadores Mac y dispositivos iPhone, iPad y iPod touch cercanos. Los dispositivos no necesitan compartir la misma cuenta de Apple.
Activa AirDrop. Haz clic en 

Envía un archivo desde el Finder. Con la tecla Control pulsada, haz clic en el ítem que quieras enviar, selecciona Compartir > AirDrop y selecciona el dispositivo al que quieras enviarlo. También puedes hacer clic en 
Envía un archivo desde una app. Al utilizar una app como Pages o Vista Previa, haz clic en 
Consejo: Si no ves al destinatario en la ventana de AirDrop, asegúrate de que ambos dispositivos tienen AirDrop y Bluetooth activados y se encuentran a menos de 9 metros el uno del otro. Si el destinatario está utilizando un Mac más antiguo, prueba a hacer clic en “¿No ves a quien estás buscando?”
Recibir ítems usando AirDrop. Cuando alguien utiliza AirDrop para enviarte un ítem al Mac, puedes elegir entre aceptarlo o guardarlo. Cuando veas la notificación de AirDrop y si quieres el ítem, haz clic en Aceptar y selecciona guardarlo en la carpeta Descargas o en una app como Fotos. Si has iniciado sesión en varios dispositivos con la misma cuenta de iCloud, puedes enviar fácilmente ítems (por ejemplo, una foto del iPhone) de un dispositivo a otro y el ítem se guarda automáticamente.
Obtén más información. Consulta Usar AirDrop en el Mac para enviar archivos a dispositivos cercanos y el artículo de soporte de Apple Usar AirDrop en el Mac.
Usar Handoff en el Mac
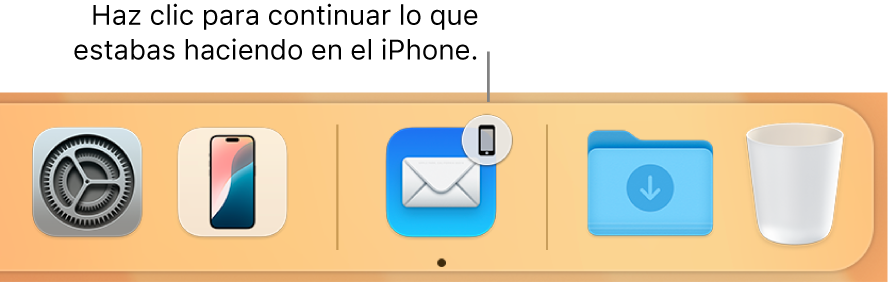
Con Handoff, puedes retomar tu trabajo en un dispositivo donde lo dejaste en otro. Inicia una llamada de FaceTime en el iPhone y transfiérela al Mac mini cuando vuelvas a tu escritorio. O trabaja en una presentación en un Mac mini y, después, continúala en un iPad. Handoff funciona con FaceTime, Safari, Mail, Calendario, Contactos, Mapas, Mensajes, Notas, Recordatorios, Keynote, Numbers y Pages.
Activa Handoff en el Mac mini. Abre Ajustes del Sistema, haz clic en General en la barra lateral, haz clic en “AirDrop y Handoff” y luego marca “Permitir Handoff entre este Mac y tus dispositivos con iCloud”.
Activa Handoff en tu dispositivo iOS o iPadOS. Ve a Ajustes > General > Handoff y, a continuación, pulsa para activar Handoff. Si no ves esta opción, tu dispositivo no es compatible con Handoff.
Activa Handoff en tu Apple Watch. En la app Apple Watch del iPhone, ve a Ajustes > General y pulsa para activar “Activar Handoff”.
Transfiere acciones entre dispositivos. Para la mayoría de las actividades, cuando el Mac mini y otros dispositivos están cerca, se mostrará un icono en el Dock cuando se pueda transferir esa actividad. Haz clic en el icono para transferirla entre los dispositivos.
En FaceTime, si quieres transferir una llamada desde el iPhone o el iPad al Mac mini, haz clic en 

Obtén más información. Consulta Volver al lugar que estabas con Handoff.
Copiar y pegar entre dispositivos
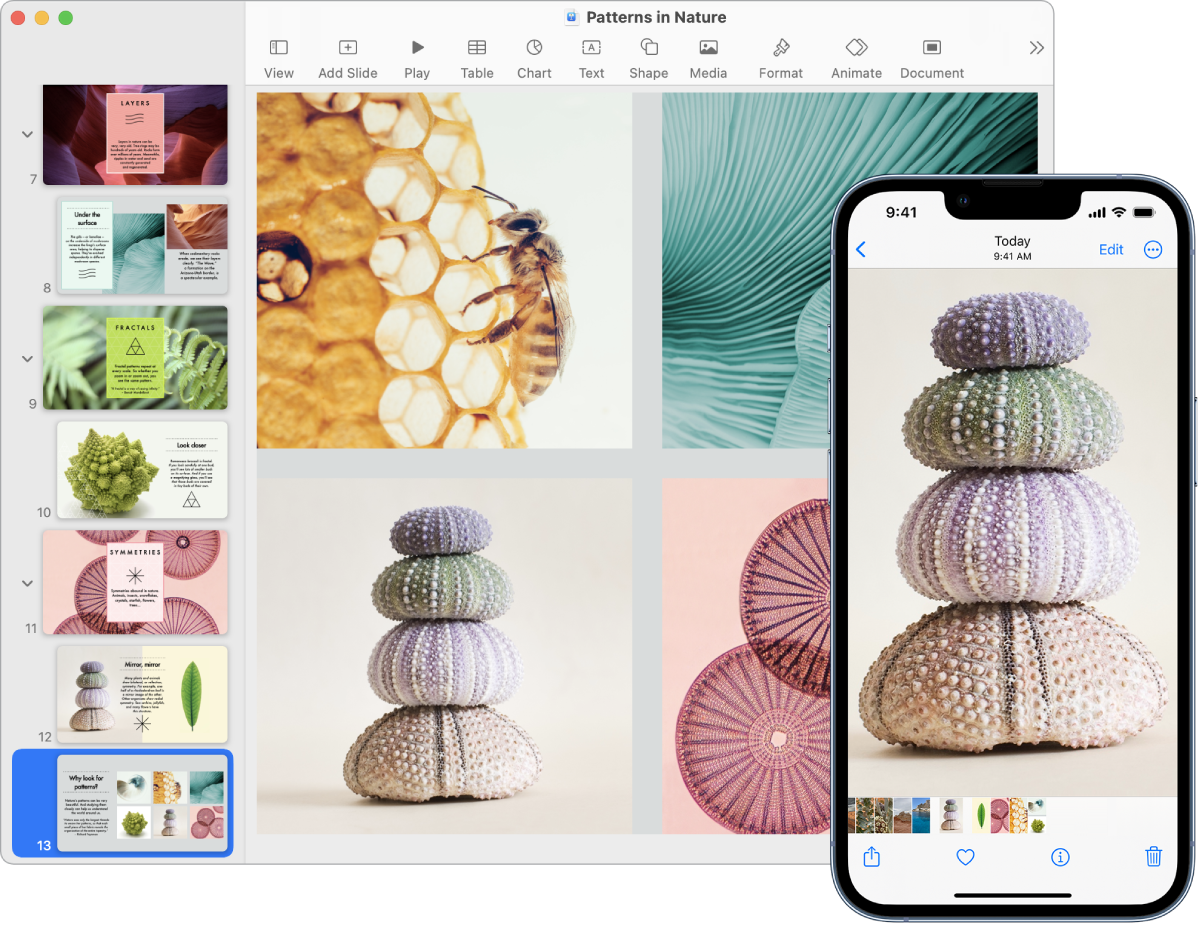
Copia el contenido de un dispositivo y pégalo en otro dispositivo cercano en poco tiempo. Los contenidos del portapapeles se envían por Wi-Fi y pasan a estar disponibles en todos los dispositivos Mac, iPhone, iPad y iPod touch conectados con la misma cuenta de Apple que tengan activadas la función Handoff y las conexiones Wi-Fi y Bluetooth.
Obtén más información. Consulta Copiar y pegar entre dispositivos desde el Mac.
Utiliza el iPhone para hacer fotos en el Mac
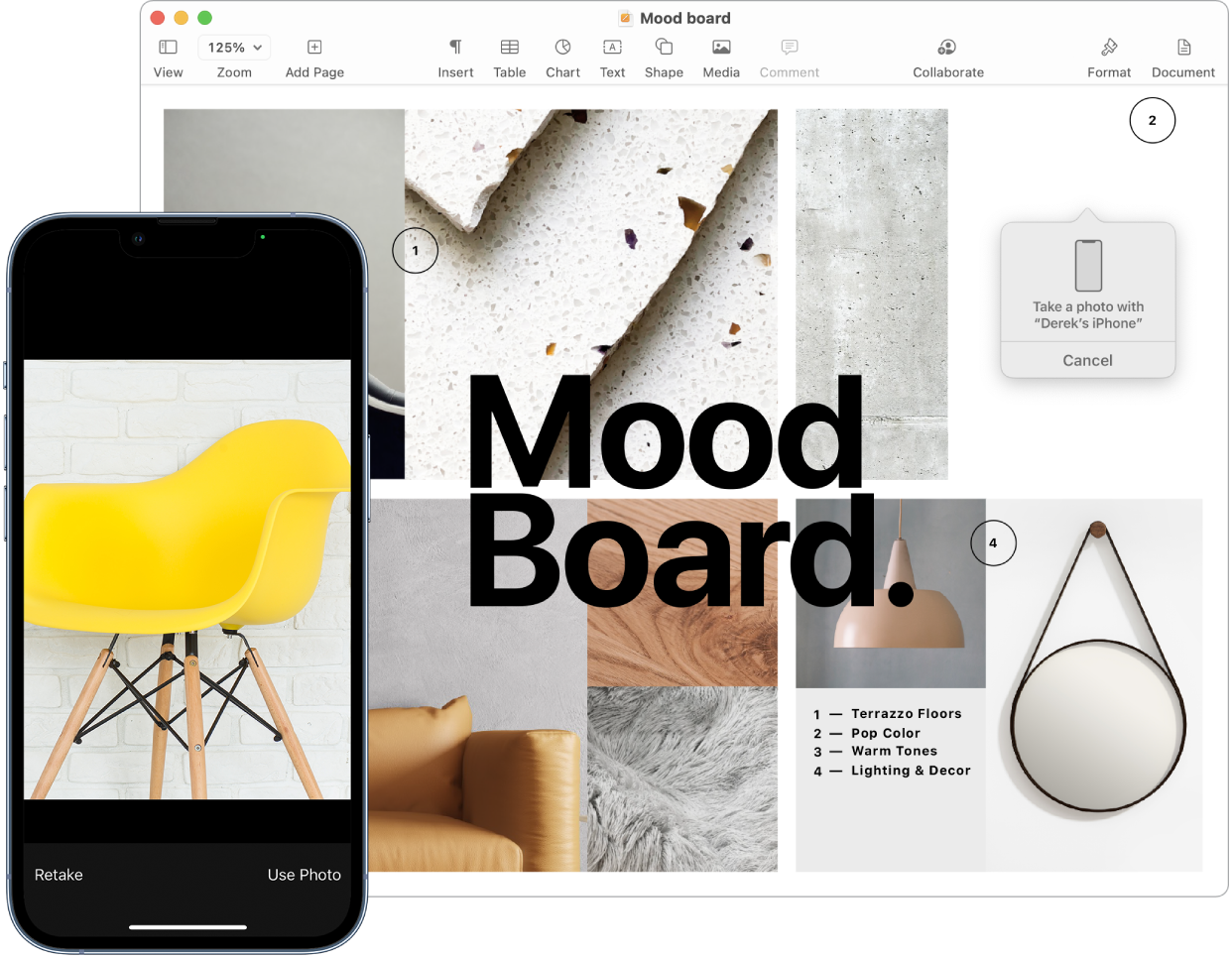
La función “Cámara de continuidad” del Mac te permite utilizar el iPhone como una cámara adicional para el Mac. Puedes usar la cámara del iPhone para hacer fotos para insertarlas en documentos o guardarlas en el Mac.
Inserta una imagen o un escaneo. Usa la cámara del iPhone, iPad o iPod touch para escanear documentos o hacer una foto de algo cercano. La imagen se muestra inmediatamente en el Mac. En una app como Mail, Notas o Mensajes, selecciona dónde quieres que vaya la imagen, selecciona Archivo (o Insertar) > Importar desde el iPhone o el iPad, selecciona “Hacer foto” o “Escanear documentos” y, a continuación, haz la foto o escanea la imagen en tu dispositivo iOS o iPadOS. Pulsa “Usar foto” o “Conservar archivo escaneado”. También puedes pulsar Repetir si quieres intentarlo de nuevo.
En una app como Pages, selecciona dónde deseas insertar la imagen y, a continuación, con la tecla Control pulsada, haz clic en “Importar imagen” y haz la foto. Puede que tengas que seleccionar tu dispositivo antes de hacer la foto.
Nota: Para escanear en un dispositivo iOS o iPadOS, arrastra el cuadro hasta que muestre lo que quieres escanear, pulsa “Conservar archivo escaneado” y, a continuación, pulsa Guardar. Pulsa Repetir para volver a escanear el contenido.
La foto o el documento escaneado aparece justo donde quieres que vaya en el documento.
Obtén más información. Consulta Usar el iPhone como cámara web e Insertar fotos e imágenes escaneadas con “Cámara de continuidad” en el Mac.