
Marcar archivos adjuntos de correo electrónico en Mail del Mac
Cuando escribes un mensaje y añades una imagen o un documento PDF, puedes usar Marcación para escribir o dibujar sobre el archivo adjunto, así como para girarlo, recortarlo o añadir figuras o una firma.
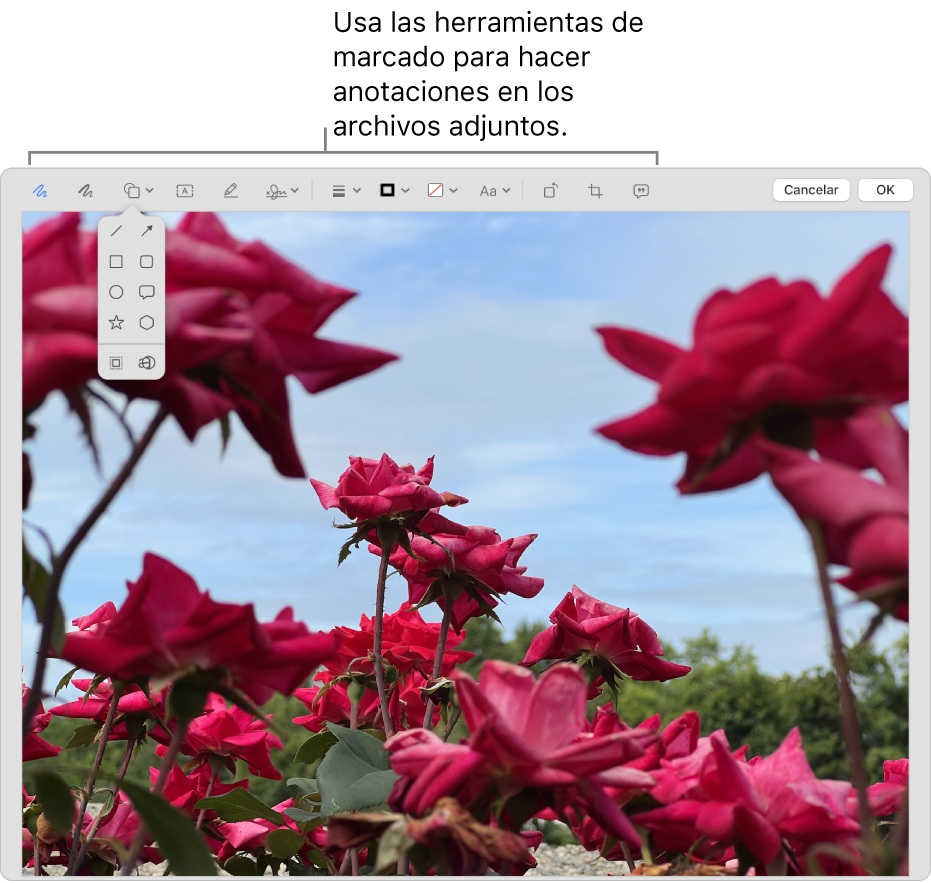
Consejo: Puedes utilizar las herramientas de marcación para añadir tu propio dibujo directamente al mensaje. Con la tecla Control pulsada, haz clic en cualquier parte del cuerpo del mensaje y elige “Insertar dibujo”.
En la app Mail
 del Mac, coloca el puntero sobre una imagen o un archivo PDF que hayas añadido al mensaje.
del Mac, coloca el puntero sobre una imagen o un archivo PDF que hayas añadido al mensaje. Haz clic en el menú desplegable Acción
 que aparece en la esquina superior derecha del archivo adjunto y, a continuación, selecciona Marcación. O simplemente haz clic fuerte en la imagen.
que aparece en la esquina superior derecha del archivo adjunto y, a continuación, selecciona Marcación. O simplemente haz clic fuerte en la imagen.Si el menú desplegable no se muestra, puede que tengas que activar Marcación. Selecciona el menú Apple

 en la barra lateral (es posible que tengas que desplazarte hacia abajo). Ve a Otros en la parte derecha, haz clic en Extensiones, haz clic en Acciones y selecciona la casilla Marcación.
en la barra lateral (es posible que tengas que desplazarte hacia abajo). Ve a Otros en la parte derecha, haz clic en Extensiones, haz clic en Acciones y selecciona la casilla Marcación.Utiliza las herramientas para marcar la imagen o el archivo PDF.
Puedes ajustar la parte del archivo adjunto que se muestra en cualquier momento: Desplaza el puntero cerca de los bordes y arrastra los tiradores azules.
Para duplicar cualquier figura, texto o firma, mantén pulsada la tecla Opción mientras arrastras un ítem; utiliza las guías amarillas para alinear los ítems.
Herramienta
Descripción
Boceto

Traza un boceto de un figura con un único trazo.
Si tu dibujo se reconoce como una figura estándar, será reemplazado por dicha figura; para usar tu propio dibujo, selecciónalo desde la paleta que se muestra.
Dibujo

Dibuja una figura con un solo trazo. Pulsa con más fuerza el trackpad con el dedo para dibujar con una línea más gruesa y oscura.
Esta herramienta solo aparece en los ordenadores Mac que disponen de un trackpad Force Touch.
Figuras

Haz clic en una figura y arrástrala al lugar que quieras. Para redimensionar la figura, utiliza los tiradores azules. Si tiene tiradores verdes, utilízalos para modificar la figura.
Puedes ampliar o reducir el tamaño de las figuras y resaltarlas con ayuda de estas herramientas:
Lupa

Para ampliar aún más un área puedes crear lupas adicionales y apilarlas, utilizando las guías amarillas para alinearlas.
Resaltado
 : Arrastra el resaltado al lugar que quieras. Para redimensionarlo, utiliza los tiradores azules.
: Arrastra el resaltado al lugar que quieras. Para redimensionarlo, utiliza los tiradores azules.
Texto

Escribe el texto y arrastra el cuadro de texto al lugar que quieras.
Firma

Si hay una lista de firmas, haz clic en una y, a continuación, arrástrala al lugar deseado. Para redimensionarlo, utiliza los tiradores azules.
Si deseas crear una firma nueva, haz clic en la herramienta Firma, haz clic en “Crear firma” si se muestra y, a continuación, selecciona cómo deseas crear tu firma:
Usar un trackpad: Haz clic en el texto como se solicita, firma con tu nombre en el trackpad con ayuda del dedo, pulsa cualquier tecla cuando hayas terminado y haz clic en Aceptar. Si no estás conforme con el resultado, haz clic en Borrar y vuelve a intentarlo.
Si tu trackpad es compatible con esta función, presiona el dedo con más fuerza sobre el trackpad para firmar con una línea más gruesa y oscura.
Usar la cámara integrada en tu ordenador Mac: Mantén la firma (sobre papel blanco) dirigida hacia la cámara de modo que quede nivelada con la línea azul de la ventana. Cuando aparezca la firma en la ventana, haz clic en Aceptar. Si no estás conforme con el resultado, haz clic en Borrar y vuelve a intentarlo.
Usar el iPhone o el iPad: Haz clic en “Seleccionar dispositivo” para seleccionar un dispositivo (si hay más de uno disponible). En el dispositivo, usa el dedo o el Apple Pencil (en el iPad) para firmar con tu nombre. Si no estás conforme con los resultados, toca Borrar y vuelve a intentarlo. Cuando estés listo, toca Aceptar.
Si utilizas VoiceOver, el lector de pantalla integrado en Mac, puedes añadir la descripción de una firma cuando la crees. Esto resulta especialmente útil si creas varias firmas y necesitas distinguirlas para asegurarte de utilizar la correcta. Antes de hacer clic o tocar Aceptar, haz clic en el menú desplegable Descripción y, a continuación, selecciona una descripción, como Iniciales, o selecciona Personalizado para crear tu propia descripción. Cuando estés listo para firmar un documento PDF, busca por la lista de firmas con VoiceOver. Cuando escuches la descripción de la firma que deseas utilizar, pulsa VO + barra espaciadora para seleccionarla.
Si utilizas el servicio iCloud Drive, tus firmas estarán disponibles en tus otros ordenadores Mac que tengan activado dicho servicio y Mail seleccionado en las opciones de iCloud Drive.
Para eliminar una firma, coloca el puntero sobre ella y haz clic en
 (aparece a la derecha de la firma). La firma deja de estar disponible para utilizarla en cualquier app en la que puedas añadir una firma.
(aparece a la derecha de la firma). La firma deja de estar disponible para utilizarla en cualquier app en la que puedas añadir una firma.
Estilo de figura

Cambia el grosor y el tipo de líneas que se usan en una figura, y añade una sombra.
Color del borde

Cambia el color de las líneas que se usan en una figura.
Color de relleno

Cambia el color que se usa dentro de una figura.
Estilo del texto

Cambia el tipo de letra, o bien el estilo y el color del tipo de letra.
Girar a la izquierda
 o Girar a la derecha
o Girar a la derecha 
Haz clic en
 para girar el ítem a la izquierda. Sigue haciendo clic para continuar con la rotación.
para girar el ítem a la izquierda. Sigue haciendo clic para continuar con la rotación.Para girar el ítem a la derecha, mantén pulsada la tecla Opción y, a continuación, haz clic en
 hasta que hayas terminado de girar el ítem.
hasta que hayas terminado de girar el ítem.Recortar

Oculta parte de un ítem. Arrastra los tiradores de las esquinas hasta que dentro del borde del marco solo se muestre el área que quieres conservar. También puedes arrastrar el marco para cambiar su posición. Cuando estés listo, haz clic en Recortar.
Descripciones de imágenes

Escribe, visualiza o edita una descripción de una imagen. (La herramienta se resalta cuando una imagen tiene una descripción).
Las descripciones de imágenes se pueden leer mediante los lectores de pantalla y resultan útiles para las personas que tengan dificultades para leer imágenes en línea. Por ejemplo, si utilizas VoiceOver, el lector de pantalla integrado en Mac, puedes pulsar el comando de VoiceOver (VO + Mayúsculas + L) para escuchar una descripción de la imagen en el cursor de VoiceOver.
Anotar



Anota el ítem trazando un boceto o pintando sobre él con ayuda de un iPhone


 y elige un dispositivo. La herramienta puede aparecer destacada para mostrar que el dispositivo está conectado. Para desconectar el dispositivo sin usarlo, vuelve a hacer clic en la herramienta.
y elige un dispositivo. La herramienta puede aparecer destacada para mostrar que el dispositivo está conectado. Para desconectar el dispositivo sin usarlo, vuelve a hacer clic en la herramienta.Nota: Para usar un iPhone o iPad cercano para firmar o anotar elementos, el dispositivo debe cumplir los requisitos del sistema de Continuidad. Consulta el artículo de soporte de Apple Requisitos de sistema de Mac, iPhone, iPad y Apple Watch para el uso de las funciones de Continuidad.
Cuando hayas finalizado, haz clic en Aceptar.
Puedes cambiar o añadir anotaciones hasta que envíes el mensaje. Una vez enviadas, las anotaciones pasarán a formar parte de la imagen o del PDF y ni tu ni los destinatarios podrán modificarlas.