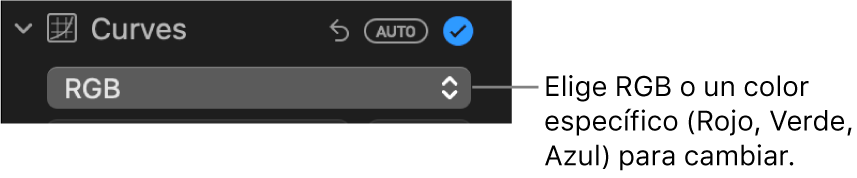Aplicar ajustes de curvas a una foto o vídeo en el Mac
Puedes utilizar el ajuste Curvas para cambiar el brillo y el contraste de una foto o vídeo. Puedes ajustar el aspecto general de una foto, cambiar el aspecto de colores específicos (rojo, verde y azul) y definir los ajustes para el punto negro, los tonos intermedios y el punto blanco.
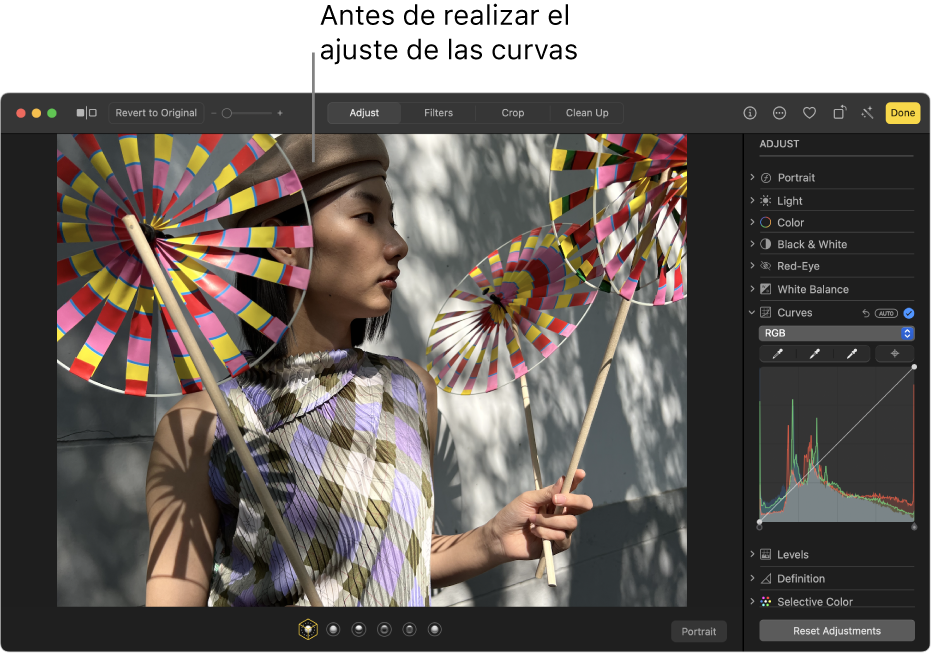
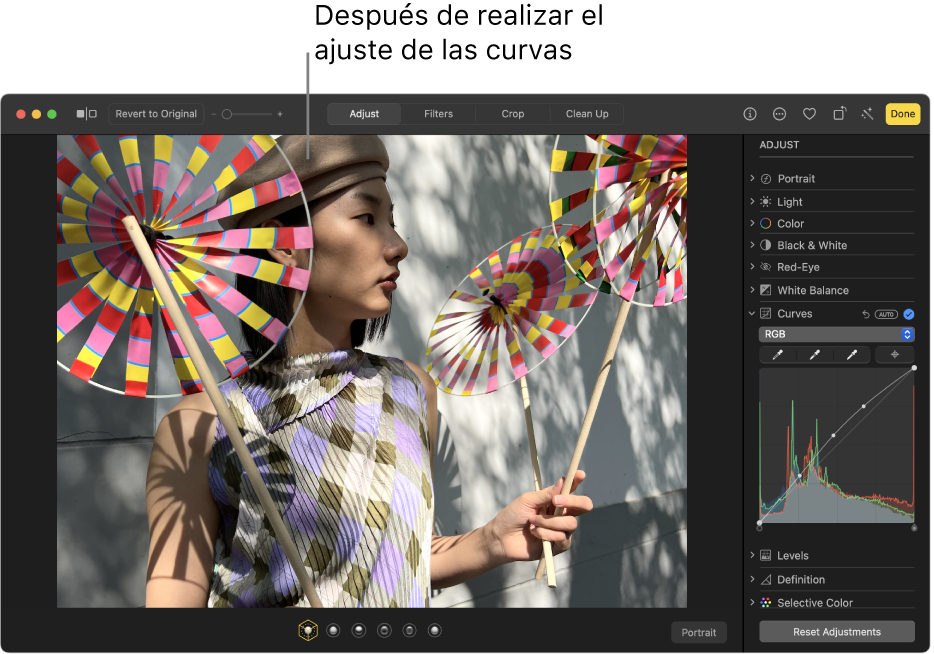
El ajuste Curvas muestra un histograma con una línea diagonal que va desde el punto negro (esquina inferior izquierda) hasta el punto blanco (esquina superior derecha). Para ajustar el brillo o el contraste, puedes añadir puntos a lo largo de la línea en lugares específicos donde desees modificar la foto o vídeo. Arrastra un punto hacia arriba para aumentar el brillo; arrastra el punto hacia abajo para disminuirlo. Arrastra un punto hacia la izquierda para aumentar el contraste; arrástralo hacia la derecha para disminuirlo.
Abre la app Fotos
 en el Mac.
en el Mac.Haz doble clic en una foto o un vídeo y, a continuación, haz clic en Editar en la barra de herramientas.
Haz clic en Ajustar en la barra de herramientas y, a continuación, haz clic en Curvas.
Realiza cualquiera de las siguientes operaciones:
Corregir automáticamente las curvas de una foto o vídeo: Haz clic en el menú desplegable situado junto a Curvas, selecciona RGB o el color que desees corregir y haz clic en Automático.
Ajustar manualmente el punto negro, los tonos intermedios o el punto blanco del histograma: Haz clic en
 para el ajuste de punto que quieras modificar y, a continuación, haz clic en el lugar de la imagen que mejor represente el punto negro, tonos intermedios o punto blanco de la foto o vídeo.
para el ajuste de punto que quieras modificar y, a continuación, haz clic en el lugar de la imagen que mejor represente el punto negro, tonos intermedios o punto blanco de la foto o vídeo.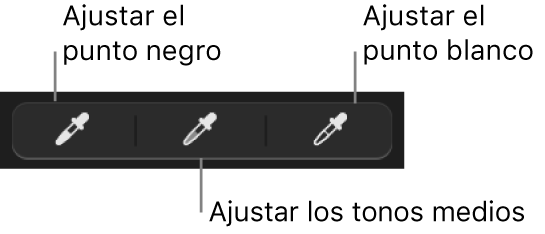
Punto negro: Ajusta el punto en el que las zonas negras se vuelven completamente negras (de manera que no es posible apreciar ningún detalle).
Tonos medios: Ajusta la claridad u oscuridad de las zonas de la imagen con tonos intermedios.
Punto blanco: Ajusta el punto en el que las zonas blancas son completamente blancas.
También puedes arrastrar el tirador superior o inferior de la línea diagonal del histograma para cambiar el intervalo de ajuste del punto negro y el punto blanco. Por ejemplo, para ajustar el punto blanco del histograma, arrastra el tirador superior hasta una nueva ubicación.
Ajustar manualmente las curvas de color de una foto o vídeo: Haz clic en el botón de añadir puntos y, a continuación, haz clic en los lugares de la foto o vídeo que desees modificar. Por cada clic se añadirá un punto a la línea diagonal del histograma. También puedes hacer clic a lo largo de la línea diagonal en el histograma para añadir puntos. Después de añadir los puntos, arrástralos para ajustar el brillo y el contraste.
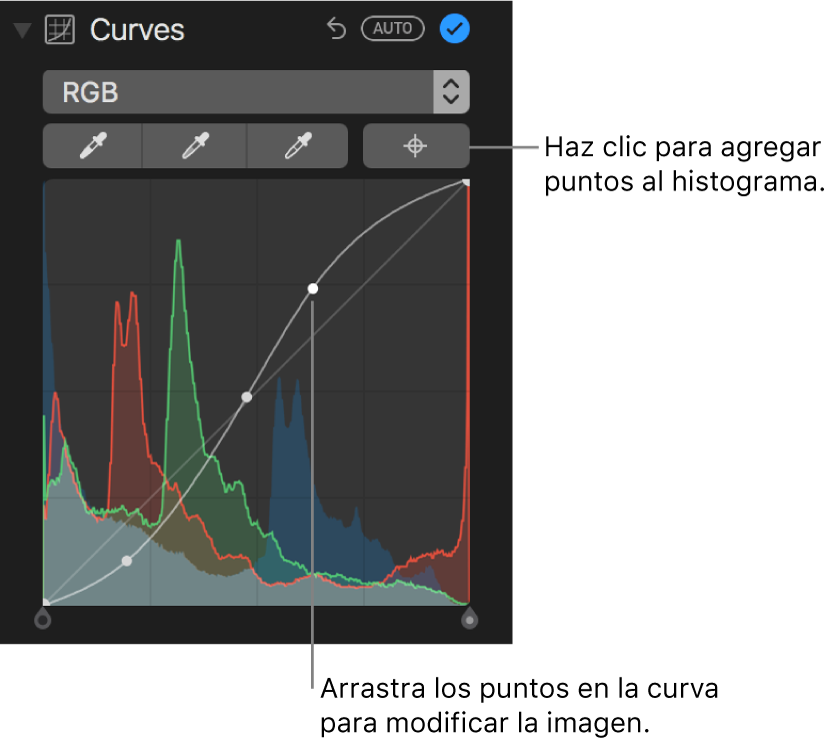
Modificar los colores rojo, verde o azul de una foto o vídeo: Haz clic en el menú desplegable situado bajo Curvas y, a continuación, selecciona el color que desees cambiar. Haz clic en el botón de añadir puntos y, a continuación, haz clic en los lugares de la foto o vídeo que desees modificar. Arrastra los puntos añadidos a la línea diagonal para ajustar dicho color en la imagen.