
Utilizar la fototeca de iCloud para almacenar, compartir y gestionar fotos en iCloud
Con la fototeca de iCloud, todas las fotos y vídeos de la fototeca se almacenan en iCloud, de manera que puedes acceder a ellos desde el Mac, PC, dispositivos iOS, Apple TV y iCloud.com.
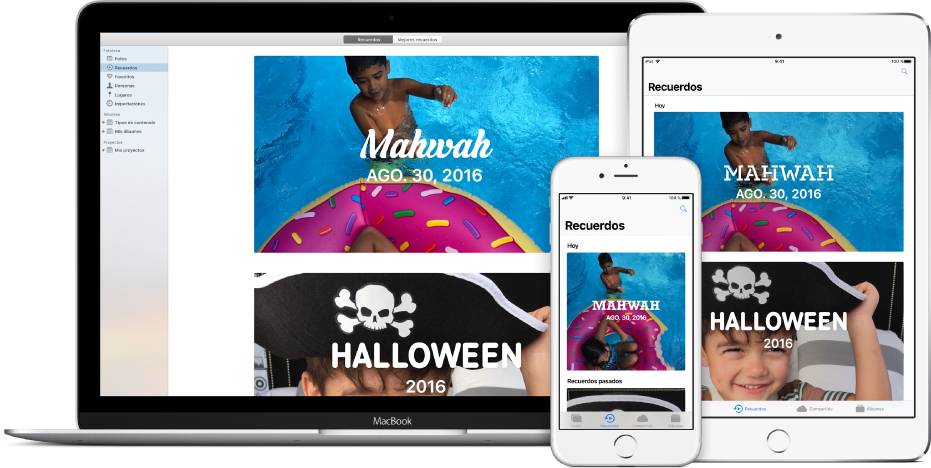
Todas las fotos nuevas que añadas a Fotos o que tomes desde un dispositivo iOS aparecerán en todos tus dispositivos que tengan activada la fototeca de iCloud. Las fotos y los álbumes se organizan de la misma manera en todos los dispositivos y, si realizas cambios, estos se mostrarán en todos los dispositivos.
Las fotos y vídeos originales, en toda su resolución, se almacenan en iCloud y, para optimizar el almacenamiento de tu Mac, puedes conservar versiones de menor tamaño en él. Obtendrás 5 GB de almacenamiento gratuito en iCloud y podrás actualizar tu espacio almacenamiento en cualquier momento.
Para configurar la fototeca de iCloud, debes:
Crea una cuenta de iCloud. Selecciona el menú Apple > Preferencias del Sistema y, a continuación, haz clic en iCloud.
Cerciórate de que dispones de OS X v10.10.3 (o una versión posterior). Para comprobar si existen actualizaciones de macOS, selecciona menú Apple > App Store y, a continuación, haz clic en Actualizaciones.
Cerciórate de que tus dispositivos iOS disponen de iOS 8.1 (o una versión posterior). Pulsa Ajustes, luego General y, a continuación, pulsa Actualización de Software.
Activa la fototeca de iCloud en todos los ordenadores o dispositivos desde los que quieras acceder a tu fototeca.
Nota: La fototeca de iCloud mantiene tus fotos y vídeos actualizados pero no guarda tus proyectos ni álbumes inteligentes. Para conservar una copia de seguridad de estos ítems, asegúrate de realizar una copia de seguridad de tu fototeca en otro dispositivo de almacenamiento.
Activar fototeca de iCloud
Si todavía no has iniciado sesión en iCloud, abre el panel de iCloud de Preferencias del Sistema e inicia sesión con tu ID de Apple y tu contraseña.
Selecciona Fotos > Preferencias y, a continuación, haz clic en iCloud.
Selecciona la casilla “Fototeca de iCloud” para activarla.

Selecciona una de las opciones siguientes:
Descargar originales en este Mac: guarda las versiones de las fotos a tamaño completo, tanto en el Mac como en iCloud, de manera que siempre puedas verlas, incluso cuando no estés conectado a Internet.
Optimizar el almacenamiento del Mac: guarda versiones de menor tamaño de tus fotos en el Mac cuando el espacio en el disco es limitado y conserva las fotos originales en tamaño real en iCloud. Si quieres restaurar los originales en el Mac, solo tienes que seleccionar “Descargar originales en este Mac”. Restaurar las fotos originales puede llevar algo de tiempo, en función del tamaño de la fototeca.
Nota: Si esta opción está seleccionada y dispones de poco espacio libre en el disco, solo se almacenará la imagen estática de la Live Photo en el Mac, y el vídeo se almacenará en iCloud. Al abrir una Live Photo, la porción de vídeo se descarga para que puedas reproducirla.
Cuando activas por primera vez la fototeca de iCloud, la fototeca se cargará a iCloud, lo que puede llevar cierto tiempo, en función del tamaño de la fototeca y de la velocidad de tu conexión a Internet. Puedes seguir utilizando Fotos mientras tus fotos se están cargando en iCloud.
La fototeca de iCloud funciona con una biblioteca del Mac, denominada “Fototeca del sistema”. Puedes tener varias fototecas, pero la fototeca de iCloud solo mantiene actualizados los vídeos y las fotos incluidos en la fototeca del sistema. Para obtener más información, consulta Información general sobre la fototeca del sistema y Designar una fototeca como fototeca del sistema.
Consejo: Para poner en pausa temporalmente la carga y descarga de fotos y vídeos en la fototeca de iCloud, haz clic en el botón Pausa en la parte inferior de la vista Momentos. Por ejemplo, si importas una gran cantidad de fotos nuevas y quieres esperar hasta más tarde para cargarlas a iCloud, haz clic en Pausa. Fotos pone en pausa la carga y descarga durante 24 horas y, a continuación, se reanuda automáticamente.
Aumentar el almacenamiento en iCloud
Tu cuenta de iCloud te proporciona 5 GB de almacenamiento gratuito. A medida que vaya aumentando el tamaño de tu fototeca, puedes adquirir espacio adicional, hasta 2 TB. Si has configurado “Compartir fotos en familia”, puedes configurar tu plan de almacenamiento de iCloud para que otros miembros de tu familia puedan utilizarlo. Para obtener más información sobre “En familia”, consulta el artículo de soporte de Apple “En familia”.
Selecciona el menú Apple > Preferencias del Sistema y, a continuación, haz clic en iCloud.
Haz clic en el botón Gestionar.

Para comprar más almacenamiento para tu fototeca de iCloud, haz clic en “Cambiar plan de almacenamiento”.
Haz clic en el plan que quieras y, a continuación, haz clic en Siguiente.
Escribe la contraseña de tu ID de Apple y, a continuación, haz clic en Comprar.
Ahorrar espacio en disco en el Mac
Si tienes una fototeca de gran tamaño, puedes ajustar la fototeca de iCloud de modo que ahorre espacio en disco al conservar versiones más pequeñas de las fotos en tu Mac si el almacenamiento es limitado. Tus fotos y vídeos originales se mantendrán protegidos en iCloud.
Selecciona Fotos > Preferencias, haz clic en iCloud y, a continuación, haz clic en Optimizar almacenamiento del Mac.
Con esta opción seleccionada, cuando Fotos determina que el Mac tiene un almacenamiento limitado, las fotos más antiguas a máxima resolución se eliminan del Mac, dejando en su lugar versiones más pequeñas. (Mientras tu Mac cuente con un almacenamiento adecuado, se conservarán en él las fotos a máxima resolución). Cuando edites o cambies una foto, iCloud volverá a descargar automáticamente la versión a máxima resolución, de modo que siempre tendrás acceso a las fotos originales. Si más tarde quieres restaurar todas tus fotos originales en el Mac, selecciona “Descargar originales en este Mac”. Restaurar las fotos originales puede llevar algo de tiempo, en función del tamaño de la fototeca.
Importante: Si has migrado una fototeca de iPhoto o Aperture a Fotos y sigues teniendo la fototeca de iPhoto o Aperture en tu Mac, al seleccionar “Optimizar almacenamiento del Mac” podría no ahorrarse espacio en disco. Para ahorrar espacio en disco, se recomienda realizar una copia de seguridad de la fototeca de iPhoto o Aperture (que contiene “.migrated” en el nombre de archivo) en un dispositivo de almacenamiento externo y posteriormente eliminarla del Mac. Ten en cuenta que no se puede abrir una fototeca de Fotos con iPhoto o Aperture, por lo que, para continuar usando iPhoto o Apertura, deberás conservar la fototeca migrada.
Eliminar elementos de la fototeca de iCloud
Para eliminar un ítem de la fototeca de iCloud, simplemente tienes que eliminarlo desde tu fototeca: cuando estés viendo las fotos, selecciona el elemento que quieras eliminar y pulsa Eliminar.
Las fotos y vídeos eliminados no se borran inmediatamente de tu fototeca; se transfieren al álbum “Eliminados recientemente”, donde permanecen durante el número de días mostrado y, a continuación, se eliminan. Puedes borrar los elementos inmediatamente aplicando los pasos siguientes. Una vez que los elementos se han eliminado permanentemente, ya no estarán disponibles en ninguno de los dispositivos que use la fototeca de iCloud.
Para eliminar inmediatamente fotos del álbum “Eliminado recientemente”:
haz clic en “Eliminados recientemente” en la barra lateral.
Haz clic en “Eliminar todo” o selecciona los ítems que quieras eliminar y, a continuación, haz clic en “Eliminar [número] ítems”.
Haz clic en Aceptar.
Recuperar elementos eliminados
Cuando eliminas ítems de la fototeca, estos se transfieren al álbum “Eliminados recientemente” y, a continuación, se eliminan permanentemente del Mac después del número de días mostrado. Puedes restaurar los elementos eliminados durante ese periodo. Los elementos recuperados aparecen de nuevo en todos los ordenadores y dispositivos que usen la fototeca de iCloud.
Haz clic en “Eliminados recientemente” en la barra lateral.
Selecciona los elementos que quieras restaurar y, a continuación, haz clic en Recuperar.
Dejar de utilizar la fototeca de iCloud
Importante: Si desactivas la fototeca de iCloud, se te solicitará que selecciones “Descargar originales en este Mac” en el panel de iCloud de las preferencias de Fotos, de manera que todas las fotos originales puedan descargarse de iCloud al Mac. Asegúrate de dejar suficiente tiempo para que los originales se descarguen antes de desactivar completamente la fototeca de iCloud.
Selecciona Fotos > Preferencias y, a continuación, haz clic en iCloud.
Anula la selección de la casilla “Fototeca de iCloud” para desactivarla.
Tras desactivar la fototeca de iCloud, la app Fotos del Mac no podrá acceder a las fotos y los vídeos almacenados en iCloud. Todos los cambios que realices en fotos en el Mac no se mostrarán en tus demás dispositivos y las fotos nuevas que hagas no se añadirán a la app Fotos del Mac. La fototeca permanecerá en iCloud y estará disponible para el resto dispositivos que utilicen la fototeca de iCloud.
Para desactivar la fototeca de iCloud de todos los dispositivos, abre el panel de iCloud en Preferencias del Sistema, haz clic en el botón Gestionar y, a continuación, haz clic en Fototeca. Haz clic en “Desactivar y eliminar”.
ADVERTENCIA: Si desactivas la fototeca de iCloud en todos tus dispositivos, tus fotos y vídeos se eliminarán de la fototeca de iCloud en 30 días, y no podrás recuperarlas, a menos que hagas clic en “Deshacer 'Borrar'” antes de que transcurran.